نویسنده:
Judy Howell
تاریخ ایجاد:
26 جولای 2021
تاریخ به روزرسانی:
22 ژوئن 2024
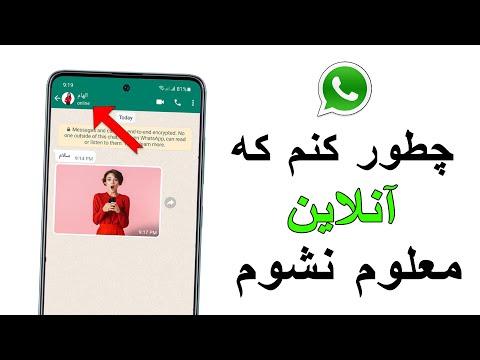
محتوا
- گام برداشتن
- روش 1 از 5: Google Chrome
- روش 2 از 5: فایرفاکس
- روش 3 از 5: Microsoft Edge
- روش 4 از 5: اینترنت اکسپلورر
- روش 5 از 5: سافاری
- نکات
- هشدارها
این مقاله به شما نشان می دهد چگونه قبل از رفتن به صفحه درخواست شده ، از ارسال پیوندها به صفحه تبلیغات ناخواسته جلوگیری کنید. روش های مختلفی برای انجام این کار در گوگل کروم ، فایرفاکس ، مایکروسافت اج ، اینترنت اکسپلورر و سافاری در رایانه رومیزی وجود دارد ، اما نمی توانید هدایت مجدد مرورگرهای تلفن همراه را مسدود کنید. همچنین به یاد داشته باشید که اگرچه می توانید مسدود کردن هدایت را بهبود ببخشید ، مرورگر شما هرگز همه هدایت ها را نمی گیرد.
گام برداشتن
روش 1 از 5: Google Chrome
 Google Chrome را باز کنید
Google Chrome را باز کنید 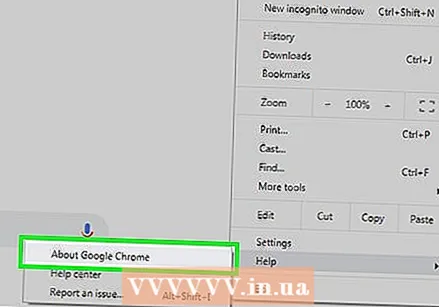 Google Chrome را به روز کنید. ⋮ را در گوشه سمت راست بالای پنجره کلیک کنید ، "راهنما" را انتخاب کنید و "درباره Google Chrome" را کلیک کنید تا به روزرسانی ها را بررسی کنید. در صورت وجود به روزرسانی ، اکنون به صورت خودکار نصب می شوند. پس از آن ، باید Chrome را دوباره راه اندازی کنید.
Google Chrome را به روز کنید. ⋮ را در گوشه سمت راست بالای پنجره کلیک کنید ، "راهنما" را انتخاب کنید و "درباره Google Chrome" را کلیک کنید تا به روزرسانی ها را بررسی کنید. در صورت وجود به روزرسانی ، اکنون به صورت خودکار نصب می شوند. پس از آن ، باید Chrome را دوباره راه اندازی کنید. - از زمان انتشار نسخه 65 Chrome ، همه هدایت ها به طور خودکار توسط مرورگر شما مسدود می شود. بنابراین مگر اینکه این گزینه را غیرفعال کرده باشید ، احتمالاً از قبل محافظت شده اید.
 کلیک کنید ⋮. این دکمه در سمت راست بالای پنجره قرار دارد. با این کار یک منوی کشویی باز می شود.
کلیک کنید ⋮. این دکمه در سمت راست بالای پنجره قرار دارد. با این کار یک منوی کشویی باز می شود. 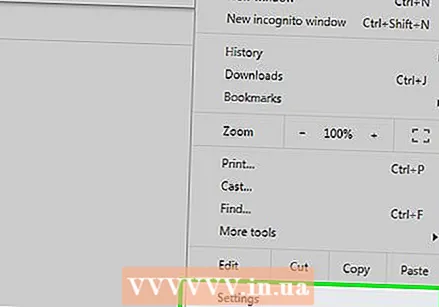 کلیک کنید تنظیمات. این گزینه نزدیک به پایین منوی کشویی است.
کلیک کنید تنظیمات. این گزینه نزدیک به پایین منوی کشویی است. 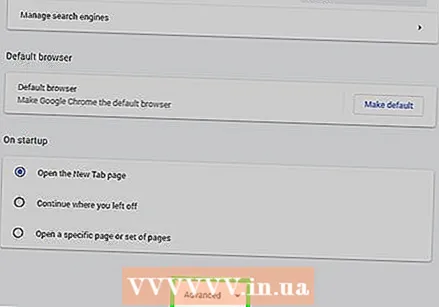 به پایین بروید و کلیک کنید پیشرفته. این در پایین صفحه است. با کلیک بر روی آن گزینه های بیشتری مشاهده خواهید کرد.
به پایین بروید و کلیک کنید پیشرفته. این در پایین صفحه است. با کلیک بر روی آن گزینه های بیشتری مشاهده خواهید کرد.  به بخش «حریم خصوصی و امنیت» بروید. این اولین بخش در زیر دکمه "Advanced" است.
به بخش «حریم خصوصی و امنیت» بروید. این اولین بخش در زیر دکمه "Advanced" است. 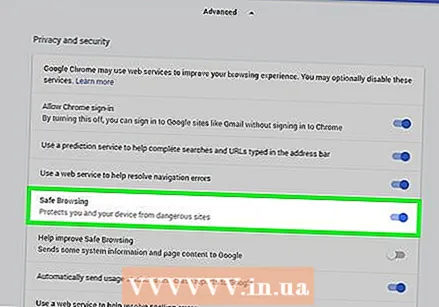 روی کلید خاکستری با "محافظت از شما و دستگاهتان در برابر خطر" کلیک کنید
روی کلید خاکستری با "محافظت از شما و دستگاهتان در برابر خطر" کلیک کنید 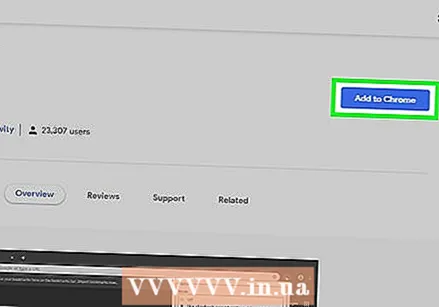 از پسوند استفاده کنید. اگر گزینه امنیتی Chrome را روشن کنید و هنوز هم در حال هدایت شدن هستید ، می توانید از برنامه افزودنی "پرش از تغییر مسیر" استفاده کنید. این پسوند را به صورت زیر نصب می کنید:
از پسوند استفاده کنید. اگر گزینه امنیتی Chrome را روشن کنید و هنوز هم در حال هدایت شدن هستید ، می توانید از برنامه افزودنی "پرش از تغییر مسیر" استفاده کنید. این پسوند را به صورت زیر نصب می کنید: - به صفحه پسوند ریدایرکت رد شوید.
- روی "افزودن به Chrome" کلیک کنید.
- بر روی "افزودن پسوند" کلیک کنید.
 Google Chrome را دوباره راه اندازی کنید. اکنون برنامه افزودنی شما باید کار کند. Skip Redirect بیشترین تغییر مسیرها را نادیده می گیرد و شما را مستقیماً به مقصد می رساند.
Google Chrome را دوباره راه اندازی کنید. اکنون برنامه افزودنی شما باید کار کند. Skip Redirect بیشترین تغییر مسیرها را نادیده می گیرد و شما را مستقیماً به مقصد می رساند. - اگر با هدایت مجدد تبلیغاتی در برگه فعلی و صفحه شما در برگه جدیدی باز شود ، Skip Redirect صفحه شما را باز کرده و برگه را با آگهی در پس زمینه نگه می دارد.
روش 2 از 5: فایرفاکس
 Firefox را باز کنید. نماد مانند روباه نارنجی است که کره زمین آبی را احاطه کرده است.
Firefox را باز کنید. نماد مانند روباه نارنجی است که کره زمین آبی را احاطه کرده است. 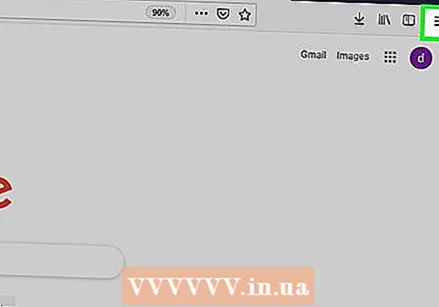 کلیک کنید ☰. در گوشه سمت راست و بالای پنجره است. با این کار یک منوی کشویی باز می شود.
کلیک کنید ☰. در گوشه سمت راست و بالای پنجره است. با این کار یک منوی کشویی باز می شود. 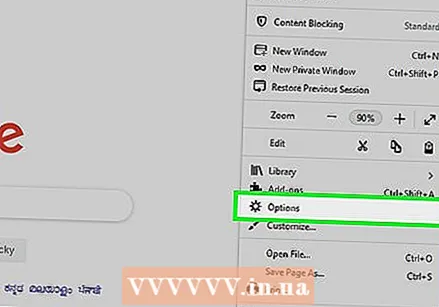 کلیک کنید گزینه ها. این یک گزینه در فهرست است.
کلیک کنید گزینه ها. این یک گزینه در فهرست است. - اگر از Mac استفاده می کنید ، روی "تنظیمات برگزیده" کلیک کنید.
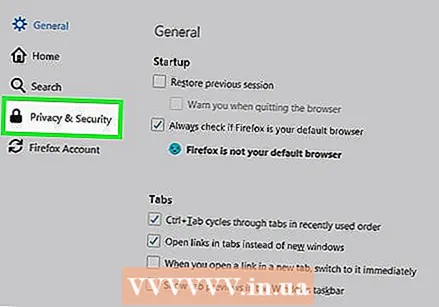 کلیک کنید حریم خصوصی و امنیت. این برگه در سمت چپ پنجره (Windows) ، یا در بالای پنجره (Mac) قرار دارد.
کلیک کنید حریم خصوصی و امنیت. این برگه در سمت چپ پنجره (Windows) ، یا در بالای پنجره (Mac) قرار دارد. 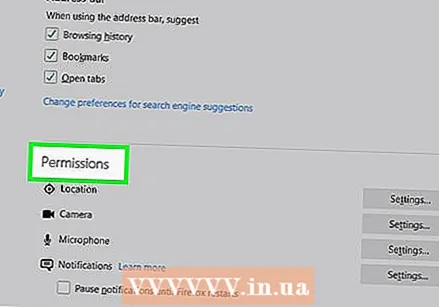 به پایین به بخش "مجوزها" بروید. می توانید این مرحله را روی Mac رد کنید.
به پایین به بخش "مجوزها" بروید. می توانید این مرحله را روی Mac رد کنید.  گزینه "مسدود کردن پنجره های بازشو" را علامت بزنید. با این کار Firefox از بازگرداندن هدایت ها با پنجره های بازشو جلوگیری می کند.
گزینه "مسدود کردن پنجره های بازشو" را علامت بزنید. با این کار Firefox از بازگرداندن هدایت ها با پنجره های بازشو جلوگیری می کند. - اگر این کادر از قبل انتخاب شده است ، می توانید از این مرحله صرف نظر کنید.
 به پایین به گزینه "Security" بروید. همچنین می توانید از این مرحله در Mac صرف نظر کنید.
به پایین به گزینه "Security" بروید. همچنین می توانید از این مرحله در Mac صرف نظر کنید.  گزینه "مسدود کردن محتوای خطرناک و فریبنده" را علامت بزنید. این گزینه هدایت های خطرناک را مسدود می کند. برخی از تغییر مسیرهای بی خطر همچنان ممکن است از طریق مجاز باشند.
گزینه "مسدود کردن محتوای خطرناک و فریبنده" را علامت بزنید. این گزینه هدایت های خطرناک را مسدود می کند. برخی از تغییر مسیرهای بی خطر همچنان ممکن است از طریق مجاز باشند. - اگر این کادر از قبل انتخاب شده است ، می توانید از این مرحله صرف نظر کنید.
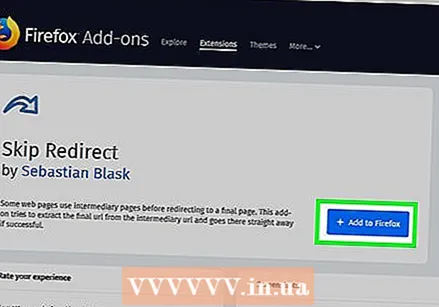 از پسوند استفاده کنید. اگر همه مراحل بالا را انجام داده اید و همچنان به مسیرهای ارجاع مجدد دسترسی دارید ، می توانید از پسوند "پرش از تغییر مسیر" استفاده کنید. این پسوند را به صورت زیر نصب می کنید:
از پسوند استفاده کنید. اگر همه مراحل بالا را انجام داده اید و همچنان به مسیرهای ارجاع مجدد دسترسی دارید ، می توانید از پسوند "پرش از تغییر مسیر" استفاده کنید. این پسوند را به صورت زیر نصب می کنید: - به صفحه پسوند ریدایرکت رد شوید.
- روی "افزودن به Firefox" کلیک کنید.
- روی "افزودن" کلیک کنید.
- روی "اکنون دوباره راه اندازی" کلیک کنید.
 از Skip Redirect استفاده کنید. اکنون که Firefox راه اندازی مجدد شده است ، برنامه افزودنی شما باید کار کند. Skip Redirect بیشترین تغییر مسیرها را نادیده می گیرد و شما را مستقیماً به مقصد می رساند.
از Skip Redirect استفاده کنید. اکنون که Firefox راه اندازی مجدد شده است ، برنامه افزودنی شما باید کار کند. Skip Redirect بیشترین تغییر مسیرها را نادیده می گیرد و شما را مستقیماً به مقصد می رساند. - اگر یک تغییر مسیر تبلیغاتی را در برگه فعلی و صفحه شما را در برگه جدیدی باز می کند ، Skip Redirect صفحه شما را باز می کند و برگه را با تبلیغ در پس زمینه نگه می دارد.
روش 3 از 5: Microsoft Edge
 Microsoft Edge را باز کنید. این نماد آبی تیره "e" است.
Microsoft Edge را باز کنید. این نماد آبی تیره "e" است. 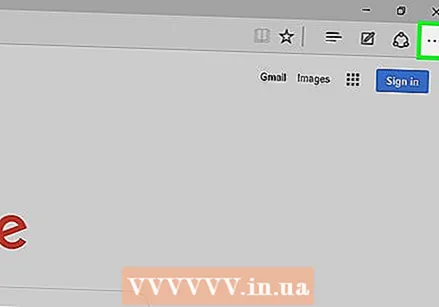 کلیک کنید ⋯. این گزینه در سمت راست بالای پنجره قرار دارد. با این کار یک منوی کشویی باز می شود.
کلیک کنید ⋯. این گزینه در سمت راست بالای پنجره قرار دارد. با این کار یک منوی کشویی باز می شود.  کلیک کنید تنظیمات. این گزینه را می توانید در پایین منوی کشویی مشاهده کنید. با این کار پنجره "تنظیمات" در سمت راست صفحه باز می شود.
کلیک کنید تنظیمات. این گزینه را می توانید در پایین منوی کشویی مشاهده کنید. با این کار پنجره "تنظیمات" در سمت راست صفحه باز می شود. 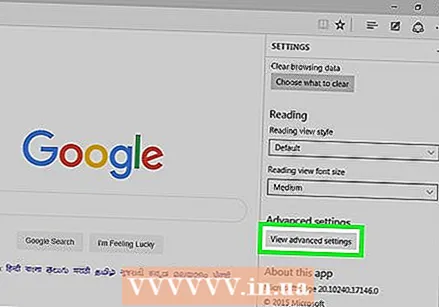 به پایین بروید و کلیک کنید نمایش تنظیمات پیشرفته. این در پایین پنجره است.
به پایین بروید و کلیک کنید نمایش تنظیمات پیشرفته. این در پایین پنجره است.  به پایین منو بروید. در پایین منو گزینه مسدود کردن محتوای مخرب ، از جمله هدایت به وب سایت های مخرب وجود دارد.
به پایین منو بروید. در پایین منو گزینه مسدود کردن محتوای مخرب ، از جمله هدایت به وب سایت های مخرب وجود دارد. 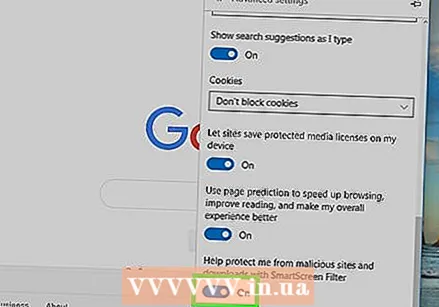 روی کلید خاکستری با "محافظت از من در برابر وب سایت های مخرب و بارگیری" کلیک کنید
روی کلید خاکستری با "محافظت از من در برابر وب سایت های مخرب و بارگیری" کلیک کنید  Microsoft Edge را مجدداً راه اندازی کنید. این تغییرات با راه اندازی مجدد Microsoft Edge اعمال می شوند.
Microsoft Edge را مجدداً راه اندازی کنید. این تغییرات با راه اندازی مجدد Microsoft Edge اعمال می شوند.
روش 4 از 5: اینترنت اکسپلورر
 Internet Explorer را باز کنید. این یک نماد "e" به رنگ آبی روشن است که یک نوار زرد در اطراف آن قرار دارد.
Internet Explorer را باز کنید. این یک نماد "e" به رنگ آبی روشن است که یک نوار زرد در اطراف آن قرار دارد.  تنظیمات را باز کنید
تنظیمات را باز کنید  کلیک کنید گزینه های اینترنت. این گزینه را می توانید در پایین منوی کشویی مشاهده کنید. اکنون پنجره "Internet Options" را باز خواهید کرد.
کلیک کنید گزینه های اینترنت. این گزینه را می توانید در پایین منوی کشویی مشاهده کنید. اکنون پنجره "Internet Options" را باز خواهید کرد. 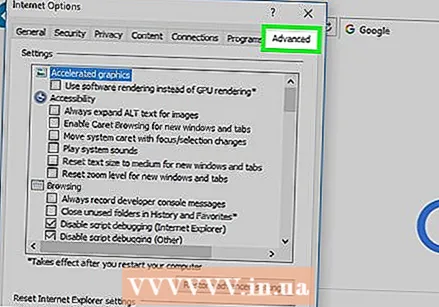 روی برگه کلیک کنید پیشرفته. این برگه در سمت راست ردیف برگه ها در بالای پنجره قرار دارد.
روی برگه کلیک کنید پیشرفته. این برگه در سمت راست ردیف برگه ها در بالای پنجره قرار دارد. 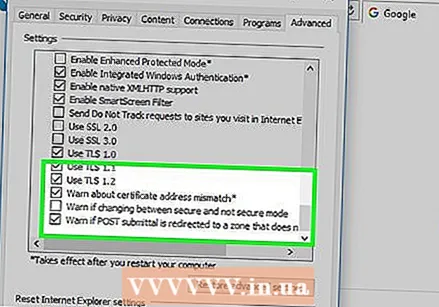 به پایین پنجره بروید. تا انتهای کادر وسط صفحه "Advanced" بروید.
به پایین پنجره بروید. تا انتهای کادر وسط صفحه "Advanced" بروید.  گزینه "Use SSL 3.0" را علامت بزنید. این تقریباً در پایین قسمت "امنیت" است.
گزینه "Use SSL 3.0" را علامت بزنید. این تقریباً در پایین قسمت "امنیت" است. 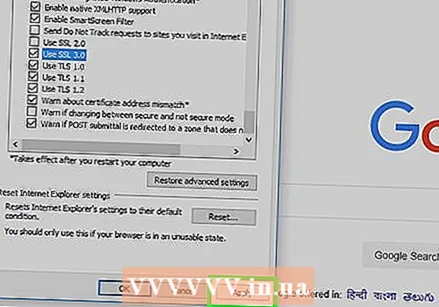 کلیک کنید بکار گرفتن. این در پایین پنجره است.
کلیک کنید بکار گرفتن. این در پایین پنجره است. 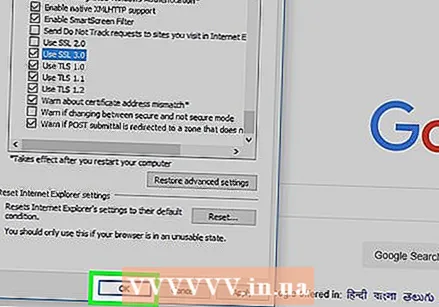 کلیک کنید خوب. این دکمه را می توانید در پایین پنجره پیدا کنید. با این کار پنجره گزینه های اینترنت بسته می شود.
کلیک کنید خوب. این دکمه را می توانید در پایین پنجره پیدا کنید. با این کار پنجره گزینه های اینترنت بسته می شود. 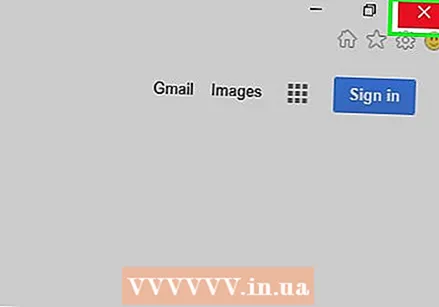 Internet Explorer را دوباره راه اندازی کنید. پس از راه اندازی مجدد ، اینترنت اکسپلورر تمام تغییر مسیرهای احتمالی مضر را مسدود می کند.
Internet Explorer را دوباره راه اندازی کنید. پس از راه اندازی مجدد ، اینترنت اکسپلورر تمام تغییر مسیرهای احتمالی مضر را مسدود می کند.
روش 5 از 5: سافاری
 سافاری را باز کنید. روی نماد Safari (به نظر می رسد یک قطب نمای آبی است) در Mac's Dock کلیک کنید.
سافاری را باز کنید. روی نماد Safari (به نظر می رسد یک قطب نمای آبی است) در Mac's Dock کلیک کنید. 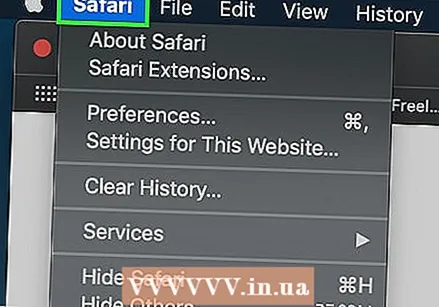 کلیک کنید سافاری. این مورد منو در گوشه بالا سمت چپ صفحه قرار دارد. با این کار یک منوی کشویی باز می شود.
کلیک کنید سافاری. این مورد منو در گوشه بالا سمت چپ صفحه قرار دارد. با این کار یک منوی کشویی باز می شود.  کلیک کنید اولویت ها .... این تقریباً در بالای منوی کشویی "Safari" است.
کلیک کنید اولویت ها .... این تقریباً در بالای منوی کشویی "Safari" است. 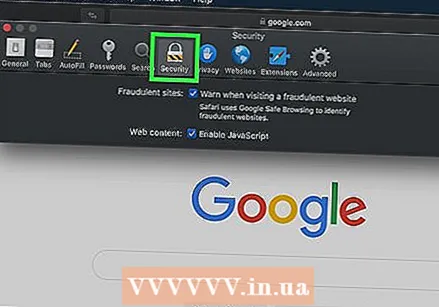 روی برگه کلیک کنید امنیت. این در بالای پنجره "تنظیمات" است.
روی برگه کلیک کنید امنیت. این در بالای پنجره "تنظیمات" است. 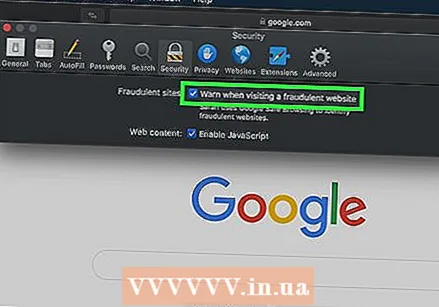 گزینه "اخطار هنگام بازدید از یک وب سایت تقلبی" را علامت بزنید. این در بالای پنجره است.
گزینه "اخطار هنگام بازدید از یک وب سایت تقلبی" را علامت بزنید. این در بالای پنجره است. - اگر این کادر از قبل انتخاب شده است ، می توانید از این مرحله صرف نظر کنید.
 گزینه "مسدود کردن پنجره های بازشو" را علامت بزنید. این گزینه در چند خط زیر گزینه "هشدار هنگام بازدید از وب سایت متقلب" قرار دارد.
گزینه "مسدود کردن پنجره های بازشو" را علامت بزنید. این گزینه در چند خط زیر گزینه "هشدار هنگام بازدید از وب سایت متقلب" قرار دارد. - اگر این کادر از قبل انتخاب شده است ، می توانید از این مرحله صرف نظر کنید.
 سافاری را دوباره راه اندازی کنید. پس از راه اندازی مجدد ، تنظیمات شما فعال خواهند شد و Safari اکثر هدایت ها را مسدود می کند.
سافاری را دوباره راه اندازی کنید. پس از راه اندازی مجدد ، تنظیمات شما فعال خواهند شد و Safari اکثر هدایت ها را مسدود می کند.
نکات
- هدایت مجدد همچنین می تواند توسط تبلیغات تبلیغاتی موجود در رایانه یا مرورگر شما ایجاد شود. رایانه خود را برای یافتن ویروس اسکن کرده و برنامه های افزودنی را از مرورگرهای خود حذف کنید تا بدافزارهای خنثی شود.
- اکثر مرورگرها به شما این امکان را می دهند که در صورت مسدود کردن هدایت مجدد ، به صفحه مورد نظر خود بروید.
هشدارها
- به هیچ وجه نمی توان 100٪ از همه هدایت ها را مسدود کرد.



