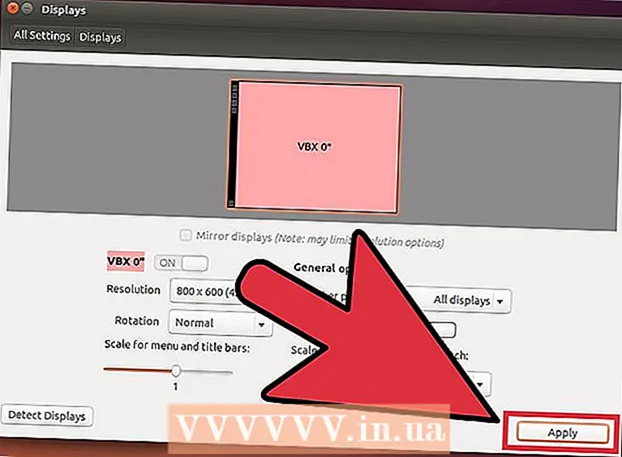نویسنده:
Christy White
تاریخ ایجاد:
11 ممکن است 2021
تاریخ به روزرسانی:
1 جولای 2024

محتوا
- گام برداشتن
- روش 1 از 3: انتقال آهنگ های خریداری شده (همه دستگاه های iPod)
- روش 2 از 3: iPod Touch (و iPhone و iPad)
- روش 3 از 3: iPod Classic
انتقال موسیقی به iPod معمولاً ساده است ، اما اگر بخواهید این کار را در جهت مخالف انجام دهید ، بسیار پیچیده تر می شود. به عنوان اقدام محافظت از حق چاپ ، اپل فقط به شما اجازه می دهد تا از iTunes برای ذخیره مطالب استفاده کنید به iPod خود بروید منتقل کردن. اگر مطالب شماست از iPod شما به یک رایانه جدید یا به یک دوست دوست خود منتقل شوید ، باید بدانید که درگیر چه چیزی هستید. روش کار با توجه به نوع iPod شما متفاوت است.
گام برداشتن
روش 1 از 3: انتقال آهنگ های خریداری شده (همه دستگاه های iPod)
 بدانید چه چیزی منتقل خواهد شد. اگر در حال انتقال از رایانه قدیمی به رایانه جدید هستید و اگر همه موسیقی های شما از طریق iTunes خریداری شده است ، می توانید آهنگ های خریداری شده در iPod خود را به رایانه جدید خود منتقل کنید.
بدانید چه چیزی منتقل خواهد شد. اگر در حال انتقال از رایانه قدیمی به رایانه جدید هستید و اگر همه موسیقی های شما از طریق iTunes خریداری شده است ، می توانید آهنگ های خریداری شده در iPod خود را به رایانه جدید خود منتقل کنید. - این بیشتر برای کاربرانی مفید است که کتابخانه آنها عمدتا شامل آهنگ های خریداری شده و سی دی های پاره شده است. اگر موسیقی از منابع دیگر دارید (بارگیری آنلاین ، سی دی که دیگر ندارید و غیره) یا اگر می خواهید موسیقی خود را با یکی از دوستان خود به اشتراک بگذارید ، باید بخشهای بعدی این مقاله را بررسی کنید.
 iTunes را روی رایانه جدید باز کنید. برای کپی کردن آهنگ های خریداری شده خود در رایانه ، باید به کامپیوتر با Apple ID خود اجازه دهید.
iTunes را روی رایانه جدید باز کنید. برای کپی کردن آهنگ های خریداری شده خود در رایانه ، باید به کامپیوتر با Apple ID خود اجازه دهید. - برای راهنمایی در مورد نحوه بارگیری و نصب iTunes در رایانه جدید ، اینجا را کلیک کنید.
 روی منوی "Store" کلیک کرده و "Authorize Computer" را انتخاب کنید. با این کار یک جعبه گفتگو ظاهر می شود که از شما Apple ID درخواست می کند.
روی منوی "Store" کلیک کرده و "Authorize Computer" را انتخاب کنید. با این کار یک جعبه گفتگو ظاهر می شود که از شما Apple ID درخواست می کند.  Apple ID و رمز ورود خود را وارد کرده و کلیک کنید.اجازه دادن این اجازه می دهد تا کامپیوتر جدید شما به خریدهای iTunes شما دسترسی پیدا کند.
Apple ID و رمز ورود خود را وارد کرده و کلیک کنید.اجازه دادن این اجازه می دهد تا کامپیوتر جدید شما به خریدهای iTunes شما دسترسی پیدا کند. - همزمان می توانید پنج رایانه را مجاز کنید. برای راهنمایی در مورد نحوه برداشتن مجوز از رایانه وقتی به حد مجاز رسیدید ، اینجا را کلیک کنید.
 iPod را به رایانه جدید وصل کنید. iTunes باید iPod را پس از چند لحظه شناسایی کند.
iPod را به رایانه جدید وصل کنید. iTunes باید iPod را پس از چند لحظه شناسایی کند.  انتخاب کنید.خریدها را در جعبه گفتگویی که ظاهر می شود انتقال دهید. با این کار یک کپی از همه آهنگهای iPod شما که با Apple ID شما خریداری شده اند در رایانه جدید شما کپی می شود.
انتخاب کنید.خریدها را در جعبه گفتگویی که ظاهر می شود انتقال دهید. با این کار یک کپی از همه آهنگهای iPod شما که با Apple ID شما خریداری شده اند در رایانه جدید شما کپی می شود. - اگر آهنگ های زیادی در iPod شما وجود دارد ، ممکن است انتقال مدتی طول بکشد.
روش 2 از 3: iPod Touch (و iPhone و iPad)
 بدانید چه چیزی امکان پذیر است و چه چیزی امکان پذیر نیست. برخلاف iPod اصلی ، iPod Touch ، iPad و iPhone نمی توانند به عنوان یک دیسک سخت خارجی برای رایانه شما عمل کنند.این بدان معناست که بدون کمک نرم افزار خاص امکان کپی کردن موسیقی از iPod Touch در رایانه جدید وجود ندارد.
بدانید چه چیزی امکان پذیر است و چه چیزی امکان پذیر نیست. برخلاف iPod اصلی ، iPod Touch ، iPad و iPhone نمی توانند به عنوان یک دیسک سخت خارجی برای رایانه شما عمل کنند.این بدان معناست که بدون کمک نرم افزار خاص امکان کپی کردن موسیقی از iPod Touch در رایانه جدید وجود ندارد. - نمی توانید از iTunes برای وارد کردن آهنگ استفاده کنید مگر اینکه قبلاً کتابخانه iTunes خود را از رایانه قدیمی به رایانه جدید خود منتقل کرده باشید. اتصال iPod به رایانه جدید همه چیز را در iPod پاک می کند.
- اکثر برنامه های نرم افزاری شخص ثالث به شما امکان انتقال فایل از iPod Classics را می دهند.
 iTunes را نصب کنید (اگر آن را ندارید). اگرچه برای انتقال پرونده ها از iTunes استفاده نخواهید کرد ، اما بیشتر برنامه های مدیریت iPod برای دسترسی به خدمات اتصال نیاز به نصب iTunes دارند. برای راهنمایی در مورد نحوه نصب iTunes اینجا را کلیک کنید.
iTunes را نصب کنید (اگر آن را ندارید). اگرچه برای انتقال پرونده ها از iTunes استفاده نخواهید کرد ، اما بیشتر برنامه های مدیریت iPod برای دسترسی به خدمات اتصال نیاز به نصب iTunes دارند. برای راهنمایی در مورد نحوه نصب iTunes اینجا را کلیک کنید.  یک برنامه مدیریت iPod پیدا کنید و بارگیری کنید. برنامه های زیادی وجود دارد که به شما امکان می دهد فایلهای موسیقی ذخیره شده در iPod Touch خود را به رایانه انتخاب و انتقال دهید. بیشتر این برنامه ها هزینه دارند ، اما چندین مورد شامل آزمایش های آزمایشی رایگان هستند که می توانید از آنها استفاده کنید. برخی از محبوب ترین برنامه ها عبارتند از:
یک برنامه مدیریت iPod پیدا کنید و بارگیری کنید. برنامه های زیادی وجود دارد که به شما امکان می دهد فایلهای موسیقی ذخیره شده در iPod Touch خود را به رایانه انتخاب و انتقال دهید. بیشتر این برنامه ها هزینه دارند ، اما چندین مورد شامل آزمایش های آزمایشی رایگان هستند که می توانید از آنها استفاده کنید. برخی از محبوب ترین برنامه ها عبارتند از: - شیرپاد
- TuneJack
- iRip
- iRepo
 iPod خود را به رایانه متصل کنید. اگر همگام سازی خودکار در iTunes روشن است ، هنگام اتصال iPod ، Shift + Ctrl (Windows) یا Command + Option (Mac) را پایین نگه دارید تا از همگام سازی و پاک کردن خودکار iTunes به طور خودکار جلوگیری کند.
iPod خود را به رایانه متصل کنید. اگر همگام سازی خودکار در iTunes روشن است ، هنگام اتصال iPod ، Shift + Ctrl (Windows) یا Command + Option (Mac) را پایین نگه دارید تا از همگام سازی و پاک کردن خودکار iTunes به طور خودکار جلوگیری کند.  برنامه مدیریتی را که نصب کرده اید باز کنید. هر برنامه متفاوت کار خواهد کرد ، اما همه آنها از اصول اساسی یکسانی برخوردار هستند. این راهنما یک مرور کلی را ارائه می دهد ، بنابراین لطفاً برای مسائل خاص برنامه به صفحه راهنمای برنامه مراجعه کنید.
برنامه مدیریتی را که نصب کرده اید باز کنید. هر برنامه متفاوت کار خواهد کرد ، اما همه آنها از اصول اساسی یکسانی برخوردار هستند. این راهنما یک مرور کلی را ارائه می دهد ، بنابراین لطفاً برای مسائل خاص برنامه به صفحه راهنمای برنامه مراجعه کنید.  آهنگ هایی را که می خواهید در رایانه خود کپی کنید انتخاب کنید. برخی از برنامه ها مانند iRip این گزینه را برای وارد کردن سریع همه آهنگ های موجود در iPod خود به کتابخانه iTunes در رایانه جدید ارائه می دهند. همچنین می توانید به صورت دستی اعداد را انتخاب کنید و فقط یک انتخاب را در رایانه کپی کنید.
آهنگ هایی را که می خواهید در رایانه خود کپی کنید انتخاب کنید. برخی از برنامه ها مانند iRip این گزینه را برای وارد کردن سریع همه آهنگ های موجود در iPod خود به کتابخانه iTunes در رایانه جدید ارائه می دهند. همچنین می توانید به صورت دستی اعداد را انتخاب کنید و فقط یک انتخاب را در رایانه کپی کنید. - همه برنامه ها آهنگ های کپی شده را مستقیماً در iTunes کپی نمی کنند. در این صورت ، یا اگر می خواهید از آهنگ ها در یک رسانه پخش کننده دیگر استفاده کنید ، باید آنها را در مکانی در رایانه خود کپی کنید (مانند پوشه موسیقی) و سپس آن پوشه را به کتابخانه iTunes خود اضافه کنید.
- بعضی اوقات وقتی فایل ها را از iPod خود کپی می کنید ، نام فایل آنها تغییر می کند. iTunes و سایر پخش کننده های رسانه اگر برچسب گذاری صحیح آنها داشته باشند ، همچنان می توانند اطلاعات فراداده آهنگ ها را بخوانند.
- روش واردات احتمالاً مدتی طول خواهد کشید ، خصوصاً اگر از هزاران آهنگ کپی می کنید.
روش 3 از 3: iPod Classic
 بدانید چه چیزی امکان پذیر است و چه چیزی امکان پذیر نیست. این روش برای iPod های کلاسیک در نظر گرفته شده است که می خواهید از آنها فایل های موسیقی را کپی کنید. هنگام استفاده از این روش ، تا زمانی که آن را به کتابخانه پخش کننده رسانه خود اضافه نکنید ، نمی توانید بدانید کدام آهنگ است. دلیل این امر این است که پرونده های موسیقی وقتی به کتابخانه iPod شما اضافه می شوند ، تغییر نام می دهند.
بدانید چه چیزی امکان پذیر است و چه چیزی امکان پذیر نیست. این روش برای iPod های کلاسیک در نظر گرفته شده است که می خواهید از آنها فایل های موسیقی را کپی کنید. هنگام استفاده از این روش ، تا زمانی که آن را به کتابخانه پخش کننده رسانه خود اضافه نکنید ، نمی توانید بدانید کدام آهنگ است. دلیل این امر این است که پرونده های موسیقی وقتی به کتابخانه iPod شما اضافه می شوند ، تغییر نام می دهند. - این روش برای انتقال آهنگ هایی که در iTunes خریداری نکرده اید به رایانه جدید یا رایانه دوست مفید است. همچنین وقتی چیزی در iPod شما نمایش داده نمی شود ، برای یافتن آهنگ ها نیز مفید خواهد بود.
- این روش برای افرادی که سعی در کپی کردن فقط یک شماره از چند صد مورد دارند بسیار مفید نیست. این به این دلیل است که شماره ها نام پرونده خوانایی نخواهند داشت و جستجوی شماره دقیق را دشوار یا حتی غیرممکن می کند.
- این با iPod Touches ، iPhone یا iPad کار نمی کند. از روش فوق برای این دستگاه ها استفاده کنید.
 iTunes را روی رایانه جدید راه اندازی کنید. شما باید رویه را در iTunes آغاز کنید تا iPod در حالت استفاده از دیسک قرار گیرد. با این کار رایانه به شما امکان می دهد iPod را به عنوان یک دیسک سخت خارجی باز کند.
iTunes را روی رایانه جدید راه اندازی کنید. شما باید رویه را در iTunes آغاز کنید تا iPod در حالت استفاده از دیسک قرار گیرد. با این کار رایانه به شما امکان می دهد iPod را به عنوان یک دیسک سخت خارجی باز کند.  Shift + Ctrl (Windows) یا Command + Option (Mac) را فشار دهید ، iPod خود را پایین نگه داشته و از طریق USB متصل کنید. کلیدها را نگه دارید تا زمانی که ببینید دستگاه در iTunes ظاهر می شود. با پایین نگه داشتن این دکمه ها iTunes هنگام اتصال iPod به طور خودکار همگام سازی نمی شود.
Shift + Ctrl (Windows) یا Command + Option (Mac) را فشار دهید ، iPod خود را پایین نگه داشته و از طریق USB متصل کنید. کلیدها را نگه دارید تا زمانی که ببینید دستگاه در iTunes ظاهر می شود. با پایین نگه داشتن این دکمه ها iTunes هنگام اتصال iPod به طور خودکار همگام سازی نمی شود. - اگر بعد از این iPod شما متصل نیست ، باید آن را در iTunes انتخاب کنید و در پنجره خلاصه کادر "Enable Use Disk" را علامت بزنید.
 نمایش پرونده های پنهان از طریق سیستم عامل خود را فعال کنید. برای دیدن پوشه پنهان حاوی موسیقی خود ، باید افشای پرونده های مخفی را در سیستم عامل خود فعال کنید. اگر از ویندوز یا Mac استفاده می کنید ، این روش متفاوت است.
نمایش پرونده های پنهان از طریق سیستم عامل خود را فعال کنید. برای دیدن پوشه پنهان حاوی موسیقی خود ، باید افشای پرونده های مخفی را در سیستم عامل خود فعال کنید. اگر از ویندوز یا Mac استفاده می کنید ، این روش متفاوت است. - "Windows" - کنترل پنل را باز کنید و "گزینه های پوشه" را انتخاب کنید. اگر "گزینه های پوشه" را نمی بینید ، "ظاهر و شخصی سازی" و سپس "گزینه های پوشه" را انتخاب کنید. روی تب View کلیک کنید و "نمایش پرونده های پنهان ، پوشه ها و درایوهای سخت" را انتخاب کنید.
- "Mac" - ترمینال را باز کنید و خط فرمان زیر را تایپ کنید: پیش فرض ها نوشتن com.apple.finder AppleShowAllFiles TRUE. بعدی را تایپ کنید killall Finder و Enter را بزنید تا پرونده مجدداً راه اندازی شود و تغییرات اعمال شود.
 درایو iPod خود را روی رایانه باز کنید. در ویندوز ، این در پنجره Computer / My Computer / This PC است. با فشار دادن کلید Windows + E. می توانید به سرعت آن را باز کنید. در Mac ، iPod شما به عنوان یک دیسک سخت روی دسک تاپ شما ظاهر می شود.
درایو iPod خود را روی رایانه باز کنید. در ویندوز ، این در پنجره Computer / My Computer / This PC است. با فشار دادن کلید Windows + E. می توانید به سرعت آن را باز کنید. در Mac ، iPod شما به عنوان یک دیسک سخت روی دسک تاپ شما ظاهر می شود.  iTunes را باز کنید. شما می توانید از iTunes برای وارد کردن خودکار همه آهنگ ها از iPod به کتابخانه iTunes رایانه ، ساده کردن روش کپی و سازماندهی موسیقی خود استفاده کنید. برخی از تنظیمات را باید تغییر دهید تا آهنگ های شما به طور خودکار بر اساس فراداده هایشان وقتی دوباره آنها را به iTunes اضافه می کنید تغییر نام دهند.
iTunes را باز کنید. شما می توانید از iTunes برای وارد کردن خودکار همه آهنگ ها از iPod به کتابخانه iTunes رایانه ، ساده کردن روش کپی و سازماندهی موسیقی خود استفاده کنید. برخی از تنظیمات را باید تغییر دهید تا آهنگ های شما به طور خودکار بر اساس فراداده هایشان وقتی دوباره آنها را به iTunes اضافه می کنید تغییر نام دهند. - اگر نمی خواهید موسیقی را در رایانه جدید خود به iTunes اضافه کنید ، می توانید به راحتی پوشه را حذف کنید iPod_Control Music روی درایو iPod خود قرار دهید و فایلها را مستقیماً در رایانه خود کپی کنید.
 روی منوی "ویرایش" یا "iTunes" کلیک کنید و "تنظیمات برگزیده" را انتخاب کنید. روی زبانه "Advanced" کلیک کنید.
روی منوی "ویرایش" یا "iTunes" کلیک کنید و "تنظیمات برگزیده" را انتخاب کنید. روی زبانه "Advanced" کلیک کنید.  iTunes را فعال کنید تا موسیقی خود را سازماندهی کند. "پوشه رسانه iTunes را مرتب نگه دارید" و "کپی کردن پرونده ها در پوشه iTunes Media هنگام اضافه شدن به کتابخانه" را فعال کنید.
iTunes را فعال کنید تا موسیقی خود را سازماندهی کند. "پوشه رسانه iTunes را مرتب نگه دارید" و "کپی کردن پرونده ها در پوشه iTunes Media هنگام اضافه شدن به کتابخانه" را فعال کنید.  روی منوی "File" کلیک کنید و "Add Folder to Library" را انتخاب کنید. اگر از Mac استفاده می کنید ، بر روی "iTunes" کلیک کنید و سپس "Add to Library" را انتخاب کنید.
روی منوی "File" کلیک کنید و "Add Folder to Library" را انتخاب کنید. اگر از Mac استفاده می کنید ، بر روی "iTunes" کلیک کنید و سپس "Add to Library" را انتخاب کنید.  به پوشه برویدiPod_Control Music و آن را انتخاب کنید. وقتی iPod را از لیست هارد دیسک های خود انتخاب می کنید ، می توانید آن را پیدا کنید. فقط در صورت فعال کردن نمایش فایل های مخفی ، این امکان را خواهید داشت.
به پوشه برویدiPod_Control Music و آن را انتخاب کنید. وقتی iPod را از لیست هارد دیسک های خود انتخاب می کنید ، می توانید آن را پیدا کنید. فقط در صورت فعال کردن نمایش فایل های مخفی ، این امکان را خواهید داشت. - اگر iPod در ابتدا در Mac استفاده می شد و اکنون می خواهید آن را در رایانه ویندوز باز کنید ، باید از برنامه HFSExplorer رایگان استفاده کنید و پرونده ها را به صورت دستی کپی کنید. می توانید این را به صورت رایگان در catacombae.org/hfsexplorer/.
 صبر کنید تا پرونده ها کپی شوند. iTunes پرونده ها را مستقیماً از iPod شما کپی کرده و به پوشه رسانه iTunes شما اضافه می کند. این برنامه به طور خودکار موسیقی شما را در پوشه ها براساس اطلاعات هنرمند و آلبوم سازماندهی می کند.
صبر کنید تا پرونده ها کپی شوند. iTunes پرونده ها را مستقیماً از iPod شما کپی کرده و به پوشه رسانه iTunes شما اضافه می کند. این برنامه به طور خودکار موسیقی شما را در پوشه ها براساس اطلاعات هنرمند و آلبوم سازماندهی می کند.