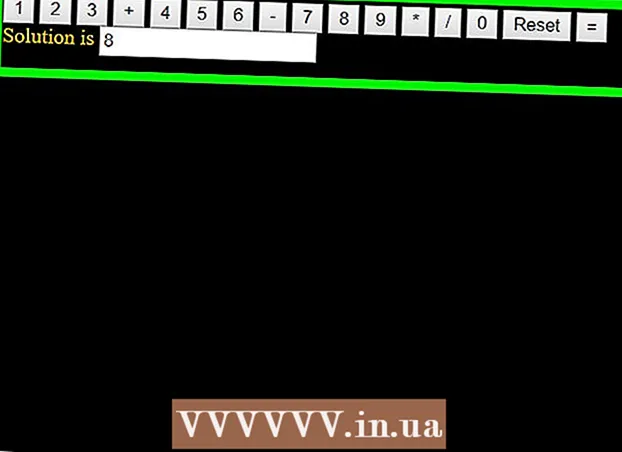نویسنده:
Charles Brown
تاریخ ایجاد:
4 فوریه 2021
تاریخ به روزرسانی:
1 جولای 2024

محتوا
ماوس یکی از اصلی ترین راه های برقراری ارتباط با رایانه است ، بنابراین منطقی است که افراد هنگام استفاده از آن ترجیحات مختلفی داشته باشند. اگر چپ دست هستید ، تغییر دکمه اصلی ماوس می تواند استفاده از رایانه را بسیار آسان کند. همچنین می توانید سرعت حرکت اشاره گر ، سرعت دوبار کلیک ، رنگ و غیره را تغییر دهید. این wikiHow به شما می آموزد که چگونه تنظیمات ماوس خود را تنظیم کنید.
گام برداشتن
روش 1 از 2: در ویندوز
 تنظیمات موس را باز کنید. برای باز کردن تنظیمات ماوس در ویندوز 10 از مراحل زیر استفاده کنید:
تنظیمات موس را باز کنید. برای باز کردن تنظیمات ماوس در ویندوز 10 از مراحل زیر استفاده کنید: - روی آن کلیک کنید ویندوز شروع کنیدمنو در گوشه پایین سمت چپ
- کلیک کنید تنظیمات یا نمادی که شبیه دنده است.
- کلیک کنید لوازم خانگی.
- کلیک کنید موش در پانل سمت چپ
 دکمه اصلی را انتخاب کنید. برای انتخاب اینکه می خواهید از دکمه راست یا چپ به عنوان دکمه اصلی ماوس استفاده کنید ، از منوی کشویی در بالا استفاده کنید.
دکمه اصلی را انتخاب کنید. برای انتخاب اینکه می خواهید از دکمه راست یا چپ به عنوان دکمه اصلی ماوس استفاده کنید ، از منوی کشویی در بالا استفاده کنید.  تنظیمات چرخ ماوس را تغییر دهید. برای تغییر تنظیمات چرخ ماوس از گزینه های زیر استفاده کنید:
تنظیمات چرخ ماوس را تغییر دهید. برای تغییر تنظیمات چرخ ماوس از گزینه های زیر استفاده کنید: - از منوی کشویی کنار "Roll Mouse Wheel to Scroll" استفاده کنید تا چرخ ماوس را از طریق خطوط پیمایش کند یا از طریق یک صفحه کامل همزمان.
- با استفاده از نوار لغزنده زیر "انتخاب چند خط برای پیمایش" برای تعیین تعداد خطوط برای پیمایش هنگام چرخاندن چرخ ماوس در یک بازه زمانی ، استفاده کنید.
 کلیک کنید اندازه ماوس و نشانگر را تنظیم کنید. این در بخش «تنظیمات مرتبط» در سمت راست است. این گزینه ها را برای تنظیم اندازه و رنگ نشانگر ماوس نشان می دهد.
کلیک کنید اندازه ماوس و نشانگر را تنظیم کنید. این در بخش «تنظیمات مرتبط» در سمت راست است. این گزینه ها را برای تنظیم اندازه و رنگ نشانگر ماوس نشان می دهد.  اندازه نشانگر ماوس را تغییر دهید. برای تنظیم اندازه نشانگر ماوس روی صفحه ، از نوار لغزنده زیر "Change Mouse Pointer" استفاده کنید.
اندازه نشانگر ماوس را تغییر دهید. برای تنظیم اندازه نشانگر ماوس روی صفحه ، از نوار لغزنده زیر "Change Mouse Pointer" استفاده کنید.  تغییر رنگ مکان نما ماوس. برای تغییر رنگ نشانگر ماوس ، می توانید روی نماد نشانگر سفید یا نشانگر سیاه کلیک کنید. همچنین می توانید بسته به پس زمینه ، گزینه تغییر نشانگر ماوس را از سیاه به سفید کلیک کنید. در آخر ، می توانید یک رنگ نشانگر سفارشی ماوس انتخاب کنید. از مراحل زیر برای انتخاب یک رنگ نشانگر سفارشی ماوس استفاده کنید.
تغییر رنگ مکان نما ماوس. برای تغییر رنگ نشانگر ماوس ، می توانید روی نماد نشانگر سفید یا نشانگر سیاه کلیک کنید. همچنین می توانید بسته به پس زمینه ، گزینه تغییر نشانگر ماوس را از سیاه به سفید کلیک کنید. در آخر ، می توانید یک رنگ نشانگر سفارشی ماوس انتخاب کنید. از مراحل زیر برای انتخاب یک رنگ نشانگر سفارشی ماوس استفاده کنید. - روی نمادی که شبیه مکان نما ماوس سبز است در کنار چرخ رنگ کلیک کنید.
- برای انتخاب رنگ سفارشی ، روی یکی از نمونه های رنگ پیشنهادی کلیک کنید یا روی علامت مثبت (+) کلیک کنید.
- روی یک رنگ در پالت رنگ کلیک کنید (اگر رنگ خود را انتخاب می کنید).
- برای تنظیم رنگ ، از نوار لغزنده زیر پالت رنگ استفاده کنید.
- کلیک کنید آماده.
 ضخامت نشانگر متن را تغییر دهید. از نوار لغزنده "تغییر ضخامت نشانگر" برای تغییر ضخامت نشانگر متن در برنامه های خاص مانند دفترچه یادداشت استفاده کنید.
ضخامت نشانگر متن را تغییر دهید. از نوار لغزنده "تغییر ضخامت نشانگر" برای تغییر ضخامت نشانگر متن در برنامه های خاص مانند دفترچه یادداشت استفاده کنید. - این برای همه برنامه های متنی کار نمی کند.
 کلیک کنید
کلیک کنید  کلیک کنید گزینه های اضافی ماوس. در بخش «تنظیمات مرتبط» در سمت راست قرار دارد. با این کار پنجره Properties برای ماوس باز می شود.
کلیک کنید گزینه های اضافی ماوس. در بخش «تنظیمات مرتبط» در سمت راست قرار دارد. با این کار پنجره Properties برای ماوس باز می شود.  سرعت دوبار کلیک را تغییر دهید. با استفاده از نوار لغزنده در بخش "دوبار کلیک سرعت" تنظیم کنید که برای ثبت دوبار کلیک سریعاً باید بر روی یک شی دوبار کلیک کنید.
سرعت دوبار کلیک را تغییر دهید. با استفاده از نوار لغزنده در بخش "دوبار کلیک سرعت" تنظیم کنید که برای ثبت دوبار کلیک سریعاً باید بر روی یک شی دوبار کلیک کنید.  نشانگرهای خود را تغییر دهید. کلیک کنید روی اشاره گرهابرگه برای تغییر شکل و سبک مکان نما. برای انتخاب یکی از مکان نماهای از پیش نصب شده می توانید از منوی کشویی "Schema" استفاده کنید. می توانید مکان نما های خود را بصورت آنلاین بارگیری کنید و سپس با کلیک کردن در پایین ، آنها را بارگیری کنید برگها را فشار دهید ، اما همیشه مطمئن شوید که آن را از یک مکان امن بارگیری کرده اید. تمام نشانگرهای مختلف موجود در بسته در بخش "سفارشی سازی" قرار دارند.
نشانگرهای خود را تغییر دهید. کلیک کنید روی اشاره گرهابرگه برای تغییر شکل و سبک مکان نما. برای انتخاب یکی از مکان نماهای از پیش نصب شده می توانید از منوی کشویی "Schema" استفاده کنید. می توانید مکان نما های خود را بصورت آنلاین بارگیری کنید و سپس با کلیک کردن در پایین ، آنها را بارگیری کنید برگها را فشار دهید ، اما همیشه مطمئن شوید که آن را از یک مکان امن بارگیری کرده اید. تمام نشانگرهای مختلف موجود در بسته در بخش "سفارشی سازی" قرار دارند. - علاوه بر این ، می توانید روی کادر تأیید کنار "Enable Pointer Shadow" کلیک کنید تا سایه ای را به مکان نما موس خود اضافه کنید.
 حرکت ماوس را تنظیم کنید. روی برگه کلیک کنید گزینه های اشاره کردن برای تغییر نحوه حرکت نشانگر ماوس در اطراف صفحه. برای تنظیم حرکت ماوس خود از گزینه های زیر استفاده کنید:
حرکت ماوس را تنظیم کنید. روی برگه کلیک کنید گزینه های اشاره کردن برای تغییر نحوه حرکت نشانگر ماوس در اطراف صفحه. برای تنظیم حرکت ماوس خود از گزینه های زیر استفاده کنید: - برای تنظیم سرعت حرکت ماوس در صفحه ، از نوار لغزنده در زیر "انتخاب یک سرعت اشاره گر" استفاده کنید. با تنظیم لغزنده می توانید جلوه ها را آزمایش کنید.
- برای فعال کردن شتاب ماوس ، جعبه "ساخت نشانگر دقیق تر" را علامت بزنید. این به طبیعی تر شدن حرکت ماوس کمک می کند. با این حال ، اگر بازی های ویدیویی انجام می دهید ، این باید خاموش باشد. این بدان دلیل است که شتاب ماوس هدف گیری دقیق را دشوارتر می کند.
- کادر "پین به" را علامت بزنید تا مکان نما به طور خودکار در همه پنجره های ظاهر شده به دکمه پیش فرض منتقل شود. هنگام مرور اینترنت ، این کار توصیه نمی شود زیرا می تواند منجر به کلیک تصادفی روی دکمه های مخرب شود.
- کادر "نمایش مسیر نشانگر" را علامت بزنید تا هنگام حرکت دادن نشانگر ماوس ، جلوه دنباله ای اضافه شود.
- برای حذف نشانگر هنگام تایپ ، کادر "پنهان کردن نشانگر هنگام تایپ" را علامت بزنید. باز هم ، این برای همه برنامه های متنی کار نمی کند.
- کادر کنار "نمایش مکان نشانگر هنگام فشار دادن کلید Ctrl" را علامت بزنید تا با کلیک روی نشانگر ماوس ، نشانگر ماوس برجسته شود. Ctrlدکمه.
 سرعت پیمایش چرخ ماوس را تغییر دهید. تنظیمات موجود در چرخبرگه بر سرعت جستجوی اسناد و صفحات وب تأثیر می گذارد.
سرعت پیمایش چرخ ماوس را تغییر دهید. تنظیمات موجود در چرخبرگه بر سرعت جستجوی اسناد و صفحات وب تأثیر می گذارد. - سرعت "پیمایش عمودی" با خطوط به ازای هر کلیک تعیین می شود. همچنین می توانید تنظیم کنید که یک باره در کل صفحه چرخه داشته باشد. این همان تنظیمات موجود در منوی تنظیمات ماوس است.
- سرعت پیمایش افقی با توجه به تعداد کاراکترهای یک زمان تعیین می شود. همه موش ها از پیمایش افقی پشتیبانی نمی کنند.
 درایورها را برای بررسی عملکرد موش ها بررسی نکنید. آی تی سخت افزاربرگه موش های موجود در حال نصب و وضعیت آنها را نشان می دهد. با انتخاب ماوس و کلیک روی دکمه ، می توانید جزئیات بیشتر را مشاهده کرده و درایور را به روز یا برگشت کنید خواص کلیک کردن.
درایورها را برای بررسی عملکرد موش ها بررسی نکنید. آی تی سخت افزاربرگه موش های موجود در حال نصب و وضعیت آنها را نشان می دهد. با انتخاب ماوس و کلیک روی دکمه ، می توانید جزئیات بیشتر را مشاهده کرده و درایور را به روز یا برگشت کنید خواص کلیک کردن.  کلیک کنید بکار گرفتن. پس از پایان تغییر تنظیمات ماوس ، روی کلیک کنید بکار گرفتن در گوشه پایین سمت راست برای اعمال تغییراتی که ایجاد کرده اید ، اعمال می شود.
کلیک کنید بکار گرفتن. پس از پایان تغییر تنظیمات ماوس ، روی کلیک کنید بکار گرفتن در گوشه پایین سمت راست برای اعمال تغییراتی که ایجاد کرده اید ، اعمال می شود.
روش 2 از 2: در Mac
 تنظیمات ماوس را در تنظیمات سیستم باز کنید. برنامه تنظیمات ماوس بسته به اینکه از یک ماوس استاندارد ، یک ماوس جادویی اپل یا یک صفحه لمسی استفاده می کنید متفاوت به نظر می رسد. برای دسترسی به تنظیمات ماوس از مراحل زیر استفاده کنید:
تنظیمات ماوس را در تنظیمات سیستم باز کنید. برنامه تنظیمات ماوس بسته به اینکه از یک ماوس استاندارد ، یک ماوس جادویی اپل یا یک صفحه لمسی استفاده می کنید متفاوت به نظر می رسد. برای دسترسی به تنظیمات ماوس از مراحل زیر استفاده کنید: - روی نماد Apple در گوشه بالا سمت راست کلیک کنید.
- کلیک کنید تنظیمات سیستم.
- کلیک کنید موش.
 تنظیمات را برای یک ماوس استاندارد تنظیم کنید. اگر یک موس استاندارد را وصل کرده باشید ، چند گزینه وجود دارد که می توانید تغییر دهید. این موارد به شرح زیر است:
تنظیمات را برای یک ماوس استاندارد تنظیم کنید. اگر یک موس استاندارد را وصل کرده باشید ، چند گزینه وجود دارد که می توانید تغییر دهید. این موارد به شرح زیر است: - کادر کنار "Scroll Direction: Natural" را علامت بزنید تا جهت پیمایش چرخ ماوس معکوس شود.
- برای تنظیم سرعت حرکت نشانگر ماوس در صفحه ، از نوار لغزنده زیر "سرعت ردیابی" استفاده کنید.
- برای تنظیم سرعت پیمایش چرخ ماوس از نوار لغزنده در بخش "سرعت پیمایش" استفاده کنید.
- از نوار لغزنده در بخش "سرعت دوبار کلیک" استفاده کنید تا تنظیم کند که سریعاً باید یک شی را دوبار کلیک کنید تا آن را به عنوان یک کلیک دوبار ثبت کنید.
- روی دکمه رادیویی کنار "چپ" یا "راست" کلیک کنید تا انتخاب کنید کدام دکمه را به عنوان دکمه اصلی ماوس خود استفاده کنید.
 تنظیمات Magic Mouse را تنظیم کنید. اگر ماوس جادویی دارید ، هنگام باز کردن منوی ماوس در تنظیمات سیستم ، می توانید از بین دو منو انتخاب کنید: "Point & Click" و "More Gestures". برای تنظیم تنظیمات Magic Mouse این مراحل را دنبال کنید:
تنظیمات Magic Mouse را تنظیم کنید. اگر ماوس جادویی دارید ، هنگام باز کردن منوی ماوس در تنظیمات سیستم ، می توانید از بین دو منو انتخاب کنید: "Point & Click" و "More Gestures". برای تنظیم تنظیمات Magic Mouse این مراحل را دنبال کنید: - روی برگه کلیک کنید اشاره کرده و کلیک کنید برای باز کردن منوی ماوس
- کادر کنار "پیمایش جهت: طبیعی" را علامت بزنید تا جهت پیمایش ماوس معکوس شود.
- برای جابجایی کلیدهای اصلی و ثانویه ، کادر کنار "کلیک های ثانویه" را علامت بزنید.
- کادر کنار "بزرگنمایی هوشمند" را علامت بزنید تا با دوبار ضربه زدن با یک انگشت ، بزرگنمایی کنید.
- برای تنظیم سرعت حرکت نشانگر ماوس در صفحه ، از نوار لغزنده زیر "سرعت ردیابی" استفاده کنید.
- کلیک کنید حرکات بیشتر برای باز کردن منوی "بیشتر حرکات".
- کادر کنار "کش رفتن بین صفحات" را علامت بزنید تا کش رفتن به چپ و راست با ماوس برای کش رفتن بین صفحات فعال شود.
- کادر کنار "کش رفتن بین برنامه های تمام صفحه" را علامت بزنید تا با دو انگشت به سمت چپ و راست بکشید تا برنامه های مختلف باز شود.
- کادر کنار "Mission Control" را علامت بزنید تا با دو انگشت ضربه بزنید تا Mission Control باز شود.
 تنظیمات پد لمسی خود را تنظیم کنید. همانند تنظیمات Magic Magic ، بخش "اشاره و کلیک" و "حرکات بیشتر" را مشاهده خواهید کرد. همچنین یک بخش "پیمایش و بزرگنمایی" وجود دارد که تعیین می کند لپ تاپ چگونه انگشتان شما را برای پیمایش و بزرگنمایی مطالب دنبال می کند. برای تغییر تنظیمات Trackpad از گزینه های زیر استفاده کنید:
تنظیمات پد لمسی خود را تنظیم کنید. همانند تنظیمات Magic Magic ، بخش "اشاره و کلیک" و "حرکات بیشتر" را مشاهده خواهید کرد. همچنین یک بخش "پیمایش و بزرگنمایی" وجود دارد که تعیین می کند لپ تاپ چگونه انگشتان شما را برای پیمایش و بزرگنمایی مطالب دنبال می کند. برای تغییر تنظیمات Trackpad از گزینه های زیر استفاده کنید: - روی برگه کلیک کنید اشاره کرده و کلیک کنیدبرگه را باز کنید تا منوی مربوطه باز شود.
- کادر کنار "جستجو و کشف داده ها" را علامت بزنید تا ژستی را برای پیدا کردن سریع کلمه یا کار سریع انتخاب و انتخاب کنید.
- کادر کنار "کلیک ثانویه" را علامت بزنید تا فعال شود و ژستی را برای استفاده به عنوان کلیک دوم (راست) انتخاب کنید.
- کادر کنار "برای کلیک کردن ضربه بزنید" را علامت بزنید تا با یک انگشت برای کلیک ضربه بزنید.
- کادر کنار «جستجو» را علامت بزنید تا با دو بار ضربه زدن با سه انگشت ، جستجوی کلمه ای را در فرهنگ لغت فعال کنید.
- از نوار لغزنده در بخش "کلیک" برای تغییر میزان فشار دادن صفحه کلید برای کلیک کردن یا انجام عملیاتی استفاده کنید.
- برای تنظیم سرعت حرکت نشانگر ماوس در صفحه ، از نوار لغزنده زیر "سرعت ردیابی" استفاده کنید.
- کادر کنار "کلیک خاموش" را علامت بزنید تا صدای کلیک رایانه هنگام کلیک روی صفحه لمسی خاموش شود.
- کادر کنار "با فشار اضافی و بازخورد لمسی کلیک کنید" را علامت بزنید تا بتوانید برای انجام اقدامات خاصی صفحه لمسی را فشار دهید.
- روی برگه کلیک کنید پیمایش و بزرگنمایی کنید برای باز کردن منوی مربوطه
- کادر کنار "جهت پیمایش: طبیعی" را علامت بزنید تا جهت پیمایش معکوس شود.
- کادر کنار "بزرگنمایی یا کوچک کردن" را علامت بزنید تا از اشاره گر کوچک روی صفحه لمسی برای بزرگنمایی یا کوچک کردن استفاده کنید.
- کادر کنار "بزرگنمایی هوشمند" را علامت بزنید تا با دوبار ضربه زدن با دو انگشت ، بزرگنمایی یا کوچکنمایی کنید.
- کادر کنار "چرخش" را علامت بزنید تا چرخش دو انگشت روی صفحه لمسی برای چرخاندن یک شی object روی صفحه فعال شود.
- کلیک کنید حرکات بیشتر برای گزینه های بیشتر برای حرکات.
- برای کش رفتن بین صفحه ها ، کادر کنار "کش رفتن بین صفحات" را علامت بزنید.
- برای فعال کردن و انتخاب حالت جابجایی بین برنامه ها ، کادر کنار "کش رفتن بین برنامه های تمام صفحه" را علامت بزنید.
- برای باز کردن مرکز اعلان ، کادر کنار "مرکز اطلاع رسانی" را علامت بزنید و یک اشاره برای این کار انتخاب کنید.
- کادر کنار «کنترل ماموریت» را علامت بزنید تا باز شود و ژستی برای آن انتخاب کنید.
- کادر کنار "App-Exposé" را علامت بزنید تا Exposé باز شود و ژستی برای این کار انتخاب کنید.
- کادر کنار "Launchpad" را علامت بزنید تا Launchpad را با فشار دادن انگشت شست و سه انگشت خود باز کنید.
- کادر کنار "نمایش دسک تاپ" را علامت بزنید تا بتوانید انگشت شست و سه انگشت خود را برای نمایش دسک تاپ باز کنید.