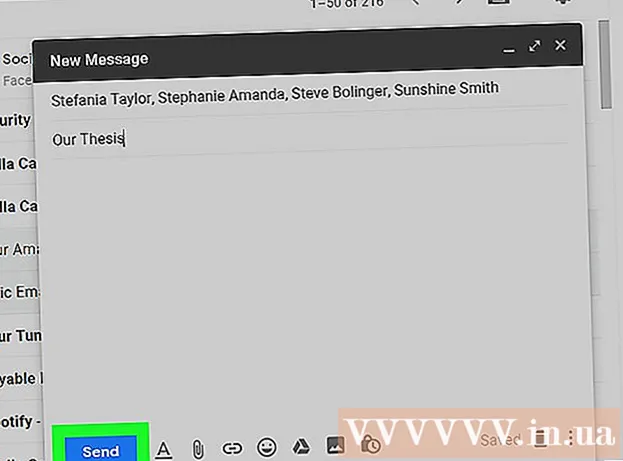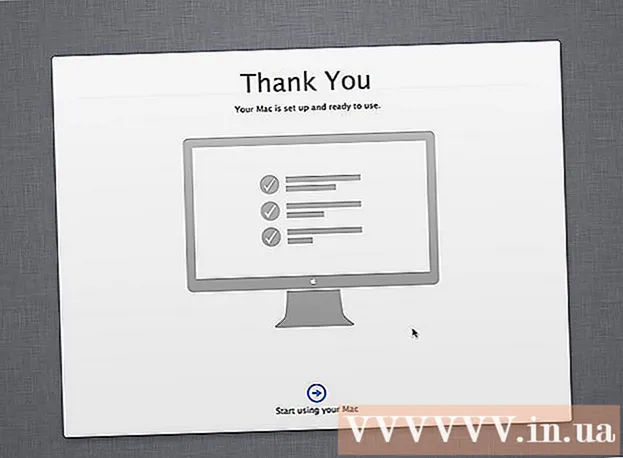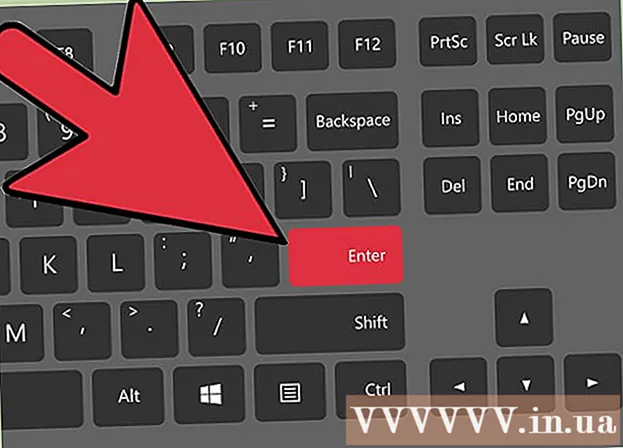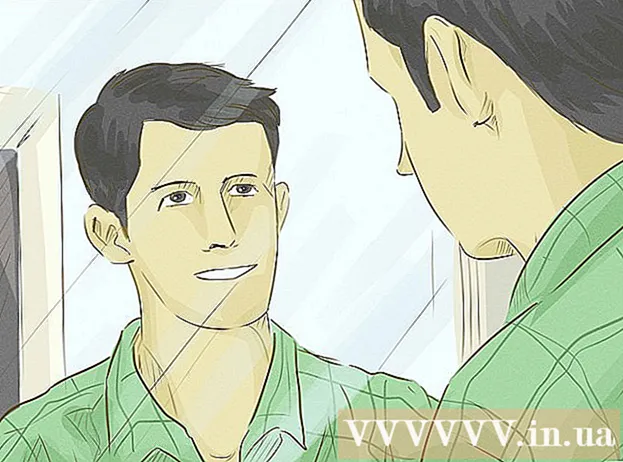نویسنده:
Bobbie Johnson
تاریخ ایجاد:
4 ماه آوریل 2021
تاریخ به روزرسانی:
1 جولای 2024

محتوا
برای سهولت راه اندازی مانیتور خارجی ، اکثر سیستم عامل ها قابلیت چرخش صفحه را ارائه می دهند. اگر کاربر به طور تصادفی آن را در صفحه اصلی با چرخاندن صفحه به صورت وارونه یا 90 درجه فعال کند ، اوضاع به هم می خورد. در مرحله بعد ، نحوه رفع این مشکل را با استفاده از میانبرهای صفحه کلید یا گزینه های منو خواهید آموخت.
مراحل
روش 1 از 2: ویندوز
 1 Ctrl ، Alt و کلید جهت را فشار دهید. در برخی از کارت های ویدئو ، میانبر صفحه کلید Ctrl + Alt + ↓ برای وارونه کردن صفحه استفاده می شود. برای معکوس کردن این اثر ، روی آن کلیک کنید Ctrl + Alt + ↑... از همان میانبر صفحه کلید استفاده کنید ، اما با ← یا →برای چرخاندن صفحه به چپ یا راست
1 Ctrl ، Alt و کلید جهت را فشار دهید. در برخی از کارت های ویدئو ، میانبر صفحه کلید Ctrl + Alt + ↓ برای وارونه کردن صفحه استفاده می شود. برای معکوس کردن این اثر ، روی آن کلیک کنید Ctrl + Alt + ↑... از همان میانبر صفحه کلید استفاده کنید ، اما با ← یا →برای چرخاندن صفحه به چپ یا راست - در عوض برخی از کارت های ویدیو از این ترکیب استفاده می کنند ⇧ شیفت + Alt + ↑.
- سعی کنید از کلید Alt در سمت راست نوار فاصله ، که گاهی اوقات به آن اشاره می شود ، استفاده کنید Alt Gr.
 2 چرخش صفحه را به صورت دستی اصلاح کنید. رایانه های دارای ویندوز 7 یا بالاتر می توانند بین جهت عمودی و افقی جابجا شوند. این کار به شرح زیر انجام می شود:
2 چرخش صفحه را به صورت دستی اصلاح کنید. رایانه های دارای ویندوز 7 یا بالاتر می توانند بین جهت عمودی و افقی جابجا شوند. این کار به شرح زیر انجام می شود: - روی دسکتاپ راست کلیک کنید.
- از منوی زمینه ، Display Settings (Windows 10) یا Screen Resolution (Windows 7 یا 8) را انتخاب کنید.
یا به Start → Control Panel → Display بروید و Adjust display settings or Screen resolution را انتخاب کنید. - منوی Orientation را گسترش دهید و بسته به تنظیمات مانیتور خود ، آن را به Portrait یا Landscape تغییر دهید.
- روی "اعمال" کلیک کنید تا صفحه به حالت عادی خود بچرخد.
 3 تنظیمات کارت گرافیک خود را باز کنید. اگر روشهای قبلی جواب نداد ، تنظیمات کارت گرافیک خود را باز کنید. بسته به مدل کارت گرافیک ، آنها در قسمت تنظیمات گرافیک ، گزینه های گرافیک ، کنترل پنل Nvidia ، مرکز کنترل کاتالیست یا مرکز کنترل اینتل قرار خواهند گرفت. برای پیدا کردن بخش مورد نظر ، از عملکرد جستجو استفاده کنید یا روی دسکتاپ راست کلیک کرده و آن را از منوی زمینه انتخاب کنید.
3 تنظیمات کارت گرافیک خود را باز کنید. اگر روشهای قبلی جواب نداد ، تنظیمات کارت گرافیک خود را باز کنید. بسته به مدل کارت گرافیک ، آنها در قسمت تنظیمات گرافیک ، گزینه های گرافیک ، کنترل پنل Nvidia ، مرکز کنترل کاتالیست یا مرکز کنترل اینتل قرار خواهند گرفت. برای پیدا کردن بخش مورد نظر ، از عملکرد جستجو استفاده کنید یا روی دسکتاپ راست کلیک کرده و آن را از منوی زمینه انتخاب کنید.  4 جهت نمایش را تغییر دهید. تنظیمات کارت های ویدئویی مختلف متفاوت است ، بنابراین به احتمال زیاد باید قسمت مورد نظر را کمی جستجو کنید. در برخی از کارت های گرافیک ، گزینه Screen Rotation یا Orientation در منوی Display وجود دارد.
4 جهت نمایش را تغییر دهید. تنظیمات کارت های ویدئویی مختلف متفاوت است ، بنابراین به احتمال زیاد باید قسمت مورد نظر را کمی جستجو کنید. در برخی از کارت های گرافیک ، گزینه Screen Rotation یا Orientation در منوی Display وجود دارد. - تنظیمات مورد نظر را نیز می توانید در برگه "Advanced" قرار دهید.
- اگر مطمئن نیستید که چرا صفحه چرخانده است ، ممکن است تصادفاً یک کلید را فشار داده باشید. بخش "کلیدهای داغ" منو را پیدا کرده و آن را غیرفعال کنید.
روش 2 از 2: مک
 1 کلیدها را نگه دارید فرمان و گزینه. نگه داشتن آنها را در تمام مدت ادامه دهید.
1 کلیدها را نگه دارید فرمان و گزینه. نگه داشتن آنها را در تمام مدت ادامه دهید. - اگر صفحه کلید ویندوز را به مک خود متصل کرده اید ، کلیدها را پایین نگه دارید Ctrl + Alt.
 2 تنظیمات برگزیده سیستم را باز کنید. روی نماد سیب در گوشه سمت چپ بالای صفحه کلیک کنید. از منوی کشویی System Preferences را انتخاب کنید.
2 تنظیمات برگزیده سیستم را باز کنید. روی نماد سیب در گوشه سمت چپ بالای صفحه کلیک کنید. از منوی کشویی System Preferences را انتخاب کنید. - اگر Preferences System قبلاً باز بود ، آنها را ببندید و در حالی که کلیدها را نگه داشته اید دوباره باز کنید.
 3 بخش "مانیتور" را باز کنید. روی Monitors کلیک کنید. نگه داشتن هر دو کلید را ادامه دهید.
3 بخش "مانیتور" را باز کنید. روی Monitors کلیک کنید. نگه داشتن هر دو کلید را ادامه دهید. - اگر چند مانیتور دارید ، مانیتور مشکل دار را از لیست مانیتورهای موجود انتخاب کنید.
 4 تغییر چرخش صفحه نمایش اگر کلیدها را پایین نگه دارید ، گزینه های جهت گیری در تنظیمات مانیتور نمایش داده می شود. برای بازگرداندن صفحه نمایش به موقعیت پیش فرض ، هیچ یک را از منوی کشویی Rotate انتخاب کنید.
4 تغییر چرخش صفحه نمایش اگر کلیدها را پایین نگه دارید ، گزینه های جهت گیری در تنظیمات مانیتور نمایش داده می شود. برای بازگرداندن صفحه نمایش به موقعیت پیش فرض ، هیچ یک را از منوی کشویی Rotate انتخاب کنید. - اگر گزینه Rotation ظاهر نشود ، سخت افزار از تنظیمات چرخش داخلی صفحه پشتیبانی نمی کند. پوشه Applications را باز کنید تا برنامه شخص ثالثی را پیدا کنید که جهت صفحه را تغییر داده است.