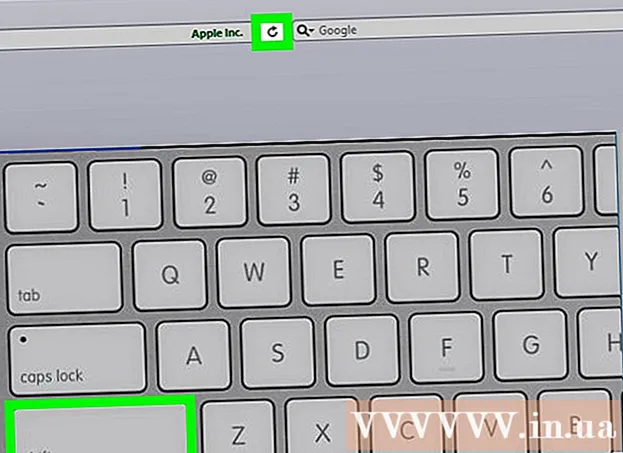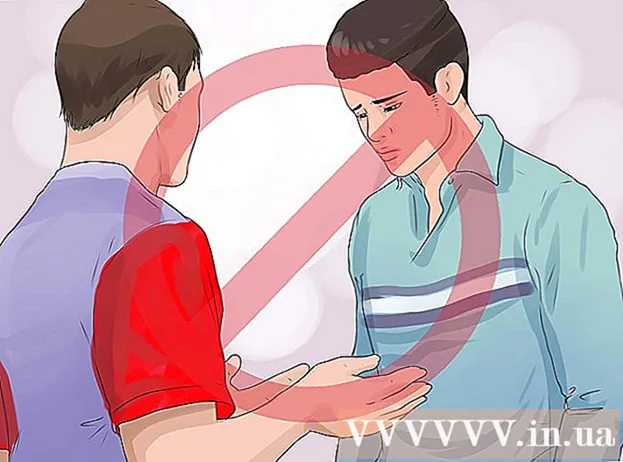نویسنده:
John Pratt
تاریخ ایجاد:
15 فوریه 2021
تاریخ به روزرسانی:
1 جولای 2024

محتوا
- گام برداشتن
- قسمت 1 از 4: Office را در رایانه قدیمی غیرفعال کنید
- قسمت 2 از 4: نصب Office در ویندوز
- قسمت 3 از 4: نصب دفتر بر روی Mac را حذف کنید
- قسمت 4 از 4: Office را روی رایانه جدید نصب کنید
این wikiHow به شما می آموزد که چگونه Microsoft Office را از یک رایانه به رایانه دیگر منتقل کنید. قبل از نصب Microsoft Office در رایانه جدید ، باید رایانه قدیمی را در حساب Office 365 خود غیرفعال کنید ، پس از آن می توانید برنامه را روی رایانه جدید نصب کنید. برخی از نسخه های قدیمی Microsoft Office را نمی توان به رایانه جدید منتقل کرد.
گام برداشتن
قسمت 1 از 4: Office را در رایانه قدیمی غیرفعال کنید
 قابل اعتماد و متخصص https://stores.office.com/myaccount/ در یک مرورگر وب یک مرورگر وب را در رایانه قدیمی که Microsoft Office روی آن است فعال کنید.
قابل اعتماد و متخصص https://stores.office.com/myaccount/ در یک مرورگر وب یک مرورگر وب را در رایانه قدیمی که Microsoft Office روی آن است فعال کنید.  وارد Microsoft Store شوید. برای ورود به سیستم از آدرس ایمیل و رمز عبور مرتبط با حساب Microsoft خود استفاده کنید. پس از ورود به سیستم ، وب سایت پرونده های نصب را که در آن زمان فعال کرده اید نشان می دهد.
وارد Microsoft Store شوید. برای ورود به سیستم از آدرس ایمیل و رمز عبور مرتبط با حساب Microsoft خود استفاده کنید. پس از ورود به سیستم ، وب سایت پرونده های نصب را که در آن زمان فعال کرده اید نشان می دهد.  کلیک کنید نصب کنید. این دکمه نارنجی رنگ در زیر ستون "نصب" است.
کلیک کنید نصب کنید. این دکمه نارنجی رنگ در زیر ستون "نصب" است.  کلیک کنید نصب را غیرفعال کنید. این گزینه در زیر ستون "نصب شده" است.
کلیک کنید نصب را غیرفعال کنید. این گزینه در زیر ستون "نصب شده" است.  کلیک کنید از کار انداختن در پنجره بازشو این تأیید می کند که می خواهید نصب فعلی Microsoft Office را غیرفعال کنید. با این کار نصب فعلی Microsoft Office غیرفعال می شود. استفاده بیشتر از Microsoft Office عملکرد محدودی خواهد داشت.
کلیک کنید از کار انداختن در پنجره بازشو این تأیید می کند که می خواهید نصب فعلی Microsoft Office را غیرفعال کنید. با این کار نصب فعلی Microsoft Office غیرفعال می شود. استفاده بیشتر از Microsoft Office عملکرد محدودی خواهد داشت.
قسمت 2 از 4: نصب Office در ویندوز
 روی دکمه جستجو در ویندوز کلیک کنید. این دکمه ای است که شبیه ذره بین یا دایره است. این را می توانید در کنار منوی Start Windows مشاهده کنید.
روی دکمه جستجو در ویندوز کلیک کنید. این دکمه ای است که شبیه ذره بین یا دایره است. این را می توانید در کنار منوی Start Windows مشاهده کنید.  تایپ کنید صفحه کنترل در نوار جستجو می توانید نوار جستجو را در پایین منوی جستجو مشاهده کنید.
تایپ کنید صفحه کنترل در نوار جستجو می توانید نوار جستجو را در پایین منوی جستجو مشاهده کنید.  کلیک کنید صفحه کنترل. این یک آیکون آبی است که دارای برخی نمودارها در آن است.
کلیک کنید صفحه کنترل. این یک آیکون آبی است که دارای برخی نمودارها در آن است.  کلیک کنید یک برنامه را حذف کنید. این گزینه تحت عنوان سبز "برنامه ها" است. با این کار تمام برنامه هایی که در حال حاضر بر روی رایانه خود نصب کرده اید نمایش داده می شود.
کلیک کنید یک برنامه را حذف کنید. این گزینه تحت عنوان سبز "برنامه ها" است. با این کار تمام برنامه هایی که در حال حاضر بر روی رایانه خود نصب کرده اید نمایش داده می شود. - اگر این مورد را نمی بینید ، "فهرست" را از فهرست "مشاهده توسط:" انتخاب کنید. این منوی کشویی را می توانید در گوشه سمت راست بالای صفحه کنترل مشاهده کنید.
 برای انتخاب روی Microsoft Office کلیک کنید. این می تواند "Microsoft Office 365" یا "Microsoft Office 2016" یا هر نسخه دیگری از Microsoft Office باشد که در آن اشتراک دارید.
برای انتخاب روی Microsoft Office کلیک کنید. این می تواند "Microsoft Office 365" یا "Microsoft Office 2016" یا هر نسخه دیگری از Microsoft Office باشد که در آن اشتراک دارید.  کلیک کنید برداشتن. این گزینه در بالای لیست برنامه ها ، بین "Organize" و "Change" است.
کلیک کنید برداشتن. این گزینه در بالای لیست برنامه ها ، بین "Organize" و "Change" است.  کلیک کنید برداشتن در پنجره بازشو این تأیید می کند که شما می خواهید Microsoft Office را حذف کنید و نرم افزار حذف خواهد شد.
کلیک کنید برداشتن در پنجره بازشو این تأیید می کند که شما می خواهید Microsoft Office را حذف کنید و نرم افزار حذف خواهد شد.  کلیک کنید نزدیک در پنجره بازشو با اتمام حذف نصب Microsoft Office ، این دکمه را مشاهده خواهید کرد.
کلیک کنید نزدیک در پنجره بازشو با اتمام حذف نصب Microsoft Office ، این دکمه را مشاهده خواهید کرد.
قسمت 3 از 4: نصب دفتر بر روی Mac را حذف کنید
 روی Finder کلیک کنید. این نماد آبی / سفید با صورت خندان است. این یکی روی اسکله است.
روی Finder کلیک کنید. این نماد آبی / سفید با صورت خندان است. این یکی روی اسکله است.  کلیک کنید برنامه ها. این گزینه را می توان در کادر سمت چپ مشاهده کرد.
کلیک کنید برنامه ها. این گزینه را می توان در کادر سمت چپ مشاهده کرد.  بر روی Microsoft Office راست کلیک کنید. این ممکن است توسط Microsoft Office 365 یا Microsoft Office 2016 یا هر نسخه از Microsoft Office که نصب کرده اید نشان داده شود.
بر روی Microsoft Office راست کلیک کنید. این ممکن است توسط Microsoft Office 365 یا Microsoft Office 2016 یا هر نسخه از Microsoft Office که نصب کرده اید نشان داده شود. - اگر از ماوس جادویی یا پد لمسی استفاده می کنید ، با دو انگشت روی دکمه سمت راست ماوس کلیک کنید.
 کلیک کنید انتقال به سطل زباله. با این کار Microsoft Office حذف می شود. سپس می توانید سطل آشغال را خالی کنید تا فضای موجود در هارد دیسک آزاد شود.
کلیک کنید انتقال به سطل زباله. با این کار Microsoft Office حذف می شود. سپس می توانید سطل آشغال را خالی کنید تا فضای موجود در هارد دیسک آزاد شود.
قسمت 4 از 4: Office را روی رایانه جدید نصب کنید
 قابل اعتماد و متخصص https://stores.office.com/myaccount/ در یک مرورگر وب در رایانه جدیدی که می خواهید Microsoft Office را نصب کنید ، یک مرورگر وب را باز کنید.
قابل اعتماد و متخصص https://stores.office.com/myaccount/ در یک مرورگر وب در رایانه جدیدی که می خواهید Microsoft Office را نصب کنید ، یک مرورگر وب را باز کنید.  وارد Microsoft Store شوید. با آدرس ایمیل و گذرواژه حساب Microsoft خود وارد سیستم شوید.
وارد Microsoft Store شوید. با آدرس ایمیل و گذرواژه حساب Microsoft خود وارد سیستم شوید.  کلیک کنید نصب کنید. این دکمه نارنجی رنگ تحت عنوان "نصب" است.
کلیک کنید نصب کنید. این دکمه نارنجی رنگ تحت عنوان "نصب" است.  کلیک کنید نصب کنید. این دکمه نارنجی سمت راست کادر "جزئیات نصب" است. با این کار یک فایل راه اندازی بارگیری می شود.
کلیک کنید نصب کنید. این دکمه نارنجی سمت راست کادر "جزئیات نصب" است. با این کار یک فایل راه اندازی بارگیری می شود.  روی پرونده راه اندازی کلیک کنید. این فایل .exe است که شما بارگیری کرده اید. به طور پیش فرض ، تمام پرونده های بارگیری شده را می توان در پوشه Download خود یافت. بسته به مرورگر وب شما ، این ممکن است در پایین پنجره مرورگر نیز نمایش داده شود.
روی پرونده راه اندازی کلیک کنید. این فایل .exe است که شما بارگیری کرده اید. به طور پیش فرض ، تمام پرونده های بارگیری شده را می توان در پوشه Download خود یافت. بسته به مرورگر وب شما ، این ممکن است در پایین پنجره مرورگر نیز نمایش داده شود.  کلیک کنید انجام دادن در پنجره بازشو با این کار نصب Microsoft Office آغاز می شود.
کلیک کنید انجام دادن در پنجره بازشو با این کار نصب Microsoft Office آغاز می شود.  کلیک کنید بعدی. این دکمه پس از پایان نصب Microsoft Office ظاهر می شود. ارائه ویدئو شروع می شود. اگر می خواهید از آن عبور کنید ، دوباره "بعدی" را کلیک کنید.
کلیک کنید بعدی. این دکمه پس از پایان نصب Microsoft Office ظاهر می شود. ارائه ویدئو شروع می شود. اگر می خواهید از آن عبور کنید ، دوباره "بعدی" را کلیک کنید.  کلیک کنید ثبت نام. این دکمه نارنجی در پنجره بازشو است.
کلیک کنید ثبت نام. این دکمه نارنجی در پنجره بازشو است.  با آدرس ایمیل و گذرواژه حساب Microsoft خود وارد سیستم شوید. اکنون می توانید از Microsoft Office در رایانه جدید خود استفاده کنید. نرم افزار ممکن است برای مدتی در پس زمینه نصب را ادامه دهد. کامپیوتر خود را خاموش یا راه اندازی مجدد نکنید تا اینکه Microsoft Office نصب را به پایان رساند.
با آدرس ایمیل و گذرواژه حساب Microsoft خود وارد سیستم شوید. اکنون می توانید از Microsoft Office در رایانه جدید خود استفاده کنید. نرم افزار ممکن است برای مدتی در پس زمینه نصب را ادامه دهد. کامپیوتر خود را خاموش یا راه اندازی مجدد نکنید تا اینکه Microsoft Office نصب را به پایان رساند.