نویسنده:
Frank Hunt
تاریخ ایجاد:
19 مارس 2021
تاریخ به روزرسانی:
27 ژوئن 2024

محتوا
- گام برداشتن
- روش 1 از 3: در iPhone و iPad
- روش 2 از 3: در دستگاه های Android
- روش 3 از 3: در وب سایت فیس بوک
- نکات
کپی و جایگذاری مطالب در فیس بوک بسیار آسان است. برای مشاهده و انتخاب گزینه های منو ، می توانید روی انگشت خود ضربه زده و نگه دارید. و در رایانه ها و لپ تاپ ها می توانید از دکمه سمت راست ماوس یا برخی از میانبرهای صفحه کلید استفاده کنید. در این مقاله به طور مفصل نحوه کپی و جایگذاری در فیس بوک را توضیح می دهیم. بنابراین اگر می خواهید محتوا را در فیس بوک به اشتراک بگذارید ، یا اگر می خواهید محتوای فیس بوک را در جای دیگری به اشتراک بگذارید ، به مکان مناسب رسیده اید.
گام برداشتن
روش 1 از 3: در iPhone و iPad
 محتوایی را که می خواهید کپی کنید پیدا کنید. دقیقاً مانند وب سایت فیس بوک ، می توانید متن ، آدرس وب سایت و تصاویر را در دستگاه تلفن همراه iOS خود در برنامه فیس بوک کپی و جای گذاری کنید. همچنین می توانید از دستورالعمل های این مقاله برای افزودن متن ، پیوندها یا تصاویر استفاده کنید از جانب فیس بوک به اپلیکیشن های دیگر.
محتوایی را که می خواهید کپی کنید پیدا کنید. دقیقاً مانند وب سایت فیس بوک ، می توانید متن ، آدرس وب سایت و تصاویر را در دستگاه تلفن همراه iOS خود در برنامه فیس بوک کپی و جای گذاری کنید. همچنین می توانید از دستورالعمل های این مقاله برای افزودن متن ، پیوندها یا تصاویر استفاده کنید از جانب فیس بوک به اپلیکیشن های دیگر. - وقتی متن را در فیس بوک کپی و جای گذاری می کنید ، طرح و فونت اغلب تغییر می کند. وقتی پست شخصی را کپی می کنید ، فقط متن را کپی می کنید ، نه لایک ها و نظرات.
- اگر می خواهید مقاله ای را در فیس بوک به اشتراک بگذارید ، آدرس وب مقاله را در نوار آدرس مرورگر خود کپی کنید.
 محتوایی را که می خواهید جایگذاری کنید در Facebook کپی کنید. روند کپی کردن محتوا در دستگاه های تلفن همراه بستگی به آنچه که می خواهید کپی کنید.
محتوایی را که می خواهید جایگذاری کنید در Facebook کپی کنید. روند کپی کردن محتوا در دستگاه های تلفن همراه بستگی به آنچه که می خواهید کپی کنید. - برای کپی کردن متن ، روی متن ضربه بزنید و نگه دارید تا ابزار انتخاب ظاهر شود. یک کادر آبی مشاهده خواهید کرد که متن هایی با دایره های کوچک آبی را در انتهای کادر انتخاب می کند. حلقه ها را حرکت دهید تا متن دلخواه را انتخاب کنید. وقتی راضی بودید ، روی ضربه بزنید کپی 🀄. هنگامی که متنی را انتخاب می کنید که می توانید ویرایش کنید (به عنوان مثال یادداشت های خود) ، یک ذره بین ظاهر می شود ، به شما این امکان را می دهد که متن را که انتخاب می کنید بهتر ببینید. وقتی انگشت خود را از صفحه خارج می کنید ، گزینه ها را مشاهده خواهید کرد انتخاب کردن یا انتخاب همه- با گزینه اول متن رنگی را انتخاب می کنید و با گزینه دوم همه متن را انتخاب می کنید. هنگامی که مشخص کردید کدام متن را می خواهید انتخاب کنید ، گزینه ظاهر می شود کپی 🀄. روی این ضربه بزنید
- برای کپی کردن پیوند ، روی پیوند ضربه بزنید و نگه دارید ، سپس روی ضربه بزنید کپی 🀄 در منویی که ظاهر می شود برای کپی کردن آدرس از نوار آدرس ، روی آدرس ضربه بزنید تا کل آدرس انتخاب شود ، سپس روی ضربه بزنید کپی 🀄 در منو
- برای کپی کردن یک تصویر ، باید آدرس تصویر را به جای خود تصویر کپی کنید. روی تصویر ضربه بزنید و نگه دارید و انتخاب کنید باز کردن تصویر برای باز کردن تصویر در یک برگه جدید. سپس آدرس تصویر را کپی کنید.
 روی جایی که می خواهید محتوا را در برنامه Facebook قرار دهید ضربه بزنید. می توانید آن را در هر کجا که می خواهید پیست کنید ، به عنوان مثال در به روزرسانی های وضعیت ، پست ها یا نظرات خود. در قسمت متن ضربه بزنید تا مکان نما در مکان صحیح قرار گیرد. همچنین می توانید محتوا را از فیس بوک در قسمت متنی که می توانید ویرایش کنید ، جایگذاری کنید.
روی جایی که می خواهید محتوا را در برنامه Facebook قرار دهید ضربه بزنید. می توانید آن را در هر کجا که می خواهید پیست کنید ، به عنوان مثال در به روزرسانی های وضعیت ، پست ها یا نظرات خود. در قسمت متن ضربه بزنید تا مکان نما در مکان صحیح قرار گیرد. همچنین می توانید محتوا را از فیس بوک در قسمت متنی که می توانید ویرایش کنید ، جایگذاری کنید. 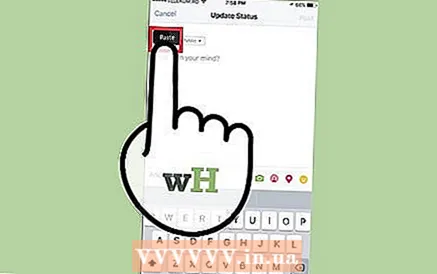 روی نشانگر خود ضربه بزنید تا گزینه انتخاب شود چسباندن درش بیار. توسط در چسباندن با ضربه زدن ، محتوای کپی شده را در قسمت متن جایگذاری کنید.
روی نشانگر خود ضربه بزنید تا گزینه انتخاب شود چسباندن درش بیار. توسط در چسباندن با ضربه زدن ، محتوای کپی شده را در قسمت متن جایگذاری کنید.
روش 2 از 3: در دستگاه های Android
 محتوایی را که می خواهید کپی کنید پیدا کنید. درست مانند وب سایت فیس بوک ، می توانید متن ، آدرس وب سایت و تصاویر را در برنامه تلفن همراه Android خود کپی و جایگذاری کنید. همچنین می توانید از دستورالعمل های این مقاله برای افزودن متن ، پیوندها یا تصاویر استفاده کنید از جانب فیس بوک به اپلیکیشن های دیگر.
محتوایی را که می خواهید کپی کنید پیدا کنید. درست مانند وب سایت فیس بوک ، می توانید متن ، آدرس وب سایت و تصاویر را در برنامه تلفن همراه Android خود کپی و جایگذاری کنید. همچنین می توانید از دستورالعمل های این مقاله برای افزودن متن ، پیوندها یا تصاویر استفاده کنید از جانب فیس بوک به اپلیکیشن های دیگر. - وقتی متن را در فیس بوک کپی و جای گذاری می کنید ، طرح و فونت اغلب تغییر می کند. وقتی پست شخصی را کپی می کنید ، فقط متن را کپی می کنید ، نه لایک ها و نظرات.
- اگر می خواهید مقاله ای را در فیس بوک به اشتراک بگذارید ، آدرس وب مقاله را در نوار آدرس مرورگر خود کپی کنید.
- موارد کپی برداری از متن چت های مسنجر مسنجر شناخته شده است. شما باید متن را از برنامه Facebook Messenger یا برنامه Facebook کپی کنید.
 محتوایی را که می خواهید جایگذاری کنید در Facebook کپی کنید. روند کپی کردن محتوا در دستگاه های تلفن همراه بستگی به آنچه که می خواهید کپی کنید.
محتوایی را که می خواهید جایگذاری کنید در Facebook کپی کنید. روند کپی کردن محتوا در دستگاه های تلفن همراه بستگی به آنچه که می خواهید کپی کنید. - برای کپی کردن متن ، روی متن ضربه بزنید و نگه دارید تا ابزار انتخاب ظاهر شود. دو نماد قطره قطره ای شکل مشاهده خواهید کرد که می توانید به ابتدا و انتهای متن مورد نظر جهت انتخاب منتقل کنید. همچنین چهار گزینه را در پنجره بازشو مشاهده خواهید کرد: همه چیز را انتخاب کنید, کپی 🀄, قسمت و وب را جستجو کن. اگر می خواهید همه متن ها را در یک پنجره انتخاب کنید ، انتخاب کنید همه چیز را انتخاب کنید. اگر فقط می خواهید متن خاصی را انتخاب کنید ، نمادهای قطره اشک را حرکت دهید تا متن مورد نظر انتخاب شود. وقتی راضی بودید ، روی ضربه بزنید کپی 🀄 در منویی که ظاهر می شود
- برای کپی کردن پیوند ، روی پیوند ضربه بزنید و نگه دارید ، سپس روی ضربه بزنید پیوند URL را کپی کنید در منویی که ظاهر می شود برای کپی کردن آدرس از نوار آدرس ، روی آدرس ضربه بزنید و نگه دارید. روی ضربه بزنید همه چیز را انتخاب کنید برای انتخاب پیوند ، سپس روی ضربه بزنید کپی 🀄 در منو
- برای کپی کردن یک تصویر ، باید آدرس تصویر را به جای خود تصویر کپی کنید. روی تصویر ضربه بزنید و نگه دارید و انتخاب کنید مشاهده تصویر برای باز کردن تصویر در یک برگه جدید. سپس آدرس تصویر را در نوار آدرس کپی کنید (همانطور که قبلا توضیح داده شد).
 روی جایی که می خواهید محتوا را در برنامه Facebook قرار دهید ضربه بزنید. می توانید آن را در هر کجا که می خواهید پیست کنید ، به عنوان مثال در به روزرسانی های وضعیت ، پست ها یا نظرات خود. در قسمت متن ضربه بزنید تا مکان نما در مکان صحیح قرار گیرد. همچنین می توانید محتوا را از فیس بوک در قسمت متنی که می توانید ویرایش کنید ، جایگذاری کنید.
روی جایی که می خواهید محتوا را در برنامه Facebook قرار دهید ضربه بزنید. می توانید آن را در هر کجا که می خواهید پیست کنید ، به عنوان مثال در به روزرسانی های وضعیت ، پست ها یا نظرات خود. در قسمت متن ضربه بزنید تا مکان نما در مکان صحیح قرار گیرد. همچنین می توانید محتوا را از فیس بوک در قسمت متنی که می توانید ویرایش کنید ، جایگذاری کنید. 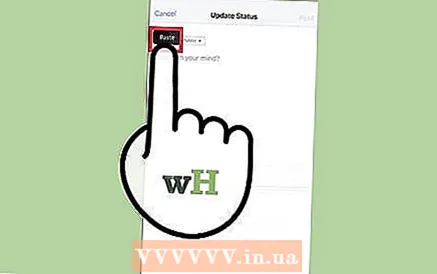 روی نشانگر خود ضربه بزنید تا گزینه انتخاب شود چسباندن درش بیار. توسط در چسباندن با ضربه زدن ، محتوای کپی شده را در قسمت متن جایگذاری کنید.
روی نشانگر خود ضربه بزنید تا گزینه انتخاب شود چسباندن درش بیار. توسط در چسباندن با ضربه زدن ، محتوای کپی شده را در قسمت متن جایگذاری کنید.
روش 3 از 3: در وب سایت فیس بوک
 محتوایی را که می خواهید کپی کنید پیدا کنید. می توانید متن ، آدرس وب سایت یا تصاویر را در یک پست یا نظر در فیس بوک کپی و جایگذاری کنید.
محتوایی را که می خواهید کپی کنید پیدا کنید. می توانید متن ، آدرس وب سایت یا تصاویر را در یک پست یا نظر در فیس بوک کپی و جایگذاری کنید. - اگر می خواهید مقاله ای را در فیس بوک به اشتراک بگذارید ، آدرس وب مقاله را در نوار آدرس مرورگر خود کپی کنید.
- متن کپی شده قالب اصلی خود را از دست می دهد. فیس بوک از قلم های دیگری به جز قلم فیس بوک خودش پشتیبانی نمی کند.
- تصاویر کپی شده در پست های شما ظاهر می شوند و در عکس های فیس بوک شما بارگذاری می شوند. آدرسهای تصویر کپی شده به عکس پیوند دارند.
- فقط می توانید متن را از سایر پست های فیس بوک کپی کنید ، نه کل پست خود. اگر پست شخصی را کپی کنید ، لایک و نظر را کپی نمی کنید. با کپی و جایگذاری پیام ها نمی توانید ترکیب کنید.
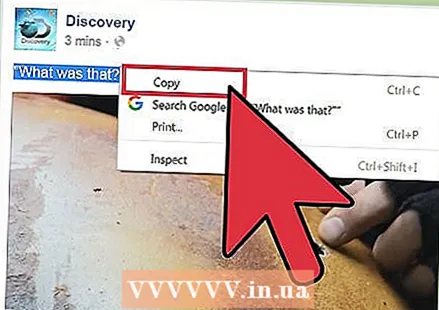 محتوایی را که می خواهید کپی کنید انتخاب کنید. روند کپی کردن مطالب به آنچه که قرار است کپی کنید بستگی دارد
محتوایی را که می خواهید کپی کنید انتخاب کنید. روند کپی کردن مطالب به آنچه که قرار است کپی کنید بستگی دارد - برای کپی کردن متن ، متنی را که می خواهید کپی کنید انتخاب کنید ، سپس بر روی آن کلیک راست کرده و انتخاب کنید برای کپی کردن. کاربران ویندوز و مک پس از انتخاب محتوای مورد نظر می توانند از ترکیب کلید استفاده کنند. کاربران ویندوز را فشار می دهند ^ کنترل کنید + ج، کاربران Mac ، فشار دهید ⌘ فرمان + C.
- برای کپی کردن تصویری از وب سایت ، روی آن کلیک راست کرده و انتخاب کنید کپی کردن تصویر.
- برای کپی کردن پیوند به یک وب سایت ، می توانید با کلیک راست روی پیوند و انتخاب کل آدرس را از نوار آدرس کپی کنید URL را کپی کنید. کاربران ویندوز و مک می توانند پس از انتخاب محتوای مورد نظر ، از ترکیب کلیدها استفاده کنند. کاربران ویندوز را فشار می دهند ^ کنترل کنید + ج، کاربران Mac ، فشار دهید ⌘ فرمان + C.
 نشانگر خود را در جایی که می خواهید محتوا را جایگذاری کنید قرار دهید. می توانید محتوای کپی شده را در به روزرسانی وضعیت ، یا در یک نظر یا پیام با یک کاربر دیگر فیس بوک جایگذاری کنید.
نشانگر خود را در جایی که می خواهید محتوا را جایگذاری کنید قرار دهید. می توانید محتوای کپی شده را در به روزرسانی وضعیت ، یا در یک نظر یا پیام با یک کاربر دیگر فیس بوک جایگذاری کنید.  محتوای کپی شده را جای گذاری کنید. کلیک راست کرده و انتخاب کنید چسباندن یا از صفحه کلید خود استفاده کنید کاربران ویندوز را فشار می دهند ^ کنترل کنید + پنجم، کاربران Mac ، فشار دهید ⌘ فرمان + پنجم. انواع مختلفی از مطالب به روشهای مختلف جایگذاری می شوند.
محتوای کپی شده را جای گذاری کنید. کلیک راست کرده و انتخاب کنید چسباندن یا از صفحه کلید خود استفاده کنید کاربران ویندوز را فشار می دهند ^ کنترل کنید + پنجم، کاربران Mac ، فشار دهید ⌘ فرمان + پنجم. انواع مختلفی از مطالب به روشهای مختلف جایگذاری می شوند. - با چسباندن متن فقط متن را مشاهده می کنید. می توانید قالب بندی را قبل از ارسال تنظیم کنید ، اما نمی توانید قلم متن جایگذاری شده را تغییر دهید.
- وقتی آدرس وب سایت را جای گذاری می کنید ، پیش نمایش وب سایت به طور خودکار ایجاد می شود. پیش نمایش شامل یک تصویر ، عنوان و شرح کوتاه است. پس از چسباندن آدرس و ایجاد پیش نمایش ، می توانید دوباره آدرس را حذف کنید.
- قرار دادن یک تصویر در به روزرسانی وضعیت ، آن را به آپلودهای شما اضافه می کند. با قرار دادن عکس در یک پیام ، تصویر مستقیماً به گیرنده ارسال می شود.
نکات
- به جای کپی و جایگذاری مطالب ، می توانید گزینه را نیز انتخاب کنید اشتراک گذاری در گوشه پایین سمت راست پیوند ، متن یا تصویر کلیک کنید. سپس فیس بوک از شما می پرسد که آیا می خواهید آن را در جدول زمانی خود به اشتراک بگذارید. انتخاب خود را برای به اشتراک گذاشتن پست در صفحه خود تأیید کنید.



