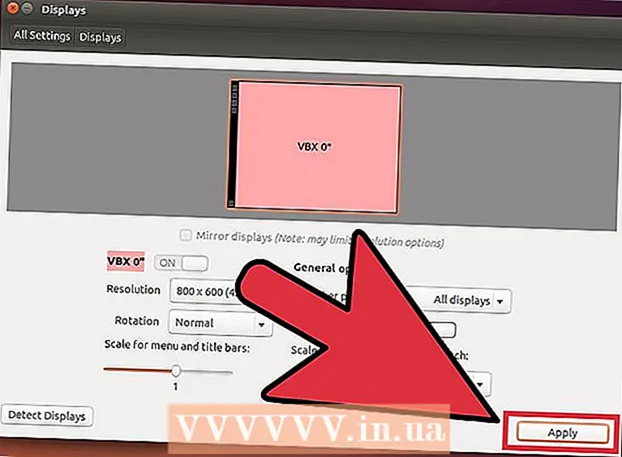نویسنده:
Judy Howell
تاریخ ایجاد:
27 جولای 2021
تاریخ به روزرسانی:
1 جولای 2024
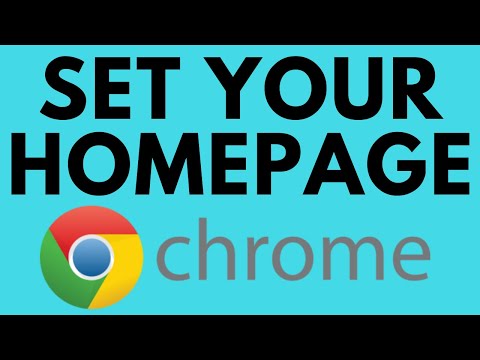
محتوا
- گام برداشتن
- قسمت 1 از 2: تنظیم دکمه "صفحه اصلی"
- قسمت 2 از 2: تنظیم Chrome برای راه اندازی صفحات بلافاصله پس از باز شدن
- نکات
با تغییر تنظیمات مرورگر می توانید صفحه اصلی یا صفحه اصلی را در Google Chrome تغییر دهید. علاوه بر ایجاد و تنظیم صفحه اصلی ، می توانید گزینه های صفحه شروع را نیز طوری تنظیم کنید که هنگام راه اندازی مرورگر Chrome یک صفحه یا مجموعه ای از صفحات خاص را باز کند. تنظیم صفحه اصلی شما بیش از چند کلیک طول نمی کشد. نمی توانید صفحه اصلی را در نسخه های موبایل Chrome (Android ، iOS و غیره) تغییر دهید.
گام برداشتن
قسمت 1 از 2: تنظیم دکمه "صفحه اصلی"
 روی دکمه منوی Chrome کلیک کنید و انتخاب کنید "تنظیمات.’ با این کار یک برگه جدید با منوی تنظیمات باز می شود.
روی دکمه منوی Chrome کلیک کنید و انتخاب کنید "تنظیمات.’ با این کار یک برگه جدید با منوی تنظیمات باز می شود. - توجه: شما نمی توانید صفحه اصلی نسخه های موبایل Chrome را تغییر دهید. نسخه های تلفن همراه به سادگی آخرین صفحه ای را که مشاهده کرده اید باز می کنند.
 دکمه "نمایش خانه" را در بخش "ظاهر" علامت بزنید. با این کار دکمه Home در سمت چپ نوار آدرس در Chrome فعال می شود.
دکمه "نمایش خانه" را در بخش "ظاهر" علامت بزنید. با این کار دکمه Home در سمت چپ نوار آدرس در Chrome فعال می شود.  برای تنظیم صفحه اصلی خود ، روی پیوند "تغییر" کلیک کنید. با این کار یک پنجره کوچک و جدید با صفحه اصلی فعلی باز می شود (پیش فرض Google است).
برای تنظیم صفحه اصلی خود ، روی پیوند "تغییر" کلیک کنید. با این کار یک پنجره کوچک و جدید با صفحه اصلی فعلی باز می شود (پیش فرض Google است).  آدرس صفحه ای را که می خواهید تنظیم کنید وارد کنید. "باز کردن این صفحه" را انتخاب کرده و آدرس وب سایتی را که می خواهید به عنوان صفحه اصلی خود تنظیم کنید تایپ یا جایگذاری کنید.
آدرس صفحه ای را که می خواهید تنظیم کنید وارد کنید. "باز کردن این صفحه" را انتخاب کرده و آدرس وب سایتی را که می خواهید به عنوان صفحه اصلی خود تنظیم کنید تایپ یا جایگذاری کنید. - همچنین می توانید صفحه New Tab را باز کنید ، که دارای یک نوار جستجوی Google و پیوند به وب سایت های مورد علاقه شما است.
 تغییرات خود را ذخیره و آزمایش کنید. برای ذخیره تغییرات "تأیید" را کلیک کنید و سپس دکمه صفحه اصلی را کلیک کنید.صفحه ای که در مرحله قبل وارد کردید اکنون باید بارگیری شود.
تغییرات خود را ذخیره و آزمایش کنید. برای ذخیره تغییرات "تأیید" را کلیک کنید و سپس دکمه صفحه اصلی را کلیک کنید.صفحه ای که در مرحله قبل وارد کردید اکنون باید بارگیری شود.  اگر نمی توانید صفحه اصلی را تغییر دهید ، اسکن بدافزار را اجرا کنید. اگر صفحه اصلی شما هر بار که Chrome را راه اندازی می کنید متفاوت بارگیری می شود ، ممکن است رایانه شما به بدافزار آلوده باشد. این برنامه های مخرب از تلاش برای تغییر صفحه اصلی یا سایر تنظیمات مرورگر جلوگیری می کنند. ابزارهای رایگان مانند AdwCleaner و Malwarebytes Antimalware به شما امکان می دهد بدافزارها را شناسایی و پاک کنید. برای اطلاعات بیشتر در مورد حذف بدافزار به wikiHow مراجعه کنید.
اگر نمی توانید صفحه اصلی را تغییر دهید ، اسکن بدافزار را اجرا کنید. اگر صفحه اصلی شما هر بار که Chrome را راه اندازی می کنید متفاوت بارگیری می شود ، ممکن است رایانه شما به بدافزار آلوده باشد. این برنامه های مخرب از تلاش برای تغییر صفحه اصلی یا سایر تنظیمات مرورگر جلوگیری می کنند. ابزارهای رایگان مانند AdwCleaner و Malwarebytes Antimalware به شما امکان می دهد بدافزارها را شناسایی و پاک کنید. برای اطلاعات بیشتر در مورد حذف بدافزار به wikiHow مراجعه کنید. - توجه: اگر Chromebook شما توسط یک بخش IT ، مانند یک مدرسه یا محل کار مدیریت می شود ، ممکن است اجازه تغییر صفحه اصلی در Chrome را نداشته باشید.
قسمت 2 از 2: تنظیم Chrome برای راه اندازی صفحات بلافاصله پس از باز شدن
 روی دکمه منوی Chrome کلیک کنید و انتخاب کنید "تنظیمات.’ با این کار یک برگه جدید در منوی تنظیمات باز می شود. می توانید در ابتدا از Chrome بخواهید که صفحات خاصی را بارگیری کند. این صفحات متفاوت از صفحه های بارگیری شده توسط دکمه صفحه اصلی هستند.
روی دکمه منوی Chrome کلیک کنید و انتخاب کنید "تنظیمات.’ با این کار یک برگه جدید در منوی تنظیمات باز می شود. می توانید در ابتدا از Chrome بخواهید که صفحات خاصی را بارگیری کند. این صفحات متفاوت از صفحه های بارگیری شده توسط دکمه صفحه اصلی هستند.  انتخاب کنید که Chrome هنگام شروع برنامه چه چیزی را باز کند. Chrome در هنگام شروع 3 گزینه مختلف برای باز کردن یک صفحه دارد.
انتخاب کنید که Chrome هنگام شروع برنامه چه چیزی را باز کند. Chrome در هنگام شروع 3 گزینه مختلف برای باز کردن یک صفحه دارد. - صفحه "برگه جدید" را باز کنید - Chrome را برای بارگذاری صفحه New Tab هنگام راه اندازی تنظیم می کند ، که شامل یک قسمت جستجوی Google و پیوند به وب سایت های پر بازدید شما است.
- همان جا را که متوقف کردید ادامه دهید - برگه هایی که هنگام بسته شدن Chrome هنوز باز بودند با شروع برنامه دوباره باز می شوند. از این گزینه در رایانه ای که دیگران نیز از آن استفاده می کنند خودداری کنید ، درصورتی که به طور تصادفی اطلاعات حساس را پشت سر بگذارید.
- یک صفحه خاص یا یک سری صفحات را باز کنید - به شما اجازه می دهد هنگام شروع کار Chrome ، وب سایت هایی را باز کنید که باید باز شوند. اگر می خواهید Chrome هر بار شروع به کار یک صفحه اصلی خاص را بارگیری کند ، از این گزینه استفاده کنید.
 برای تنظیم صفحات اصلی خود ، روی پیوند "تنظیم صفحات" کلیک کنید. یک پنجره کوچک با لیستی از تمام صفحات اصلی فعلی شما باز می شود.
برای تنظیم صفحات اصلی خود ، روی پیوند "تنظیم صفحات" کلیک کنید. یک پنجره کوچک با لیستی از تمام صفحات اصلی فعلی شما باز می شود.  آدرس صفحه ای را که می خواهید اضافه کنید وارد کنید. می توانید یک آدرس را در فیلدی که می خواهید به صفحات اصلی اضافه کنید تایپ یا کپی و جای گذاری کنید. همچنین می توانید روی "استفاده از صفحات فعلی" کلیک کنید تا تمام صفحاتی را که در حال حاضر باز کرده اید اضافه کنید.
آدرس صفحه ای را که می خواهید اضافه کنید وارد کنید. می توانید یک آدرس را در فیلدی که می خواهید به صفحات اصلی اضافه کنید تایپ یا کپی و جای گذاری کنید. همچنین می توانید روی "استفاده از صفحات فعلی" کلیک کنید تا تمام صفحاتی را که در حال حاضر باز کرده اید اضافه کنید.  ادامه افزودن صفحات. با شروع کار Chrome می توانید چندین صفحه اصلی بارگیری کنید. سپس هر صفحه تب مخصوص به خود را دارد. صفحات اضافی را در قسمت های خالی پایین لیست اضافه کنید.
ادامه افزودن صفحات. با شروع کار Chrome می توانید چندین صفحه اصلی بارگیری کنید. سپس هر صفحه تب مخصوص به خود را دارد. صفحات اضافی را در قسمت های خالی پایین لیست اضافه کنید. - اگر رایانه شما کمی قدیمی است ، پس خودتان را به 2-3 صفحه محدود کنید. باز کردن همزمان بسیاری از برگه ها می تواند سرعت شما را کاهش دهد.
 تغییرات خود را ذخیره کرده و یک تست بزنید. روی "تأیید" کلیک کنید و تنظیمات صفحه اصلی شما ذخیره می شود. اطمینان حاصل کنید که "یک صفحه یا مجموعه ای از صفحات خاص را باز کنید" تا Chrome از تنظیمات صفحه اصلی شما استفاده کند. همه پنجره های Chrome را ببندید و سپس یک پنجره جدید باز کنید. هنگام شروع کار Chrome ، باید صفحه (های) اصلی خود را بارگیری کنید.
تغییرات خود را ذخیره کرده و یک تست بزنید. روی "تأیید" کلیک کنید و تنظیمات صفحه اصلی شما ذخیره می شود. اطمینان حاصل کنید که "یک صفحه یا مجموعه ای از صفحات خاص را باز کنید" تا Chrome از تنظیمات صفحه اصلی شما استفاده کند. همه پنجره های Chrome را ببندید و سپس یک پنجره جدید باز کنید. هنگام شروع کار Chrome ، باید صفحه (های) اصلی خود را بارگیری کنید.
نکات
- همچنین می توانید با وارد کردن chrome: // settings / در نوار آدرس ، صفحه تنظیمات را باز کنید.