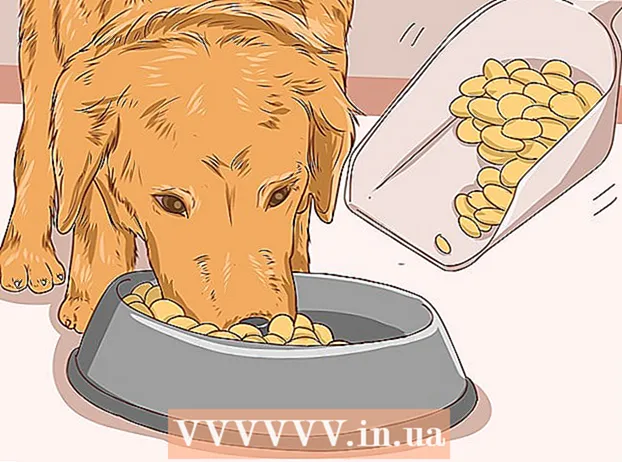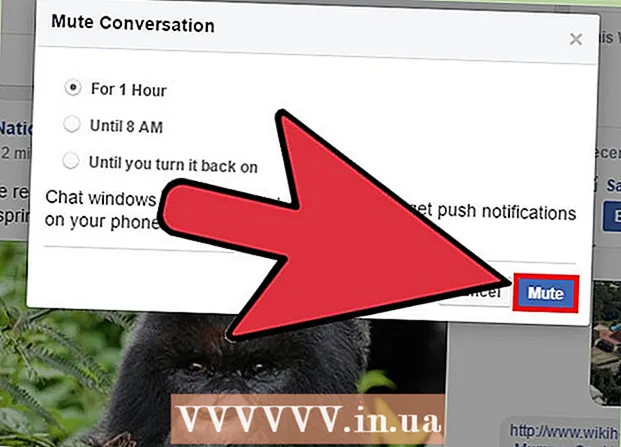نویسنده:
Roger Morrison
تاریخ ایجاد:
23 سپتامبر 2021
تاریخ به روزرسانی:
1 جولای 2024

محتوا
آیا تاکنون مجبور شده اید صفحه رایانه خود را زیر و رو کنید؟ شاید شما می خواهید یک تصویر را از زاویه دیگری مشاهده کنید یا باید صفحه را تنظیم کنید زیرا ناشیانه است. یا شاید می خواهید با یک همکار خود شوخی کنید. دلیل آن هرچه باشد ، چرخاندن صفحه شما به راحتی انجام می شود.
گام برداشتن
روش 1 از 3: ویندوز
 میانبرهای صفحه کلید را امتحان کنید. اگر کارت گرافیک اینتل دارید ، می توانید از میانبرهای صفحه کلید برای چرخاندن صفحه خود استفاده کنید. میانبرهای صفحه کلید زیر را امتحان کنید. در صورت عدم موفقیت ، برای راهنمایی در مورد نحوه چرخاندن صفحه به ادامه مطلب مراجعه کنید.
میانبرهای صفحه کلید را امتحان کنید. اگر کارت گرافیک اینتل دارید ، می توانید از میانبرهای صفحه کلید برای چرخاندن صفحه خود استفاده کنید. میانبرهای صفحه کلید زیر را امتحان کنید. در صورت عدم موفقیت ، برای راهنمایی در مورد نحوه چرخاندن صفحه به ادامه مطلب مراجعه کنید. - Ctrl+Alt+↓ - صفحه را زیر و رو کنید
- Ctrl+Alt+→ - صفحه را 90 درجه به سمت راست بچرخانید.
- Ctrl+Alt+← - صفحه را 90 درجه به چپ بچرخانید.
- Ctrl+Alt+↑ - صفحه را به حالت عادی صفحه بازگردانید.
 پنجره Screen Resolution را امتحان کنید. اگر میانبرهای شما کار نمی کنند ، ممکن است بتوانید صفحه را در پنجره Screen Resolution یا Display Properties برگردانید. با کلیک راست روی دسک تاپ و سپس انتخاب وضوح صفحه می توانید این پنجره را باز کنید. اگر Windows XP دارید ، روی دسک تاپ کلیک راست کنید ، Properties را انتخاب کنید و سپس روی تب Settings کلیک کنید.
پنجره Screen Resolution را امتحان کنید. اگر میانبرهای شما کار نمی کنند ، ممکن است بتوانید صفحه را در پنجره Screen Resolution یا Display Properties برگردانید. با کلیک راست روی دسک تاپ و سپس انتخاب وضوح صفحه می توانید این پنجره را باز کنید. اگر Windows XP دارید ، روی دسک تاپ کلیک راست کنید ، Properties را انتخاب کنید و سپس روی تب Settings کلیک کنید. - برای انتخاب نحوه نمایش صفحه ، از منوی کشویی کنار گزینه Screen orientation استفاده کنید. بعد از چند ثانیه ، صفحه شما به تنظیمات پیش فرض خود باز می گردد ، مگر اینکه تغییرات را تأیید کنید.
 ببینید چه نوع کارت گرافیکی دارید. روش چرخش صفحه شما به کارت گرافیکی که استفاده می کنید بستگی دارد و درایورهای کارت گرافیک شما ممکن است تنظیمات ویندوز را برای چرخاندن صفحه نمایش خود نادیده بگیرند. دانستن اینکه کدام کارت ویدئو دارید ، درک نحوه چرخش صفحه نمایش را برای شما آسان می کند.
ببینید چه نوع کارت گرافیکی دارید. روش چرخش صفحه شما به کارت گرافیکی که استفاده می کنید بستگی دارد و درایورهای کارت گرافیک شما ممکن است تنظیمات ویندوز را برای چرخاندن صفحه نمایش خود نادیده بگیرند. دانستن اینکه کدام کارت ویدئو دارید ، درک نحوه چرخش صفحه نمایش را برای شما آسان می کند. - مطبوعات . برنده شوید+آر و ضربه بزنید dxdiag. اکنون ابزار تشخیصی DirectX باز می شود.
- روی تب Monitor کلیک کنید. اگر کارت NVIDIA دارید ، به مرحله بعدی بروید. اگر کارت AMD / ATI دارید ، به مرحله 5 بروید.
 صفحه را با کارت NVIDIA برگردانید. اگر کارت گرافیک NVIDIA دارید ، می توانید از صفحه کنترل NVIDIA برای چرخاندن صفحه استفاده کنید. اگر کارت AMD / ATI دارید ، به مرحله بعدی بروید.
صفحه را با کارت NVIDIA برگردانید. اگر کارت گرافیک NVIDIA دارید ، می توانید از صفحه کنترل NVIDIA برای چرخاندن صفحه استفاده کنید. اگر کارت AMD / ATI دارید ، به مرحله بعدی بروید. - روی دسک تاپ کلیک راست کرده و NVIDIA Control Panel را انتخاب کنید.
- Rotate display را از فهرست سمت چپ انتخاب کنید. این گزینه را می توان در گروه Display یافت.
- صفحه ای را که می خواهید بچرخانید انتخاب کنید.
- جهت صفحه ای را که صفحه نمایش باید از آن استفاده کند انتخاب کنید یا از دکمه ها برای چرخاندن صفحه نمایش هر بار 90 درجه استفاده کنید.
 صفحه را با کارت AMD / ATI بچرخانید. اگر کارت گرافیک AMD یا ATI دارید ، می توانید از Catalyst Control Center برای چرخاندن صفحه استفاده کنید.
صفحه را با کارت AMD / ATI بچرخانید. اگر کارت گرافیک AMD یا ATI دارید ، می توانید از Catalyst Control Center برای چرخاندن صفحه استفاده کنید. - روی دسک تاپ کلیک راست کرده و Catalyst Control Center را انتخاب کنید.
- در بخش وظایف مانیتور عمومی ، چرخش مانیتور را انتخاب کنید. اگر این گزینه را نمی بینید ، باید رانندگان خود را به روز کنید (مرحله بعدی را ببینید).
- از منوی کشویی انتخاب کنید که کدام صفحه را بچرخانید.
- جهت صفحه را برای آن نمایشگر خاص انتخاب کنید.
 اگر نمی توانید صفحه نمایش خود را بچرخانید ، درایورهای خود را به روز کنید. اگر نمی توانید مانیتور خود را بچرخانید ، معمولاً به این دلیل است که از درایورهای بد یا قدیمی استفاده می کنید. به روزرسانی درایورها به جدیدترین نسخه معمولاً این گزینه را برطرف می کند و به کارت ویدیوی شما امکان عملکرد بهتر را می دهد.
اگر نمی توانید صفحه نمایش خود را بچرخانید ، درایورهای خود را به روز کنید. اگر نمی توانید مانیتور خود را بچرخانید ، معمولاً به این دلیل است که از درایورهای بد یا قدیمی استفاده می کنید. به روزرسانی درایورها به جدیدترین نسخه معمولاً این گزینه را برطرف می کند و به کارت ویدیوی شما امکان عملکرد بهتر را می دهد. - بسته به نوع کارت گرافیک خود ، به وب سایت NVIDIA یا AMD بروید. اگر مطمئن نیستید که چه نوع کارت گرافیک دارید ، از ابزار تشخیصی DirectX استفاده کنید (مرحله 3 را ببینید).
- با استفاده از ابزار تشخیص ، وب سایت کامپیوتر شما را اسکن می کند تا بفهمد کدام کارت ویدیو را دارید. همچنین می توانید برای جستجوی مستقیم مدل کارت گرافیک خود ، از اطلاعات ابزار DirectX Diagnostic استفاده کنید.
- آخرین درایورها را بارگیری و نصب کنید. نصب کننده به طور خودکار درایورهای قدیمی شما را حذف کرده و آخرین نسخه را نصب می کند. اکثر کاربران می توانند نصب را روی تنظیمات پیش فرض خود بگذارند.
- دوباره صفحه را بچرخانید. اکنون که جدیدترین درایورها را نصب کرده اید ، باید بتوانید از یکی از روش های بالا برای چرخاندن نمایشگر خود استفاده کنید.
روش 2 از 3: Mac OS X
 روی منوی Apple کلیک کرده و System Preferences را انتخاب کنید. اگر از Mavericks (10.9) یا نسخه قدیمی استفاده می کنید ، می توانید Mac خود را مجبور کنید که تمام نمایشگرهای متصل را بچرخاند. اگر از Yosemite استفاده می کنید ، فقط می توانید نمایشگرهایی را پشتیبانی کنید که از این گزینه پشتیبانی می کنند.
روی منوی Apple کلیک کرده و System Preferences را انتخاب کنید. اگر از Mavericks (10.9) یا نسخه قدیمی استفاده می کنید ، می توانید Mac خود را مجبور کنید که تمام نمایشگرهای متصل را بچرخاند. اگر از Yosemite استفاده می کنید ، فقط می توانید نمایشگرهایی را پشتیبانی کنید که از این گزینه پشتیبانی می کنند.  گزینه Displays را باز کنید. نحوه باز کردن این گزینه برای مشاهده تنظیمات چرخش به نسخه OS X شما در حال اجرا بستگی دارد:
گزینه Displays را باز کنید. نحوه باز کردن این گزینه برای مشاهده تنظیمات چرخش به نسخه OS X شما در حال اجرا بستگی دارد: - ماوریکس (10.9) و بالاتر - نگه دارید ⌘ فرمان+⌥ گزینه و گزینه Displays را کلیک کنید.
- Yosemite (10.10) و نسخه های جدیدتر - گزینه نمایش ها را کلیک کنید. از طریق در یوسمیتی ⌘ فرمان+⌥ گزینه برای دسترسی به گزینه Displays ، ممکن است خطایی جدی رخ دهد.
 روی منوی چرخش کلیک کنید و جهت صفحه را که می خواهید استفاده کنید انتخاب کنید. اگر منوی چرخش را در Yosemite نمی بینید ، صفحه شما قابل برگرداندن نیست. این معمولاً در صفحه های داخلی در MacBooks و iMac وجود دارد.
روی منوی چرخش کلیک کنید و جهت صفحه را که می خواهید استفاده کنید انتخاب کنید. اگر منوی چرخش را در Yosemite نمی بینید ، صفحه شما قابل برگرداندن نیست. این معمولاً در صفحه های داخلی در MacBooks و iMac وجود دارد.  برگه Ranking (یوسمیتی) را باز کنید. اگر در Yosemite صفحه ای اجرا کنید و چندین صفحه نمایش به هم متصل شده باشید ، همه صفحه ها می چرخند. با باز کردن برگه Ranking و برداشتن علامت کادر Enable mirroring ، می توانید این مشکل را برطرف کنید.
برگه Ranking (یوسمیتی) را باز کنید. اگر در Yosemite صفحه ای اجرا کنید و چندین صفحه نمایش به هم متصل شده باشید ، همه صفحه ها می چرخند. با باز کردن برگه Ranking و برداشتن علامت کادر Enable mirroring ، می توانید این مشکل را برطرف کنید.
روش 3 از 3: سیستم عامل Chrome
 از میانبر صفحه کلید خود استفاده کنید. io را فشار دهید Ctrl+⇧ شیفت+چرخش. این باعث می شود صفحه شما 90 درجه بچرخد. این کار را تکرار کنید تا صفحه شما زاویه مورد نظر را نشان دهد.
از میانبر صفحه کلید خود استفاده کنید. io را فشار دهید Ctrl+⇧ شیفت+چرخش. این باعث می شود صفحه شما 90 درجه بچرخد. این کار را تکرار کنید تا صفحه شما زاویه مورد نظر را نشان دهد.
هشدارها
- همه کارت های ویدیو گزینه چرخش صفحه را ارائه نمی دهند. توجه داشته باشید که این روش ها ممکن است در رایانه شما کار نکنند.