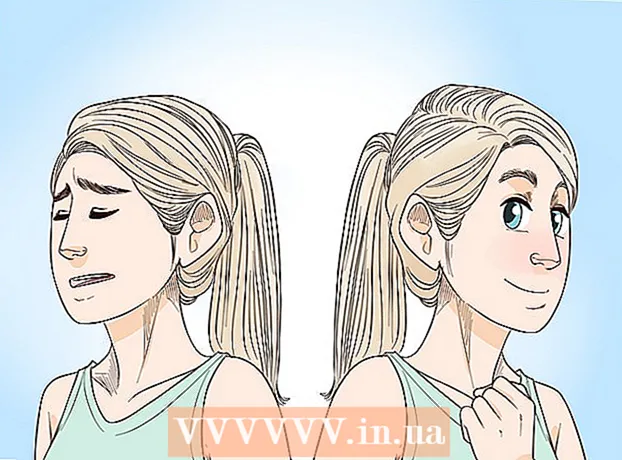نویسنده:
Roger Morrison
تاریخ ایجاد:
8 سپتامبر 2021
تاریخ به روزرسانی:
1 جولای 2024

محتوا
این wikiHow به شما می آموزد که چگونه نماد را برای Google Chrome در رایانه شخصی یا Mac تغییر دهید. می توانید نماد برنامه ها را در ویندوز و Mac تغییر دهید. آیا شما نماد قدیمی Google Chrome 3D را ترجیح می دهید ، یا فقط می خواهید برنامه را به آرم خود تبدیل کنید.
گام برداشتن
روش 1 از 2: در ویندوز 10
 روی منوی Start Windows کلیک کنید
روی منوی Start Windows کلیک کنید  تایپ کنید کروم. با این کار Google Chrome در بالای منوی شروع Windows جستجو و نمایش داده می شود. با تایپ کردن "نماد قدیمی Google Chrome" در جستجوی تصویر مرورگر خود ، Google Chrome سه بعدی را بارگیری کنید.
تایپ کنید کروم. با این کار Google Chrome در بالای منوی شروع Windows جستجو و نمایش داده می شود. با تایپ کردن "نماد قدیمی Google Chrome" در جستجوی تصویر مرورگر خود ، Google Chrome سه بعدی را بارگیری کنید.  روی Google Chrome کلیک راست کنید
روی Google Chrome کلیک راست کنید  کلیک کنید مکان پرونده را باز کنید. با این کار پوشه با Google Chrome باز می شود.
کلیک کنید مکان پرونده را باز کنید. با این کار پوشه با Google Chrome باز می شود. - اگر هنگام کلیک راست روی Google Chrome این باز را نمی بینید ، کلیک کنید بیشتر برای گزینه های بیشتر منو.
 روی Google Chrome کلیک راست کنید. اگر پوشه حاوی Google Chrome است ، روی پوشه موجود در Google Chrome کلیک راست کنید. با این کار منوی دیگری نمایش داده می شود.
روی Google Chrome کلیک راست کنید. اگر پوشه حاوی Google Chrome است ، روی پوشه موجود در Google Chrome کلیک راست کنید. با این کار منوی دیگری نمایش داده می شود.  کلیک کنید خواص. این در پایین منویی است که هنگام کلیک راست روی برنامه Google Chrome ظاهر می شود.
کلیک کنید خواص. این در پایین منویی است که هنگام کلیک راست روی برنامه Google Chrome ظاهر می شود.  روی برگه کلیک کنید میانبر. در بالای پنجره Properties قرار دارد.
روی برگه کلیک کنید میانبر. در بالای پنجره Properties قرار دارد.  کلیک کنید تغییر آیکون. در پایین پنجره Properties در بخش "میانبر" قرار دارد.
کلیک کنید تغییر آیکون. در پایین پنجره Properties در بخش "میانبر" قرار دارد.  نمادی را انتخاب کنید یا کلیک کنید برگها. برای انتخاب آن ، روی یکی از نمادهای موجود در لیست کلیک کنید. برای انتخاب نماد خود ، کلیک کنید برگها. سپس به محلی که آیکون را ذخیره کرده اید بروید ، روی آن کلیک کنید و کلیک کنید بازکردن.
نمادی را انتخاب کنید یا کلیک کنید برگها. برای انتخاب آن ، روی یکی از نمادهای موجود در لیست کلیک کنید. برای انتخاب نماد خود ، کلیک کنید برگها. سپس به محلی که آیکون را ذخیره کرده اید بروید ، روی آن کلیک کنید و کلیک کنید بازکردن. - اگر از تصویر خود استفاده می کنید ، تصویر انتخاب شده باید پسوند ".ico" داشته باشد. اگر تصویری که می خواهید استفاده کنید این پسوند را ندارد ، می توانید پرونده را از طریق این وب سایت تبدیل کنید.
 کلیک کنید خوب. این در پایین پنجره با نماد تغییر است. این انتخاب را تأیید می کند.
کلیک کنید خوب. این در پایین پنجره با نماد تغییر است. این انتخاب را تأیید می کند.  کلیک کنید بکار گرفتن. این تغییراتی را که ایجاد کرده اید تأیید می کند. نماد جدید در فهرست شروع و در نوار وظیفه ظاهر می شود.
کلیک کنید بکار گرفتن. این تغییراتی را که ایجاد کرده اید تأیید می کند. نماد جدید در فهرست شروع و در نوار وظیفه ظاهر می شود. - اگر تغییرات بلافاصله در نوار وظیفه نشان داده نشد ، از Google Chrome خارج شوید و برنامه را دوباره راه اندازی کنید.
- اگر میانبر Google Chrome شما بلافاصله تغییر نکرد ، روی آن کلیک راست کرده و کلیک کنید برداشتن. سپس Google Chrome را در فهرست شروع پیدا کرده و آنرا به دسک تاپ خود بکشید تا یک میانبر جدید ایجاد کنید.
 کلیک کنید خوب. پنجره Properties اکنون بسته شده است.
کلیک کنید خوب. پنجره Properties اکنون بسته شده است.
روش 2 از 2: در سیستم عامل Mac
 تصویری را که می خواهید در پیش نمایش استفاده کنید باز کنید. Preview برنامه پیش فرض مشاهده تصویر در Mac است. مطمئن شوید تصویری که می خواهید به عنوان نمادی برای Google Chrome استفاده کنید ، قبلاً در جایی از رایانه شما ذخیره شده است. برای باز شدن تصویر در پیش نمایش ، دوبار کلیک کنید یا از مراحل زیر برای باز کردن تصویر در پیش نمایش استفاده کنید.
تصویری را که می خواهید در پیش نمایش استفاده کنید باز کنید. Preview برنامه پیش فرض مشاهده تصویر در Mac است. مطمئن شوید تصویری که می خواهید به عنوان نمادی برای Google Chrome استفاده کنید ، قبلاً در جایی از رایانه شما ذخیره شده است. برای باز شدن تصویر در پیش نمایش ، دوبار کلیک کنید یا از مراحل زیر برای باز کردن تصویر در پیش نمایش استفاده کنید. - به تصویر بروید و روی آن کلیک کنید.
- کلیک کنید فایل در منوی اصلی
- کلیک کنید بازکردن با ...
- کلیک کنید پیش نمایش. برنامه.
 کلیک کنید ویرایش. پس از باز شدن تصویر در پیش نمایش ، کلیک کنید ویرایش در نوار منو در بالای صفحه کلیک کنید. منوی کشویی Edit باز می شود.
کلیک کنید ویرایش. پس از باز شدن تصویر در پیش نمایش ، کلیک کنید ویرایش در نوار منو در بالای صفحه کلیک کنید. منوی کشویی Edit باز می شود.  کلیک کنید انتخاب همه. با این کار کل تصویر انتخاب می شود. باید یک خط نقطه چین در اطراف کل تصویر مشاهده کنید.
کلیک کنید انتخاب همه. با این کار کل تصویر انتخاب می شود. باید یک خط نقطه چین در اطراف کل تصویر مشاهده کنید. - همچنین می توانید کلیک کرده و بکشید تا بخشی از تصویر انتخاب شود. مطمئن شوید که انتخاب شما مربع است ، در غیر این صورت نماد اندازه درستی نخواهد داشت.
 دوباره کلیک کنید ویرایش. دوباره منوی ویرایش را باز کنید.
دوباره کلیک کنید ویرایش. دوباره منوی ویرایش را باز کنید.  کلیک کنید برای کپی کردن. این بخش انتخاب شده از تصویر را کپی می کند.
کلیک کنید برای کپی کردن. این بخش انتخاب شده از تصویر را کپی می کند. - مهم است که داده های تصویر را در پیش نمایش کپی کنید ، نه محل تصویر.
 Finder را باز کنید
Finder را باز کنید  کلیک کنید برنامه ها. در فهرست موجود در Finder است. این لیست تمام برنامه هایی است که شما روی Mac خود نصب کرده اید.
کلیک کنید برنامه ها. در فهرست موجود در Finder است. این لیست تمام برنامه هایی است که شما روی Mac خود نصب کرده اید.  برای انتخاب آن روی Google Chrome کلیک کنید. لازم نیست برنامه را باز کنید. فقط یک بار کلیک کنید تا انتخاب شود.
برای انتخاب آن روی Google Chrome کلیک کنید. لازم نیست برنامه را باز کنید. فقط یک بار کلیک کنید تا انتخاب شود.  کلیک کنید فایل. در نوار منو در بالای صفحه است.
کلیک کنید فایل. در نوار منو در بالای صفحه است.  کلیک کنید نمایش اطلاعات. در فهرست پرونده در وسط قرار دارد. این یک بازرس را نمایش می دهد.
کلیک کنید نمایش اطلاعات. در فهرست پرونده در وسط قرار دارد. این یک بازرس را نمایش می دهد. - همچنین می توانید بر روی Google Chrome در پوشه Applications کلیک راست کرده و سپس کلیک کنید نمایش اطلاعات.
 روی نماد Google Chrome کلیک کنید. این گوشه کوچک سمت راست و بالای بازرس Google Chrome است. با این کار نمادی که نشان می دهد انتخاب شده است ، برجسته می شود.
روی نماد Google Chrome کلیک کنید. این گوشه کوچک سمت راست و بالای بازرس Google Chrome است. با این کار نمادی که نشان می دهد انتخاب شده است ، برجسته می شود. - این همان نماد بزرگی نیست که در بخش "پیش نمایش" نشان داده می شود.
 کلیک کنید ویرایش. در نوار منو در بالای صفحه است.
کلیک کنید ویرایش. در نوار منو در بالای صفحه است.  کلیک کنید چسباندن. با این کار داده تصویری که از Preview کپی کرده اید در محل نماد جای گذاری می شود. باید بلافاصله تغییر شکل آیکون را در پانل اطلاعات مشاهده کنید.
کلیک کنید چسباندن. با این کار داده تصویری که از Preview کپی کرده اید در محل نماد جای گذاری می شود. باید بلافاصله تغییر شکل آیکون را در پانل اطلاعات مشاهده کنید. - اگر تغییر نماد را در بارانداز مشاهده نمی کنید ، Google Chrome را ببندید و برنامه را دوباره باز کنید.
نکات
- اگر از Outlook.com یا Hotmail به عنوان برنامه ایمیل وب خود استفاده می کنید ، می توانید برنامه People را به صفحه شروع پین کنید. این برنامه جامع تر از برنامه People است که همراه با ویندوز 8 ارائه می شود.
- برنامه های زیادی وجود دارد که می توانید برای تغییر آیکون های خود در دستگاه های iPhone یا Android استفاده کنید.