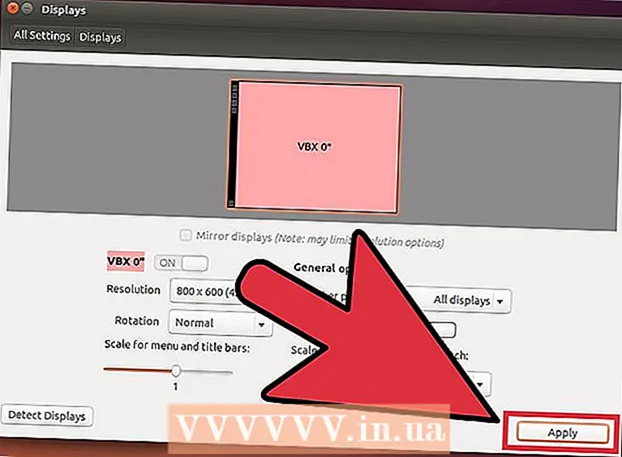نویسنده:
Roger Morrison
تاریخ ایجاد:
8 سپتامبر 2021
تاریخ به روزرسانی:
1 جولای 2024

محتوا
- گام برداشتن
- روش 1 از 3: استفاده از برنامه Apple Mail
- روش 2 از 3: استفاده از برنامه Gmail یا Inbox
- روش 3 از 3: از یک عکس لنگر دار در ایمیل از صفحه عکس بگیرید
این مقاله به شما می آموزد که چگونه تصویری را که از طریق ایمیل در Camera Roll آیفون دریافت کرده اید ذخیره کنید.
گام برداشتن
روش 1 از 3: استفاده از برنامه Apple Mail
 نامه را باز کنید این برنامه ایمیل پیش فرض آیفون است. این یک برنامه آبی با تصویر یک پاکت سفید است.
نامه را باز کنید این برنامه ایمیل پیش فرض آیفون است. این یک برنامه آبی با تصویر یک پاکت سفید است.  روی یک پیام ایمیل ضربه بزنید. پیام ایمیل را با عکسی که می خواهید ذخیره کنید پیدا کنید و فشار دهید تا باز شود.
روی یک پیام ایمیل ضربه بزنید. پیام ایمیل را با عکسی که می خواهید ذخیره کنید پیدا کنید و فشار دهید تا باز شود.  عکسی را که می خواهید ذخیره کنید فشار دهید و نگه دارید. در آیفونهای بدون لمس سه بعدی ، با این کار منوی "اشتراک" در برنامه نامه ایمیل باز می شود.
عکسی را که می خواهید ذخیره کنید فشار دهید و نگه دارید. در آیفونهای بدون لمس سه بعدی ، با این کار منوی "اشتراک" در برنامه نامه ایمیل باز می شود. - در آیفون های دارای لمس سه بعدی ، باید تصویر را محکم فشار داده و نگه دارید. سپس نماد "اشتراک" را فشار دهید. به نظر می رسد این یک مستطیل است که یک فلش به سمت بالا در گوشه پایین سمت چپ صفحه دارد.
- قبل از اینکه یک تصویر را بارگیری کنید ، لازم است فشار دهید تا بتوانید آن را فشار دهید و نگه دارید.
 ذخیره تصویر را فشار دهید. این نماد شبیه یک فلش جهت دار به سمت پایین در یک مستطیل خاکستری در گوشه پایین سمت چپ منو است. عکس شما اکنون در Camera Roll آیفون ذخیره شده است.
ذخیره تصویر را فشار دهید. این نماد شبیه یک فلش جهت دار به سمت پایین در یک مستطیل خاکستری در گوشه پایین سمت چپ منو است. عکس شما اکنون در Camera Roll آیفون ذخیره شده است. - اگر برنامه اجازه دسترسی به عکسهای شما را درخواست کرد ، "اجازه" را فشار دهید.
- اگر می خواهید تصویر را در iCloud Drive خود ذخیره کنید ، از منوی "Share" به سمت چپ بروید و "Add to iCloud Drive" را فشار دهید.
روش 2 از 3: استفاده از برنامه Gmail یا Inbox
 برنامه ایمیل Google خود را باز کنید. بسته به اینکه کدام برنامه را ترجیح می دهید ، یا باید برنامه Gmail یا Inbox را در iPhone خود باز کنید.
برنامه ایمیل Google خود را باز کنید. بسته به اینکه کدام برنامه را ترجیح می دهید ، یا باید برنامه Gmail یا Inbox را در iPhone خود باز کنید.  روی یک پیام ایمیل ضربه بزنید. پیام ایمیل را با عکسی که می خواهید ذخیره کنید پیدا کنید و فشار دهید تا باز شود.
روی یک پیام ایمیل ضربه بزنید. پیام ایمیل را با عکسی که می خواهید ذخیره کنید پیدا کنید و فشار دهید تا باز شود.  روی عکسی که می خواهید ذخیره کنید ضربه بزنید. با این کار عکس در حالت تمام صفحه باز می شود.
روی عکسی که می خواهید ذخیره کنید ضربه بزنید. با این کار عکس در حالت تمام صفحه باز می شود. - اگر عکس پیوست نباشد اما در متن پیام لنگر باشد ، ممکن است نتوانید آن را باز کنید.
- اگر نمی توانید عکس را باز کنید ، عکس صفحه بهترین گزینه شما است.
 نماد "بارگیری" را فشار دهید. به نظر می رسد این یک پیکان اشاره دار به سمت پایین در مرکز بالای صفحه شما است. عکس شما اکنون در Camera Roll آیفون ذخیره شده است.
نماد "بارگیری" را فشار دهید. به نظر می رسد این یک پیکان اشاره دار به سمت پایین در مرکز بالای صفحه شما است. عکس شما اکنون در Camera Roll آیفون ذخیره شده است. - اگر برنامه اجازه دسترسی به عکسهای شما را درخواست کرد ، "اجازه" را فشار دهید.
- اگر می خواهید تصویر را در iCloud Drive خود ذخیره کنید ، نماد "اشتراک" را در گوشه بالا سمت راست فشار دهید (یک مستطیل با یک فلش جهت دار به سمت بالا) ، از فهرست "اشتراک" به سمت چپ پیمایش کنید و "افزودن به درایو iCloud" را فشار دهید.
روش 3 از 3: از یک عکس لنگر دار در ایمیل از صفحه عکس بگیرید
 سرویس گیرنده ایمیل مورد نظر خود را باز کنید. بسته به اینکه کدام برنامه را ترجیح می دهید ، باید Gmail ، Inbox یا هر برنامه ایمیل دیگری را که در iPhone خود استفاده می کنید باز کنید.
سرویس گیرنده ایمیل مورد نظر خود را باز کنید. بسته به اینکه کدام برنامه را ترجیح می دهید ، باید Gmail ، Inbox یا هر برنامه ایمیل دیگری را که در iPhone خود استفاده می کنید باز کنید.  روی یک پیام ایمیل ضربه بزنید. پیام ایمیل حاوی عکسی را که می خواهید از آن عکس بگیرید ، پیدا کنید و برای باز کردن آن ضربه بزنید.
روی یک پیام ایمیل ضربه بزنید. پیام ایمیل حاوی عکسی را که می خواهید از آن عکس بگیرید ، پیدا کنید و برای باز کردن آن ضربه بزنید.  اندازه تصویر را روی صفحه تنظیم کنید. بسته به برنامه ای که استفاده می کنید و نوع فایلی که با آن کار می کنید ، ممکن است قبل از گرفتن عکس از صفحه ، اندازه تصویر را تنظیم کنید. برای انجام این کار ، دو انگشت (معمولاً انگشت شست و انگشت اشاره یا انگشت میانی) را روی صفحه قرار داده و از هم باز کنید (برای بزرگتر شدن عکس) یا با هم فشار دهید (برای اینکه عکس کوچکتر شود).
اندازه تصویر را روی صفحه تنظیم کنید. بسته به برنامه ای که استفاده می کنید و نوع فایلی که با آن کار می کنید ، ممکن است قبل از گرفتن عکس از صفحه ، اندازه تصویر را تنظیم کنید. برای انجام این کار ، دو انگشت (معمولاً انگشت شست و انگشت اشاره یا انگشت میانی) را روی صفحه قرار داده و از هم باز کنید (برای بزرگتر شدن عکس) یا با هم فشار دهید (برای اینکه عکس کوچکتر شود). - دکمه های Start / Lock و Home را همزمان فشار دهید. دکمه "صفحه اصلی / قفل" بسته به نسخه ای که از آن استفاده می کنید ، در بالا یا کنار آیفون قرار دارد. دکمه "صفحه اصلی" دکمه گرد زیر صفحه جلوی گوشی است.
- صفحه یک بار چشمک می زند تا نشان دهد که عکس با موفقیت گرفته شده و در Camera Roll شما ذخیره شده است.

- اگر صفحه شما خاموش شود یا به صفحه اصلی خود برگردید ، ممکن است به طور تصادفی به جای همزمان ، یکی از دو دکمه را جداگانه فشار داده باشید. در این صورت ، شما به سادگی باید به تصویر برگردید و دوباره امتحان کنید.
- صفحه یک بار چشمک می زند تا نشان دهد که عکس با موفقیت گرفته شده و در Camera Roll شما ذخیره شده است.