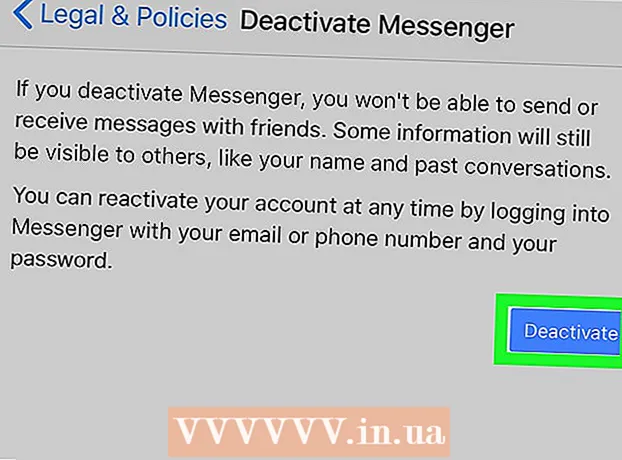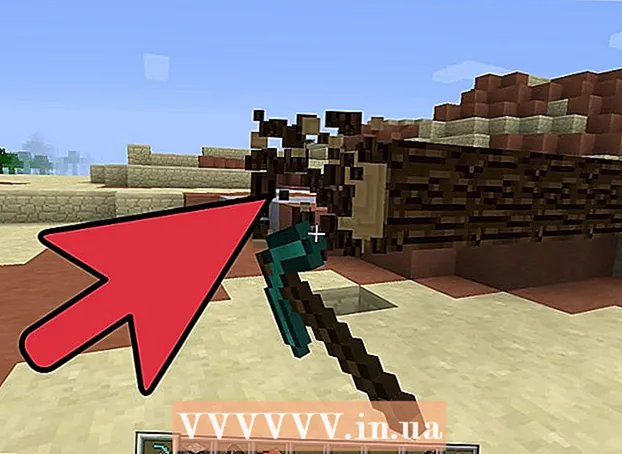نویسنده:
Roger Morrison
تاریخ ایجاد:
24 سپتامبر 2021
تاریخ به روزرسانی:
19 ژوئن 2024

محتوا
- گام برداشتن
- روش 1 از 3: استفاده از منوی Firefox
- روش 2 از 3: استفاده از روش های دیگر (ویندوز)
- روش 3 از 3: استفاده از روش های دیگر (Mac)
- هشدارها
در نسخه فعلی فایرفاکس ، گزینه "حالت ایمن" با "راه اندازی مجدد با افزونه های غیرفعال شده" جایگزین شده است. عملکرد این گزینه در غیر این صورت ثابت مانده است. اگر مشکلی که با آن روبرو هستید با باز کردن فایرفاکس در Safe Mode از بین برود ، به احتمال زیاد مشکل از یکی از افزونه های شما است.
گام برداشتن
روش 1 از 3: استفاده از منوی Firefox
 Mozilla Firefox را باز کنید. در این روش ، ما دو راه برای راه اندازی مجدد فایرفاکس در "حالت ایمن" با غیرفعال کردن همه افزونه ها نشان خواهیم داد.
Mozilla Firefox را باز کنید. در این روش ، ما دو راه برای راه اندازی مجدد فایرفاکس در "حالت ایمن" با غیرفعال کردن همه افزونه ها نشان خواهیم داد.  روی دکمه منو کلیک کنید. این دکمه را می توان با سه میله خاکستری افقی تشخیص داد. دکمه سمت راست پنجره ، در همان ارتفاع نوار آدرس را پیدا خواهید کرد. وقتی روی آن کلیک می کنید ، یک منوی کوچک ظاهر می شود.
روی دکمه منو کلیک کنید. این دکمه را می توان با سه میله خاکستری افقی تشخیص داد. دکمه سمت راست پنجره ، در همان ارتفاع نوار آدرس را پیدا خواهید کرد. وقتی روی آن کلیک می کنید ، یک منوی کوچک ظاهر می شود. - همچنین می توانید با کلیک بر روی راهنما → راه اندازی مجدد با افزودنیهای غیرفعال شده از فهرست موجود در نوار بالا ، منو را باز کنید. سپس بر روی "Run in Safe Mode" کلیک کنید.
 منوی راهنما را باز کنید. روی نماد گرد کوچک با علامت سوال در پایین منویی که تازه باز کرده اید کلیک کنید. اکنون منوی راهنما باز می شود. وقتی روی علامت سوال کلیک می کنید ، لیستی از گزینه ها ظاهر می شود.
منوی راهنما را باز کنید. روی نماد گرد کوچک با علامت سوال در پایین منویی که تازه باز کرده اید کلیک کنید. اکنون منوی راهنما باز می شود. وقتی روی علامت سوال کلیک می کنید ، لیستی از گزینه ها ظاهر می شود.  روی "راه اندازی مجدد با افزودنیهای غیرفعال" کلیک کنید. راه اندازی مجدد را با افزودنیهای غیرفعال انتخاب کنید. Firefox اکنون بسته می شود و دوباره باز می شود.
روی "راه اندازی مجدد با افزودنیهای غیرفعال" کلیک کنید. راه اندازی مجدد را با افزودنیهای غیرفعال انتخاب کنید. Firefox اکنون بسته می شود و دوباره باز می شود. - لطفاً از این مقاله اسکرین شات بگیرید ، یا صفحه را به عنوان نشانک ذخیره کنید تا پس از راه اندازی مجدد فایرفاکس بتوانید با این دستورالعمل ها ادامه دهید.
 بر روی "Run in Safe Mode" کلیک کنید. پس از راه اندازی مجدد فایرفاکس ، یک پنجره بازشو ظاهر می شود. برای ورود به حالت ایمن ، روی اجرای در حالت ایمن کلیک کنید.
بر روی "Run in Safe Mode" کلیک کنید. پس از راه اندازی مجدد فایرفاکس ، یک پنجره بازشو ظاهر می شود. برای ورود به حالت ایمن ، روی اجرای در حالت ایمن کلیک کنید.  افزونه ها را یکی یکی غیرفعال کنید. اگر حالت Safe Mode مشكل را برطرف كند ، به احتمال زیاد ناشی از یك افزونه است. Firefox را ببندید و دوباره آن را به طور معمول باز کنید. از فهرست بالا ، روی Tools → Add-ons کلیک کنید و افزونه ای را که مشکوک هستید مشکلی ایجاد کند غیرفعال کنید. Firefox را مجدداً راه اندازی کنید و یکی یکی افزونه ها را غیرفعال کنید تا اینکه بدانید کدام افزونه باعث بروز مشکل شده است.
افزونه ها را یکی یکی غیرفعال کنید. اگر حالت Safe Mode مشكل را برطرف كند ، به احتمال زیاد ناشی از یك افزونه است. Firefox را ببندید و دوباره آن را به طور معمول باز کنید. از فهرست بالا ، روی Tools → Add-ons کلیک کنید و افزونه ای را که مشکوک هستید مشکلی ایجاد کند غیرفعال کنید. Firefox را مجدداً راه اندازی کنید و یکی یکی افزونه ها را غیرفعال کنید تا اینکه بدانید کدام افزونه باعث بروز مشکل شده است.  اگر مراحل بالا کار نکرد ، Firefox را از ابتدا تنظیم کنید. اگر حالت ایمن مشکلی را برطرف نکرد ، می توانید با بازگرداندن Firefox به حالت اولیه ، تمام تنظیمات ذخیره شده ، بوک مارک ها ، رمزهای عبور و افزونه ها را حذف کنید. مراحل بالا را تکرار کنید تا Firefox در حالت ایمن شروع شود. اما این بار به جای کلیک کردن روی "اجرا در حالت ایمن" در Refresh Firefox.
اگر مراحل بالا کار نکرد ، Firefox را از ابتدا تنظیم کنید. اگر حالت ایمن مشکلی را برطرف نکرد ، می توانید با بازگرداندن Firefox به حالت اولیه ، تمام تنظیمات ذخیره شده ، بوک مارک ها ، رمزهای عبور و افزونه ها را حذف کنید. مراحل بالا را تکرار کنید تا Firefox در حالت ایمن شروع شود. اما این بار به جای کلیک کردن روی "اجرا در حالت ایمن" در Refresh Firefox. - اگر به جای آن یک ردیف کادر تأیید ببینید ، از Firefox نسخه 14 یا پایین تر استفاده می کنید. می توانید همه موارد را برای همان نتیجه بررسی کنید ، اما برای عیب یابی بهتر است فوراً به جدیدترین نسخه Firefox به روز شوید.
- اگر فقط گزینه "Run in Safe Mode" را مشاهده کردید ، به نمایه پیش فرض برگردید و دوباره امتحان کنید.
- داده های شما در پوشه جدیدی به نام "Old Firefox Data" ذخیره می شود. اگر یک نمایه جدید Firefox ایجاد کنید می توانید داده هایی را که مشکلی ایجاد نمی کند انتقال دهید.
روش 2 از 3: استفاده از روش های دیگر (ویندوز)
 در حالی که روی نماد Firefox دوبار کلیک می کنید ، کلید Shift را نگه دارید. اگر Firefox با باز کردن برنامه بلافاصله متوقف شد ، می توانید این روش را امتحان کنید. Firefox اکنون در حالت امن باز می شود.
در حالی که روی نماد Firefox دوبار کلیک می کنید ، کلید Shift را نگه دارید. اگر Firefox با باز کردن برنامه بلافاصله متوقف شد ، می توانید این روش را امتحان کنید. Firefox اکنون در حالت امن باز می شود. - وقتی پنجره ای باز می شود که می توانید بین پروفایل ها جابجا شوید ، نمایه خود را انتخاب کرده و هنگام کلیک روی Start Firefox یا دکمه ای با متن مشابه ، Shift را نگه دارید.
 پنجره "Run" را باز کنید. اگر نماد Firefox را پیدا نکردید ، این روش را امتحان کنید. روی Start کلیک کنید ، و تایپ کنید اجرا کن. وقتی می بینید برنامه در نتایج جستجو ظاهر می شود ، برنامه "Run" را باز کنید.
پنجره "Run" را باز کنید. اگر نماد Firefox را پیدا نکردید ، این روش را امتحان کنید. روی Start کلیک کنید ، و تایپ کنید اجرا کن. وقتی می بینید برنامه در نتایج جستجو ظاهر می شود ، برنامه "Run" را باز کنید. - با ترکیب کلید Windows + R نیز به اینجا می رسید.
 یکی از دستورات زیر را تایپ کنید. در پنجره "Run" ، می توانید یک دستور برای باز کردن Firefox در حالت امن وارد کنید. تایپ کنید آ از دستورات زیر دقیقاً همانطور که در پنجره اینجا نشان داده می شود و Enter را فشار دهید. اگر یک دستور کار نمی کند ، از دستور بعدی استفاده کنید.
یکی از دستورات زیر را تایپ کنید. در پنجره "Run" ، می توانید یک دستور برای باز کردن Firefox در حالت امن وارد کنید. تایپ کنید آ از دستورات زیر دقیقاً همانطور که در پنجره اینجا نشان داده می شود و Enter را فشار دهید. اگر یک دستور کار نمی کند ، از دستور بعدی استفاده کنید. - firefox - حالت ایمن
- "حالت امن C: Program Files Mozilla Firefox firefox.exe"
- "حالت امن C: Program Files (x86) Mozilla Firefox firefox.exe"
 برای راه اندازی Firefox در حالت امن میانبر ایجاد کنید. اگر اغلب از حالت ایمن استفاده می کنید ، می توانید با ایجاد یک میانبر این کار را برای خود راحت کنید. این کار را با استفاده از مراحل زیر انجام می دهید:
برای راه اندازی Firefox در حالت امن میانبر ایجاد کنید. اگر اغلب از حالت ایمن استفاده می کنید ، می توانید با ایجاد یک میانبر این کار را برای خود راحت کنید. این کار را با استفاده از مراحل زیر انجام می دهید: - "firefox.exe" را در رایانه خود پیدا کنید.
- روی پرونده کلیک راست کرده و "کپی" را انتخاب کنید ، سپس بر روی یک قسمت خالی روی دسک تاپ یا پوشه خود کلیک کنید و سپس "چسباندن" را انتخاب کنید.
- روی فایل جدید کلیک راست کرده و "Properties" را انتخاب کنید.
- در قسمت "مکان" ، فضایی را به دنبال کلمات تایپ کنید -حالت امن.
- اگر میانبر جدید کار نمی کند ، می توانید در ابتدا و انتهای قسمت "مکان" نقل قول ها را اضافه کنید.
روش 3 از 3: استفاده از روش های دیگر (Mac)
 هنگام باز کردن فایرفاکس ، گزینه را پایین نگه دارید. با فشار دادن کلید Option ، روی نماد Firefox کلیک کنید تا برنامه در حالت safe mode باز شود.
هنگام باز کردن فایرفاکس ، گزینه را پایین نگه دارید. با فشار دادن کلید Option ، روی نماد Firefox کلیک کنید تا برنامه در حالت safe mode باز شود. - وقتی پنجره "Profile Profile" باز شد ، نمایه خود را انتخاب کنید و با کلیک روی تأیید یا دکمه مشابه ، گزینه را دوباره نگه دارید.
 باز کردن ترمینال مرحله قبل معمولاً کافی است ، اما اگر نتیجه نداد ، می توانید این روش را امتحان کنید. ترمینال را باز کنید ، این برنامه را می توان در اینجا یافت: برنامه ها → برنامه های کاربردی → ترمینال.
باز کردن ترمینال مرحله قبل معمولاً کافی است ، اما اگر نتیجه نداد ، می توانید این روش را امتحان کنید. ترمینال را باز کنید ، این برنامه را می توان در اینجا یافت: برنامه ها → برنامه های کاربردی → ترمینال.  دستور زیر را تایپ کنید. نوع: /Applications/Firefox.app/Contents/MacOS/firefox-bin-safe mode و صفحه کلید خود را وارد کنید. در صورت پیغام خطا ، بررسی کنید که آیا دستور را به درستی تایپ کرده اید.
دستور زیر را تایپ کنید. نوع: /Applications/Firefox.app/Contents/MacOS/firefox-bin-safe mode و صفحه کلید خود را وارد کنید. در صورت پیغام خطا ، بررسی کنید که آیا دستور را به درستی تایپ کرده اید. - دستورات نشانگر و صفحه کلید شما در ترمینال کار نمی کنند. برای تصحیح یک خطا می توانید از کلیدهای جهت دار استفاده کنید یا صفحه کلید خود را حذف کنید.
هشدارها
- با انتخاب "تازه کردن فایرفاکس" ، Firefox مجدداً تنظیم می شود و تمام تنظیمات ذخیره شده از بین می رود. اگر مرتباً این کار را انجام ندهید ، بازیابی اطلاعات می تواند پیچیده باشد.