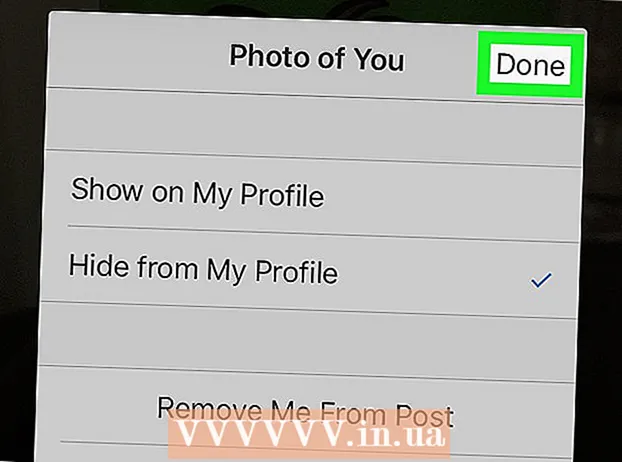نویسنده:
Frank Hunt
تاریخ ایجاد:
12 مارس 2021
تاریخ به روزرسانی:
1 جولای 2024

محتوا
- گام برداشتن
- روش 1 از 3: متن یا اشیا را متحرک کنید
- روش 2 از 3: یک انیمیشن به انتقال صفحه اضافه کنید
- روش 3 از 3: تصاویر و فیلم های متحرک را به ارائه اضافه کنید
- نکات
از انیمیشن های موجود در پاورپوینت می توان کمی جالبتر به ارائه ارائه داد. شما می توانید متن و همچنین اشیا را در یک اسلاید جابجا کنید و انتقالاتی بین صفحات ایجاد کنید. ابتدا باید یک شی را انتخاب کنید که می خواهید از آن انیمیشن بسازید ، سپس یک انیمیشن را از برگه "Animations" انتخاب کنید و تنظیمات آن را مطابق میل خود تنظیم کنید. انتقال اسلاید از طریق برگه "Transitions" به همین ترتیب تنظیم می شود. PowerPoint همچنین از اضافه کردن انیمیشن ها یا فیلم ها به یک اسلاید از طریق برگه "درج" پشتیبانی می کند.
گام برداشتن
روش 1 از 3: متن یا اشیا را متحرک کنید
 پاورپوینت را باز کنید. این روش ها با نرم افزارهای مشابه مشابه مانند Google Slides یا OpenOffice Impress نیز کار می کنند ، اما ممکن است جایگذاری دکمه و گزینه ها متفاوت باشد.
پاورپوینت را باز کنید. این روش ها با نرم افزارهای مشابه مشابه مانند Google Slides یا OpenOffice Impress نیز کار می کنند ، اما ممکن است جایگذاری دکمه و گزینه ها متفاوت باشد.  روی موردی که می خواهید به آن انیمیشن اضافه کنید کلیک کنید. برای افزودن انیمیشن ، روی متن یا تصویر کلیک کنید.
روی موردی که می خواهید به آن انیمیشن اضافه کنید کلیک کنید. برای افزودن انیمیشن ، روی متن یا تصویر کلیک کنید. - برای انتخاب آن بر روی حاشیه جعبه متن کلیک کنید. پاورپوینت می تواند متنی را که با یک پاراگراف یا یک گلوله جدا شده است ، به طور خودکار تشخیص دهد.
- اگر هیچ موردی در ارائه پاورپوینت شما برای اضافه کردن انیمیشن وجود ندارد ، ابتدا باید آن را اضافه کنید.
 به برگه «انیمیشن ها» بروید. این مورد در منوی اصلی یافت می شود و تعدادی از گزینه ها و کنترل های مختلف انیمیشن را نشان می دهد.
به برگه «انیمیشن ها» بروید. این مورد در منوی اصلی یافت می شود و تعدادی از گزینه ها و کنترل های مختلف انیمیشن را نشان می دهد.  انیمیشنی را که دوست دارید انتخاب کنید. اینها به چهار دسته تقسیم می شوند: مسیرهای شروع ، تأکید ، پایان ، انیمیشن. انیمیشن اخیراً انتخاب شده به آن شی مرتبط شده و به صفحه انیمیشن اضافه می شود.
انیمیشنی را که دوست دارید انتخاب کنید. اینها به چهار دسته تقسیم می شوند: مسیرهای شروع ، تأکید ، پایان ، انیمیشن. انیمیشن اخیراً انتخاب شده به آن شی مرتبط شده و به صفحه انیمیشن اضافه می شود. - برای دریافت نمایش می توانید روی انیمیشن ها کلیک کنید و با پیمایش با دکمه های پیکان در سمت راست جعبه انیمیشن ها ، انیمیشن های بیشتری را مشاهده کنید.
- انیمیشن های راه اندازی نحوه نمایش یک شی در اسلاید را تغییر می دهد.
- انیمیشن های انتهایی نحوه خروج یک شی از اسلاید را تغییر می دهند.
- انیمیشن های تأکید باعث برجسته شدن حرکت یا تأکید برای برجسته شدن یک شی می شوند.
- مسیرهای انیمیشن مسیر مشخصی را نشان می دهد که در طی آن یک شی روی اسلاید حرکت می کند.
 برای افزودن انیمیشن های اضافی به یک شی ، روی "افزودن انیمیشن" کلیک کنید. از منوی کشویی جلوه انیمیشن را انتخاب کنید. اگر سعی کنید قبل از کلیک روی "افزودن انیمیشن" یک انیمیشن اضافه کنید ، انیمیشن موجود به جای اضافه کردن یک انیمیشن جایگزین می شود.
برای افزودن انیمیشن های اضافی به یک شی ، روی "افزودن انیمیشن" کلیک کنید. از منوی کشویی جلوه انیمیشن را انتخاب کنید. اگر سعی کنید قبل از کلیک روی "افزودن انیمیشن" یک انیمیشن اضافه کنید ، انیمیشن موجود به جای اضافه کردن یک انیمیشن جایگزین می شود. - این مرحله می تواند چندین بار تکرار شود تا به تعداد دلخواه انیمیشن به یک شی اضافه شود.
 روی "پانل انیمیشن" کلیک کنید (اختیاری). این دکمه در گروه "Advanced Animation" از برگه "Animations" قرار دارد و صفحه ای را در سمت راست پنجره نمایش می دهد که در آن انیمیشن های انتخاب شده نمایش داده می شوند.
روی "پانل انیمیشن" کلیک کنید (اختیاری). این دکمه در گروه "Advanced Animation" از برگه "Animations" قرار دارد و صفحه ای را در سمت راست پنجره نمایش می دهد که در آن انیمیشن های انتخاب شده نمایش داده می شوند. - این می تواند ابزاری مفید برای سازماندهی کارها هنگام کار با چندین انیمیشن باشد.
 یک گزینه فعال سازی برای انیمیشن انتخاب کنید. یکی از گزینه ها را از منوی کشویی "شروع" در گروه "تنظیمات زمان" در سمت راست گروه انیمیشن های پیشرفته انتخاب کنید: "روی کلیک" ، "با قبلی" یا "بعد از قبلی".
یک گزینه فعال سازی برای انیمیشن انتخاب کنید. یکی از گزینه ها را از منوی کشویی "شروع" در گروه "تنظیمات زمان" در سمت راست گروه انیمیشن های پیشرفته انتخاب کنید: "روی کلیک" ، "با قبلی" یا "بعد از قبلی". - "با کلیک" انیمیشن را اجرا می کند تا زمانی که روی ماوس کلیک کنید.
- "پس از قبلی" انیمیشن را پس از انیمیشن قبلی به طور خودکار شروع می کند (یا اگر انیمیشن دیگری وجود نداشته باشد ، لغزنده ظاهر می شود).
- "با قبلی" انیمیشن را همزمان با انیمیشن قبلی آن اسلاید شروع می کند.
 تأخیر انیمیشن را تنظیم کنید. برای تغییر میزان تأخیر قبل از شروع انیمیشن ، روی فلشهای بالا و پایین کنار "تأخیر" در گروه "تنظیمات زمان" کلیک کنید.
تأخیر انیمیشن را تنظیم کنید. برای تغییر میزان تأخیر قبل از شروع انیمیشن ، روی فلشهای بالا و پایین کنار "تأخیر" در گروه "تنظیمات زمان" کلیک کنید. - تأخیر پس از انیمیشن انتخاب شده شروع می شود. بنابراین اگر "روی کلیک" انتخاب شود ، تأخیر از اولین کلیک شروع می شود.
 مدت زمان انیمیشن را تنظیم کنید. برای تنظیم سرعت انیمیشن ، روی فلشهای بالا و پایین کنار "Duration" در گروه "Time Settings" کلیک کنید. تنظیم مدت زمان بالاتر به این معنی است که انیمیشن با سرعت کمتری پخش خواهد شد.
مدت زمان انیمیشن را تنظیم کنید. برای تنظیم سرعت انیمیشن ، روی فلشهای بالا و پایین کنار "Duration" در گروه "Time Settings" کلیک کنید. تنظیم مدت زمان بالاتر به این معنی است که انیمیشن با سرعت کمتری پخش خواهد شد.  ترتیب انیمیشن ها را تغییر دهید. از پیکانهای موجود در گروه "تنظیمات زمانبندی" در عنوان "تغییر ترتیب انیمیشن" برای انتقال یک انیمیشن دیر یا زود در ردیف استفاده کنید.
ترتیب انیمیشن ها را تغییر دهید. از پیکانهای موجود در گروه "تنظیمات زمانبندی" در عنوان "تغییر ترتیب انیمیشن" برای انتقال یک انیمیشن دیر یا زود در ردیف استفاده کنید. - همچنین می توانید لیست پویانمایی ها را در پنجره پویانمایی کلیک کرده و بکشید.
 جلوه صوتی را به یک انیمیشن اضافه کنید. در پنجره انیمیشن ، روی فلش رو به پایین در کنار یک انیمیشن کلیک کنید و "گزینه های اثر" را از فهرست میانبر انتخاب کنید. به پنجره "جلوه" در پنجره ای که ظاهر می شود بروید و در بخش "برنامه های افزودنی" انتخاب جلوه صوتی از لیست یا افزودن دستی آن را انتخاب کنید.
جلوه صوتی را به یک انیمیشن اضافه کنید. در پنجره انیمیشن ، روی فلش رو به پایین در کنار یک انیمیشن کلیک کنید و "گزینه های اثر" را از فهرست میانبر انتخاب کنید. به پنجره "جلوه" در پنجره ای که ظاهر می شود بروید و در بخش "برنامه های افزودنی" انتخاب جلوه صوتی از لیست یا افزودن دستی آن را انتخاب کنید. - وقتی می خواهید یک صدا را به صورت دستی اضافه کنید ، یک پنجره جستجوگر برای جستجوی فایل های صوتی در رایانه شما باز می شود ، بنابراین آماده بودن فایل های صوتی مفید است.
 روی "پیش نمایش" کلیک کنید. این دکمه در انتهای سمت راست تب Animations واقع شده است و همه انیمیشن ها را در اسلاید انتخاب شده پخش می کند.
روی "پیش نمایش" کلیک کنید. این دکمه در انتهای سمت راست تب Animations واقع شده است و همه انیمیشن ها را در اسلاید انتخاب شده پخش می کند.
روش 2 از 3: یک انیمیشن به انتقال صفحه اضافه کنید
 پاورپوینت را باز کنید. این روش همچنین با نرم افزارهای مشابه مشابه مانند Google Slides یا OpenOffice Impress کار می کند ، اما ممکن است نحوه قرارگیری دکمه ها و گزینه ها متفاوت باشد.
پاورپوینت را باز کنید. این روش همچنین با نرم افزارهای مشابه مشابه مانند Google Slides یا OpenOffice Impress کار می کند ، اما ممکن است نحوه قرارگیری دکمه ها و گزینه ها متفاوت باشد.  به برگه "Transitions" بروید. این را می توان در منوی اصلی یافت و انتقال های مختلفی را با انیمیشن ها و کنترل ها نشان می دهد.
به برگه "Transitions" بروید. این را می توان در منوی اصلی یافت و انتقال های مختلفی را با انیمیشن ها و کنترل ها نشان می دهد.  اسلایدی را که می خواهید انتقال به آن اضافه کنید ، انتخاب کنید. اسلایدها در یک صفحه در سمت چپ پنجره اصلی نمایش داده می شوند. اسلاید انتخاب شده دارای حاشیه تأکید شده است.
اسلایدی را که می خواهید انتقال به آن اضافه کنید ، انتخاب کنید. اسلایدها در یک صفحه در سمت چپ پنجره اصلی نمایش داده می شوند. اسلاید انتخاب شده دارای حاشیه تأکید شده است.  یک اثر گذار انتخاب کنید. هنگامی که یکی را انتخاب می کنید پیش نمایش اثر گذار نشان داده می شود.
یک اثر گذار انتخاب کنید. هنگامی که یکی را انتخاب می کنید پیش نمایش اثر گذار نشان داده می شود. - برای حذف انتقال انتخاب شده ، "هیچکدام" را در سمت چپ انتخاب کنید.
- یک اسلاید نمی تواند همزمان بیش از یک انتقال داشته باشد.
 بر روی "گزینه های اثر" کلیک کنید. این دکمه که در سمت راست لیست انتقال واقع شده است ، لیستی از تنظیمات احتمالی افکت هایی را که می توانید به شیب انتقال (مانند زاویه یا جهت اثر) اضافه کنید ، نشان می دهد.
بر روی "گزینه های اثر" کلیک کنید. این دکمه که در سمت راست لیست انتقال واقع شده است ، لیستی از تنظیمات احتمالی افکت هایی را که می توانید به شیب انتقال (مانند زاویه یا جهت اثر) اضافه کنید ، نشان می دهد.  "با کلیک ماوس" را انتخاب یا لغو انتخاب کنید. این کادر تأیید در سمت راست "انتقال به این اسلاید" و در گروه "زمان بندی" قرار دارد. پس از انتخاب ، هیچ تغییری به اسلاید بعدی وجود نخواهد داشت تا زمانی که برای تغییر اسلایدها روی ماوس کلیک کنید.
"با کلیک ماوس" را انتخاب یا لغو انتخاب کنید. این کادر تأیید در سمت راست "انتقال به این اسلاید" و در گروه "زمان بندی" قرار دارد. پس از انتخاب ، هیچ تغییری به اسلاید بعدی وجود نخواهد داشت تا زمانی که برای تغییر اسلایدها روی ماوس کلیک کنید. - "با کلیک ماوس" به طور پیش فرض انتخاب شده است.
 مدت زمان انتقال را تنظیم کنید. برای تنظیم سرعت انتقال ، روی فلشهای بالا یا پایین در کنار "Duration" در گروه "Time Settings" کلیک کنید.
مدت زمان انتقال را تنظیم کنید. برای تنظیم سرعت انتقال ، روی فلشهای بالا یا پایین در کنار "Duration" در گروه "Time Settings" کلیک کنید. - افزایش مدت زمان ، سرعت انتقال را کاهش می دهد.
- این تنظیم فقط مدت انتقال را تنظیم می کند ، نه خود اسلاید را.
 جلوه صوتی را انتخاب کنید. روی منوی کشویی "صدا" در سمت راست "گزینه های اثر" کلیک کنید تا جلوه صوتی را که در طول اثر گذار پخش می شود اضافه کنید.
جلوه صوتی را انتخاب کنید. روی منوی کشویی "صدا" در سمت راست "گزینه های اثر" کلیک کنید تا جلوه صوتی را که در طول اثر گذار پخش می شود اضافه کنید. - برای حذف جلوه صوتی اضافه شده ، از همان فهرست "بدون صدا" را انتخاب کنید.
 روی "پیش نمایش" کلیک کنید. این دکمه در انتهای سمت راست تب Transitions قرار دارد و انتقال را به همراه جلوه های اضافه شده برای اسلاید انتخاب شده بازی می کند.
روی "پیش نمایش" کلیک کنید. این دکمه در انتهای سمت راست تب Transitions قرار دارد و انتقال را به همراه جلوه های اضافه شده برای اسلاید انتخاب شده بازی می کند.
روش 3 از 3: تصاویر و فیلم های متحرک را به ارائه اضافه کنید
 پاورپوینت را باز کنید. این روش ها همچنین با نرم افزارهای مشابه مشابه مانند Google Slides یا OpenOffice Impress کار می کنند ، اما ممکن است نحوه قرارگیری دکمه ها و گزینه ها متفاوت باشد.
پاورپوینت را باز کنید. این روش ها همچنین با نرم افزارهای مشابه مشابه مانند Google Slides یا OpenOffice Impress کار می کنند ، اما ممکن است نحوه قرارگیری دکمه ها و گزینه ها متفاوت باشد.  به برگه "درج" بروید. این را می توان در منوی اصلی یافت و تعدادی از گزینه های مختلف برای افزودن محتوا به یک اسلاید را نشان می دهد.
به برگه "درج" بروید. این را می توان در منوی اصلی یافت و تعدادی از گزینه های مختلف برای افزودن محتوا به یک اسلاید را نشان می دهد.  روی "تصاویر" کلیک کنید. این دکمه در گروه "تصاویر" از منوی "درج" قرار دارد و پنجره ای برای مرور رایانه شما برای یک تصویر باز می شود. .gif یا هر تصویر متحرک دیگری را جستجو کنید.
روی "تصاویر" کلیک کنید. این دکمه در گروه "تصاویر" از منوی "درج" قرار دارد و پنجره ای برای مرور رایانه شما برای یک تصویر باز می شود. .gif یا هر تصویر متحرک دیگری را جستجو کنید. - پس از افزودن آن ، می توانید تصویر را کلیک کرده و بکشید تا هنگام افزودن ، اسلاید در آن حرکت کند.
 روی "تصاویر آنلاین" کلیک کنید. این دکمه که در گروه "تصاویر" از منوی "درج" قرار دارد ، پنجره ای را با یک نوار جستجو برای جستجوی تصاویر به صورت آنلاین باز می کند.
روی "تصاویر آنلاین" کلیک کنید. این دکمه که در گروه "تصاویر" از منوی "درج" قرار دارد ، پنجره ای را با یک نوار جستجو برای جستجوی تصاویر به صورت آنلاین باز می کند. - هنگام نمایش خود باید به اینترنت متصل باشید تا اشیا را به صورت آنلاین نمایش دهد.
 روی "ویدئو" کلیک کنید. این دکمه که در گروه "رسانه" از منوی "درج" قرار دارد ، منویی را با گزینه هایی برای مرور فایلهای ویدیویی در رایانه یا آنلاین باز می کند.
روی "ویدئو" کلیک کنید. این دکمه که در گروه "رسانه" از منوی "درج" قرار دارد ، منویی را با گزینه هایی برای مرور فایلهای ویدیویی در رایانه یا آنلاین باز می کند.  "فیلم های آنلاین" را انتخاب کنید. پنجره ای برای جستجوی YouTube یا افزودن پیوند ویدیویی تعبیه شده ظاهر می شود. هر دو گزینه یک پنجره ویدیوی تعبیه شده را به اسلاید شما اضافه می کنند.
"فیلم های آنلاین" را انتخاب کنید. پنجره ای برای جستجوی YouTube یا افزودن پیوند ویدیویی تعبیه شده ظاهر می شود. هر دو گزینه یک پنجره ویدیوی تعبیه شده را به اسلاید شما اضافه می کنند. - فیلم های جاسازی شده فقط درصورتی قابل پخش هستند که در هنگام ارائه به اینترنت متصل باشید.
 "ویدئو در رایانه من" را انتخاب کنید. با این کار پنجره ای برای مرور فایلهای ویدیویی در رایانه باز می شود. پس از انتخاب می توانید فیلم را به مکان مناسب در اسلاید بکشید.
"ویدئو در رایانه من" را انتخاب کنید. با این کار پنجره ای برای مرور فایلهای ویدیویی در رایانه باز می شود. پس از انتخاب می توانید فیلم را به مکان مناسب در اسلاید بکشید.
نکات
- با کلیک روی فلش رو به پایین به یک انیمیشن مشخص شده و انتخاب گزینه از منو ، می توانید از پنجره انیمیشن به گزینه های ماشه ، تنظیم زمان و مدت زمان دسترسی داشته باشید.
- برای اعمال انتقال انتخاب شده روی همه اسلایدها در یک نمایش ، روی "اعمال به همه" در برگه "انتقال" در گروه "زمان بندی" کلیک کنید.