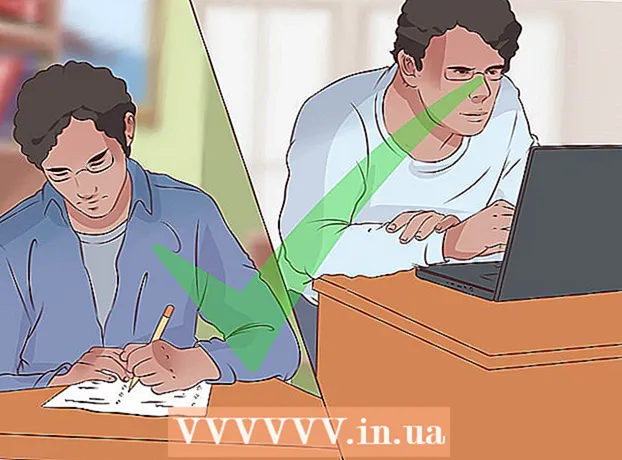نویسنده:
Charles Brown
تاریخ ایجاد:
4 فوریه 2021
تاریخ به روزرسانی:
1 جولای 2024

محتوا
- گام برداشتن
- روش 1 از 3: برای ایجاد بارکد آماده شوید
- روش 2 از 3: استفاده از یک مولد آنلاین
- روش 3 از 3: استفاده از Microsoft Office
این wikiHow نحوه ایجاد بارکد برای استفاده در یک محصول را به شما آموزش می دهد. پس از ثبت نام در پیشوند GS1 برای بارکد خود ، می توانید بارکد UPC یا EAN را با استفاده از یک مولد آنلاین ایجاد کنید ، یا با استفاده از Microsoft Excel یا Microsoft Word یک لیست قابل چاپ از بارکد CODE128 ایجاد کنید.
گام برداشتن
روش 1 از 3: برای ایجاد بارکد آماده شوید
 نحوه عملکرد بارکد و بارکد را بفهمید. بارکد حاوی دو مجموعه عدد است - یک پیشوند جهانی نشان دهنده شرکت شما و یک شماره سریال برای محصول - که به شما امکان می دهد جزئیات محصول را با اسکن کد مشاهده کنید.
نحوه عملکرد بارکد و بارکد را بفهمید. بارکد حاوی دو مجموعه عدد است - یک پیشوند جهانی نشان دهنده شرکت شما و یک شماره سریال برای محصول - که به شما امکان می دهد جزئیات محصول را با اسکن کد مشاهده کنید. - اگر محصولات شما هنوز شماره سریال جداگانه ندارند ، قبل از شروع ایجاد بارکد های مربوطه ، باید یک لیست محصول را در برنامه مورد علاقه خود ایجاد کنید.
 شرکت خود را با GS1 ثبت کنید. GS1 یک شرکت غیرانتفاعی است که استاندارد بارکد را در سراسر جهان حفظ می کند. پس از ثبت مشاغل خود در GS1 ، شماره "پیشوند" به شما تعلق می گیرد که می توانید در ابتدای هر بارکد برای مراجعه به تجارت خود از آن استفاده کنید.
شرکت خود را با GS1 ثبت کنید. GS1 یک شرکت غیرانتفاعی است که استاندارد بارکد را در سراسر جهان حفظ می کند. پس از ثبت مشاغل خود در GS1 ، شماره "پیشوند" به شما تعلق می گیرد که می توانید در ابتدای هر بارکد برای مراجعه به تجارت خود از آن استفاده کنید. - برای ثبت نام در GS1 ، به GS1 در هلند بروید ، کتابچه راهنما را بخوانید ، کلیک کنید بارکد GS1 را سفارش دهید و دستورالعمل ها را دنبال کنید.
 نوع بارکدی را که لازم دارید شناسایی کنید. بیشتر شرکت ها به عنوان استاندارد بارکد وابسته به UPC (آمریکای شمالی ، انگلیس ، نیوزیلند و استرالیا) یا EAN (مناطقی از اروپا ، آسیا ، آفریقا و آمریکای لاتین) هستند.
نوع بارکدی را که لازم دارید شناسایی کنید. بیشتر شرکت ها به عنوان استاندارد بارکد وابسته به UPC (آمریکای شمالی ، انگلیس ، نیوزیلند و استرالیا) یا EAN (مناطقی از اروپا ، آسیا ، آفریقا و آمریکای لاتین) هستند. - انواع دیگری از بارکد نیز وجود دارد (مانند CODE39 و CODE128).
- نسخه های مختلف بارکد از شماره های مختلف طول پشتیبانی می کنند. به عنوان مثال: بارکدهای EAN-8 برای شناسایی شرکت و محصول شما می توانند تا هشت رقم باشند ، در حالی که کدهای EAN-13 می توانند 13 رقم باشند.
 مطمئن شوید که یک لیست موجودی در دست قبل از ایجاد بارکد برای یک محصول ، مشخص کنید که کدام شماره را برای تشخیص آن محصول در برنامه نقطه فروش شرکت خود استفاده کنید. کندن این اطلاعات برای هر محصول خاص می تواند مشکل باشد ، بنابراین در صورت امکان اطلاعات محصول را آماده کنید.
مطمئن شوید که یک لیست موجودی در دست قبل از ایجاد بارکد برای یک محصول ، مشخص کنید که کدام شماره را برای تشخیص آن محصول در برنامه نقطه فروش شرکت خود استفاده کنید. کندن این اطلاعات برای هر محصول خاص می تواند مشکل باشد ، بنابراین در صورت امکان اطلاعات محصول را آماده کنید.
روش 2 از 3: استفاده از یک مولد آنلاین
 سایت TEC-IT را باز کنید. در مرورگر خود به https://barcode.tec-it.com/en بروید. وب سایت TEC-IT دارای یک مولد بارکد رایگان است.
سایت TEC-IT را باز کنید. در مرورگر خود به https://barcode.tec-it.com/en بروید. وب سایت TEC-IT دارای یک مولد بارکد رایگان است.  انتخاب کنید EAN / UPC. در سمت چپ صفحه لیستی از انواع بارکد را مشاهده خواهید کرد. به پایین اسکرول کنید تا عنوان را ببینید EAN / UPC و روی آن کلیک کنید تا گسترش یابد.
انتخاب کنید EAN / UPC. در سمت چپ صفحه لیستی از انواع بارکد را مشاهده خواهید کرد. به پایین اسکرول کنید تا عنوان را ببینید EAN / UPC و روی آن کلیک کنید تا گسترش یابد. - هنگام پیمایش باید نشانگر ماوس خود را بر روی لیست دسته بارکد قرار دهید.
- اگر می خواهید نوع دیگری از بارکد ایجاد کنید ، روی آن نوع کلیک کنید.
 یک تنوع بارکد را انتخاب کنید. روی یکی از گزینه های بارکد در زیر عنوان کلیک کنید EAN / UPC.
یک تنوع بارکد را انتخاب کنید. روی یکی از گزینه های بارکد در زیر عنوان کلیک کنید EAN / UPC. - به عنوان مثال: برای ایجاد کد EAN 13 رقمی ، اینجا را کلیک کنید EAN-13.
 متن را با استفاده از نمونه داده در "داده" حذف کنید. در کادر متن بزرگ (در سمت راست لیست دسته های بارکد) ، متنی را که پس از انتخاب نوع بارکد ظاهر می شود ، حذف کنید.
متن را با استفاده از نمونه داده در "داده" حذف کنید. در کادر متن بزرگ (در سمت راست لیست دسته های بارکد) ، متنی را که پس از انتخاب نوع بارکد ظاهر می شود ، حذف کنید.  پیشوند شرکت خود را وارد کنید. پیشوند دریافت شده از GS1 را در قسمت متن "داده" تایپ کنید.
پیشوند شرکت خود را وارد کنید. پیشوند دریافت شده از GS1 را در قسمت متن "داده" تایپ کنید.  شماره محصول خود را وارد کنید. در همان جعبه پیشوند ، عددی را که برای محصول خود استفاده می کنید وارد کنید.
شماره محصول خود را وارد کنید. در همان جعبه پیشوند ، عددی را که برای محصول خود استفاده می کنید وارد کنید. - فاصله ای بین پیشوند و شماره محصول وجود نداشته باشد.
 کلیک کنید تازه کردن. این پیوند را می توانید در گوشه پایین سمت راست جعبه متن "داده" پیدا کنید. پیش نمایش بارکد اکنون در سمت راست صفحه همراه با پیش شماره و شماره محصول شما به روز می شود.
کلیک کنید تازه کردن. این پیوند را می توانید در گوشه پایین سمت راست جعبه متن "داده" پیدا کنید. پیش نمایش بارکد اکنون در سمت راست صفحه همراه با پیش شماره و شماره محصول شما به روز می شود. - اگر در قاب پیش نمایش بارکد خطایی مشاهده کردید ، بارکد خود را دوباره وارد کنید یا قالب بارکد دیگری را انتخاب کنید.
 کلیک کنید دانلود. این را می توانید در سمت راست صفحه پیدا کنید. بارکد در محل بارگیری پیش فرض رایانه شما قرار می گیرد. وقتی بارگیری کامل شد ، می توانید کد را چاپ کرده و روی محصول در نظر گرفته شده جایگذاری کنید.
کلیک کنید دانلود. این را می توانید در سمت راست صفحه پیدا کنید. بارکد در محل بارگیری پیش فرض رایانه شما قرار می گیرد. وقتی بارگیری کامل شد ، می توانید کد را چاپ کرده و روی محصول در نظر گرفته شده جایگذاری کنید.
روش 3 از 3: استفاده از Microsoft Office
 محدودیت ها را درک کنید. می توانید بارکد CODE128 را در Microsoft Office ایجاد کنید ، اما کدهای UPC یا EAN اینگونه نیست. اگر توانایی اسکن بارکد CODE128 را دارید ، این مشکلی ایجاد نمی کند ، اما اگر به اسکنرهای UPC یا EAN وابسته هستید ، بهتر است از یک مولد آنلاین استفاده کنید.
محدودیت ها را درک کنید. می توانید بارکد CODE128 را در Microsoft Office ایجاد کنید ، اما کدهای UPC یا EAN اینگونه نیست. اگر توانایی اسکن بارکد CODE128 را دارید ، این مشکلی ایجاد نمی کند ، اما اگر به اسکنرهای UPC یا EAN وابسته هستید ، بهتر است از یک مولد آنلاین استفاده کنید.  یک سند جدید Microsoft Excel ایجاد کنید. Microsoft Excel را باز کرده و کلیک کنید کیف خالی.
یک سند جدید Microsoft Excel ایجاد کنید. Microsoft Excel را باز کرده و کلیک کنید کیف خالی. - همچنین می توانید اکسل را باز کنید تا سند جدیدی در Mac و Windows ایجاد کنید.
 اطلاعات بارکد خود را وارد کنید. اطلاعات زیر را در سلولهای زیر تایپ کنید:
اطلاعات بارکد خود را وارد کنید. اطلاعات زیر را در سلولهای زیر تایپ کنید: - A1 - تایپ کنید تایپ کنید
- B1 - تایپ کنید برچسب
- C1 - تایپ کنید بارکد
- A2 - تایپ کنید کد 128
- B2 - پیشوند بارکد و شماره محصول را وارد کنید.
- C2 - پیشوند بارکد و شماره محصول را دوباره وارد کنید.
 سند را در دسک تاپ خود ذخیره کنید. شما این کار را به صورت زیر انجام می دهید:
سند را در دسک تاپ خود ذخیره کنید. شما این کار را به صورت زیر انجام می دهید: - پنجره ها - کلیک کنید فایل، بر روی کلیک کنید صرفه جویی، دوبار کلیک کنید این رایانه شخصی، بر روی کلیک کنید دسکتاپ در سمت چپ پنجره ، تایپ کنید بارکد در قسمت متن "نام پرونده" کلیک کنید و کلیک کنید صرفه جویی، پس از آن می توانید اکسل را ببندید.
- مک - کلیک کنید فایل و بعد از آن ذخیره به عنوان…، نوع بارکد در قسمت "ذخیره به عنوان" ، روی قسمت "کجا" کلیک کنید و سپس کلیک کنید دسکتاپ, صرفه جویی، و اکسل را ببندید.
 یک سند جدید Microsoft Word ایجاد کنید. Microsoft Word را باز کنید و کلیک کنید سند خالی در سمت چپ بالای پنجره.
یک سند جدید Microsoft Word ایجاد کنید. Microsoft Word را باز کنید و کلیک کنید سند خالی در سمت چپ بالای پنجره. - همچنین می توانید Microsoft Word را در Windows و Mac باز کنید تا سند جدیدی ایجاد کنید.
 روی برگه کلیک کنید نامه ها. این را می توانید در منوی اصلی Word پیدا کنید. زیر منو زیر منوی اصلی ظاهر می شود.
روی برگه کلیک کنید نامه ها. این را می توانید در منوی اصلی Word پیدا کنید. زیر منو زیر منوی اصلی ظاهر می شود.  کلیک کنید برچسب ها. این گزینه را می توان در انتهای سمت چپ در زیر منوی نامه ها.
کلیک کنید برچسب ها. این گزینه را می توان در انتهای سمت چپ در زیر منوی نامه ها.  نوعی برچسب را انتخاب کنید. روی کادر زیر "گزینه ها" در پایین سمت راست کادر کلیک کنید ، سپس موارد زیر را انجام دهید:
نوعی برچسب را انتخاب کنید. روی کادر زیر "گزینه ها" در پایین سمت راست کادر کلیک کنید ، سپس موارد زیر را انجام دهید: - روی منوی کشویی "برچسب سازنده" کلیک کنید.
- به پایین بروید و کلیک کنید نامه اوری آمریکا
- به این گزینه رفته و روی آن کلیک کنید 5161 برچسب آدرس در گروه "شماره محصول"
- کلیک کنید خوب
 کلیک کنید سند جدید. این گزینه را می توان در پایین پنجره Labels یافت. یک سند جدید باید با جعبه های مشخص شده ظاهر شود.
کلیک کنید سند جدید. این گزینه را می توان در پایین پنجره Labels یافت. یک سند جدید باید با جعبه های مشخص شده ظاهر شود.  روی برگه کلیک کنید نامه ها. زیر منو (روبان) از نامه ها دوباره در سند جدید شما باز می شود.
روی برگه کلیک کنید نامه ها. زیر منو (روبان) از نامه ها دوباره در سند جدید شما باز می شود.  کلیک کنید آدرس ها را انتخاب کنید . این گزینه را می توان در گوشه بالا سمت چپ پنجره یافت. یک منوی کشویی ظاهر می شود.
کلیک کنید آدرس ها را انتخاب کنید . این گزینه را می توان در گوشه بالا سمت چپ پنجره یافت. یک منوی کشویی ظاهر می شود.  کلیک کنید با استفاده از لیست موجود .... این گزینه را می توانید در فهرست بازشو از پیدا کنید آدرس ها را انتخاب کنید.
کلیک کنید با استفاده از لیست موجود .... این گزینه را می توانید در فهرست بازشو از پیدا کنید آدرس ها را انتخاب کنید.  سند اکسل خود را انتخاب کنید. کلیک کنید دسکتاپ در سمت چپ پنجره بازشو ، روی سند excel کلیک کنید بارکد، بر روی کلیک کنید باز کن و سپس در ادامه خوب.
سند اکسل خود را انتخاب کنید. کلیک کنید دسکتاپ در سمت چپ پنجره بازشو ، روی سند excel کلیک کنید بارکد، بر روی کلیک کنید باز کن و سپس در ادامه خوب.  کلیک کنید قسمتهای ادغام را وارد کنید. این گزینه را می توانید در گروه "توصیف و درج زمینه ها" از زیر منوی زیر مشاهده کنید نامه ها. یک منوی کشویی ظاهر می شود.
کلیک کنید قسمتهای ادغام را وارد کنید. این گزینه را می توانید در گروه "توصیف و درج زمینه ها" از زیر منوی زیر مشاهده کنید نامه ها. یک منوی کشویی ظاهر می شود.  کلیک کنید تایپ کنید. این منوی کشویی است قسمتهای ادغام را وارد کنید. سپس خطی از متن با مدخل وارد می شود {نوع MERGEFIELD} در سلول سمت چپ بالای سند.
کلیک کنید تایپ کنید. این منوی کشویی است قسمتهای ادغام را وارد کنید. سپس خطی از متن با مدخل وارد می شود {نوع MERGEFIELD} در سلول سمت چپ بالای سند. - اگر کلیک کنید تایپ کنید با مدخل یک خط متن وارد کنید تایپ کنیدنگران نباشید - بعداً می توانید این مشکل را برطرف کنید.
 دو نوع فیلد دیگر را وارد کنید. دوباره کلیک کنید قسمتهای ادغام را وارد کنید، بر روی کلیک کنید برچسب و آخرین گزینه را در فهرست کشویی تکرار کنید (بارکد) شما باید موارد زیر را ببینید:
دو نوع فیلد دیگر را وارد کنید. دوباره کلیک کنید قسمتهای ادغام را وارد کنید، بر روی کلیک کنید برچسب و آخرین گزینه را در فهرست کشویی تکرار کنید (بارکد) شما باید موارد زیر را ببینید: - {نوع MERGEFIELD} {برچسب MERGEFIELD} {بارکد MERGEFIELD}
- می بینی بارکد برچسب را تایپ کنید، متن را انتخاب کنید ، روی آن کلیک راست کرده و کلیک کنید نمایش کدهای زمینه در منوی زمینه ظاهر می شود.
 یک کولون بین "Type" و "Label" قرار دهید. خط متن اکنون باید چیزی مانند این را بیان کند {نوع MERGEFIELD}: {برچسب MERGEFIELD}.
یک کولون بین "Type" و "Label" قرار دهید. خط متن اکنون باید چیزی مانند این را بیان کند {نوع MERGEFIELD}: {برچسب MERGEFIELD}.  محل {بارکد MERGEFIELD} روی خط خودش بر روی فاصله بلافاصله قبل از براکت سمت چپ کلیک کنید ، سپس فشار دهید وارد شوید.
محل {بارکد MERGEFIELD} روی خط خودش بر روی فاصله بلافاصله قبل از براکت سمت چپ کلیک کنید ، سپس فشار دهید وارد شوید.  قطعه را عوض کنید رشته از برچسب "بارکد". قسمت "FIELD" را انتخاب کنید {بارکد MERGEFIELD} و جایگزین آن کنید بارکد.
قطعه را عوض کنید رشته از برچسب "بارکد". قسمت "FIELD" را انتخاب کنید {بارکد MERGEFIELD} و جایگزین آن کنید بارکد. - اکنون برچسب بروزرسانی شده باید چیزی مانند آن را لیست کند {MERGEBARCODE بارکد}
 نام بارکد را وارد کنید. روی فضای مستقیم زیر براکت کد انتهایی بارکد کلیک کنید و آنجا را تایپ کنید کد 128.
نام بارکد را وارد کنید. روی فضای مستقیم زیر براکت کد انتهایی بارکد کلیک کنید و آنجا را تایپ کنید کد 128. - اکنون برچسب بروزرسانی شده باید چیزی مانند آن را لیست کند {MERGEBARCODE بارکد CODE128}
 بارکد را ایجاد کنید. کلیک کنید روی خارج شوید و ادغام شوید در منو ، کلیک کنید ویرایش اسناد منفرد ...، و مطمئن شوید "همه" علامت گذاری شده است ، و کلیک کنید خوب.
بارکد را ایجاد کنید. کلیک کنید روی خارج شوید و ادغام شوید در منو ، کلیک کنید ویرایش اسناد منفرد ...، و مطمئن شوید "همه" علامت گذاری شده است ، و کلیک کنید خوب.  بارکد خود را ذخیره کنید. شما این کار را به صورت زیر انجام می دهید:
بارکد خود را ذخیره کنید. شما این کار را به صورت زیر انجام می دهید: - پنجره ها - کلیک کنید فایل، بر روی کلیک کنید ذخیره به عنوان، دوبار کلیک کنید این رایانه شخصی، روی یک مکان ذخیره در سمت چپ پنجره کلیک کنید ، یک نام را در جعبه متن "File name" تایپ کنید و کلیک کنید صرفه جویی.
- مک - کلیک کنید صرفه جویی، بر روی کلیک کنید ذخیره به عنوان...، یک نام در قسمت "ذخیره به عنوان" تایپ کنید و روی کادر "کجا" ، سپس یک مکان ذخیره کلیک کنید و کلیک کنید صرفه جویی.