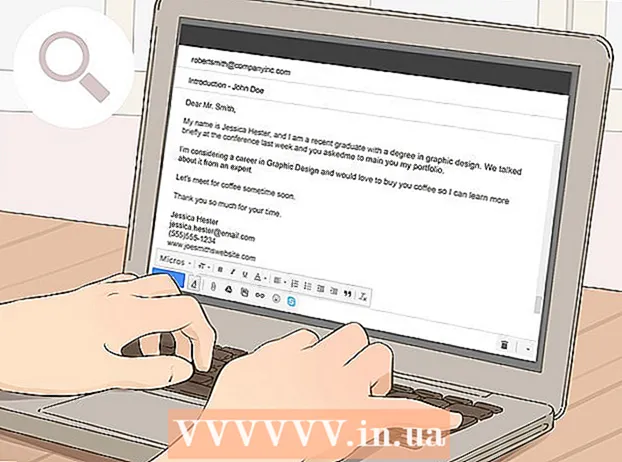نویسنده:
Roger Morrison
تاریخ ایجاد:
24 سپتامبر 2021
تاریخ به روزرسانی:
1 جولای 2024

محتوا
- گام برداشتن
- روش 1 از 3: استفاده از میانبر صفحه کلید
- روش 2 از 3: استفاده از عملکرد افزودنی در دسک تاپ
- روش 3 از 3: با استفاده از عملکرد اضافی در تلفن همراه خود
این wikiHow به شما می آموزد که چگونه در هر کجا از یک سند Microsoft Word یک خط نقطه چین یا یک خط تیره اضافه کنید. برای افزودن یک خط نقطه چین در صفحه در تمام نسخه های دسک تاپ و موبایل Word می توانید از یک میانبر ساده صفحه کلید استفاده کنید. اگر می خواهید یک خط داشته باشید که می توانید اندازه ، شکل و موقعیت آن را بیشتر تغییر دهید ، می توانید با استفاده از منوی "Insert" یک شکل خط به سند خود اضافه کنید و آن را به سبک های مختلف قالب بندی کنید.
گام برداشتن
روش 1 از 3: استفاده از میانبر صفحه کلید
 سندی را که می خواهید ویرایش کنید باز کنید. سند موجود در رایانه خود را پیدا کرده و دوبار کلیک کنید ، یا برنامه Word را باز کرده و سندی را که می خواهید ویرایش کنید انتخاب کنید.
سندی را که می خواهید ویرایش کنید باز کنید. سند موجود در رایانه خود را پیدا کرده و دوبار کلیک کنید ، یا برنامه Word را باز کرده و سندی را که می خواهید ویرایش کنید انتخاب کنید. - همچنین می توانید یک سند خالی جدید باز کنید.
- می توانید از این میانبر صفحه کلید در تمام نسخه های دسک تاپ و موبایل Word استفاده کنید.
 روی جایی که می خواهید خط نقطه ای اضافه کنید کلیک کنید. می توانید در هر جای صفحه یک خط افقی نقطه چین ایجاد کنید.
روی جایی که می خواهید خط نقطه ای اضافه کنید کلیک کنید. می توانید در هر جای صفحه یک خط افقی نقطه چین ایجاد کنید.  تایپ کنید *** روی صفحه کلید شما با استفاده از این میانبر می توانید یک خط تیره در صفحه ایجاد کنید.
تایپ کنید *** روی صفحه کلید شما با استفاده از این میانبر می توانید یک خط تیره در صفحه ایجاد کنید. - شما همچنین می توانید ---, ===, ___, ###، یا ~~~ برای ایجاد سبک های مختلف
 مطبوعات وارد شوید یا بازگشت روی صفحه کلید شما با این کار یک خط افقی نقطه چین در صفحه ایجاد می شود.
مطبوعات وارد شوید یا بازگشت روی صفحه کلید شما با این کار یک خط افقی نقطه چین در صفحه ایجاد می شود.
روش 2 از 3: استفاده از عملکرد افزودنی در دسک تاپ
 سندی را که می خواهید ویرایش کنید باز کنید. سند موجود در رایانه خود را پیدا کرده و دوبار کلیک کنید ، یا برنامه Word را باز کرده و سندی را که می خواهید ویرایش کنید انتخاب کنید.
سندی را که می خواهید ویرایش کنید باز کنید. سند موجود در رایانه خود را پیدا کرده و دوبار کلیک کنید ، یا برنامه Word را باز کرده و سندی را که می خواهید ویرایش کنید انتخاب کنید. - همچنین می توانید یک سند خالی جدید باز کنید.
 برگه را انتخاب کنید قرار دادن در نوار ابزار می توانید این دکمه را در بالای صفحه نوار ابزار در بالا پیدا کنید.
برگه را انتخاب کنید قرار دادن در نوار ابزار می توانید این دکمه را در بالای صفحه نوار ابزار در بالا پیدا کنید.  انتخاب کنید شکل دادن در نوار ابزار "درج". این دکمه در صفحه نوار ابزار مانند یک مثلث ، مربع و دایره به نظر می رسد. با این کار یک منوی بازشو از اشکال باز می شود.
انتخاب کنید شکل دادن در نوار ابزار "درج". این دکمه در صفحه نوار ابزار مانند یک مثلث ، مربع و دایره به نظر می رسد. با این کار یک منوی بازشو از اشکال باز می شود.  نوع خطی را که می خواهید اضافه کنید انتخاب کنید. بعداً می توانید یک خط نقطه ای تصادفی ایجاد کنید.
نوع خطی را که می خواهید اضافه کنید انتخاب کنید. بعداً می توانید یک خط نقطه ای تصادفی ایجاد کنید.  روی سند کلیک کنید و یک خط بکشید. بعد از انتخاب شکل خط ، با استفاده از ماوس هر کجا که می خواهید در سند خط بکشید.
روی سند کلیک کنید و یک خط بکشید. بعد از انتخاب شکل خط ، با استفاده از ماوس هر کجا که می خواهید در سند خط بکشید. - پس از رسم می توانید گوشه های شکل خط را کلیک کرده و بکشید و اندازه ، زاویه یا موقعیت را تغییر دهید.
- می توانید خط را در هر کجا از سند کلیک کرده و بکشید.
 روی خط کلیک راست کنید. با این کار گزینه های کلیک راست در یک منوی کشویی باز می شود.
روی خط کلیک راست کنید. با این کار گزینه های کلیک راست در یک منوی کشویی باز می شود.  کلیک شکل قالب در منوی کلیک راست کلیک کنید. با این کار پنجره قالب بندی در سمت راست باز می شود.
کلیک شکل قالب در منوی کلیک راست کلیک کنید. با این کار پنجره قالب بندی در سمت راست باز می شود.  کلیک کنید روی نوع تورفتگی انتخاب کننده در پنجره قالب این گزینه های نقطه و خط تیره را نشان می دهد.
کلیک کنید روی نوع تورفتگی انتخاب کننده در پنجره قالب این گزینه های نقطه و خط تیره را نشان می دهد. - اگر در ابتدا این گزینه را مشاهده نمی کنید ، روی نماد سطل رنگ در گوشه بالا سمت چپ پانل "Format Shape" کلیک کنید ، سپس روی خط در این منو گزینه ها را گسترش دهید.
 یک نقطه یا خط تیره را انتخاب کنید. این بلافاصله خط را به سبک نقطه یا خط تیره انتخاب شده تغییر می دهد.
یک نقطه یا خط تیره را انتخاب کنید. این بلافاصله خط را به سبک نقطه یا خط تیره انتخاب شده تغییر می دهد. - می توانید از عرض, شفافیت و سایر خصوصیات خط را در اینجا تنظیم کنید.
روش 3 از 3: با استفاده از عملکرد اضافی در تلفن همراه خود
 برنامه Word را در تلفن یا رایانه لوحی خود باز کنید. نماد Word مانند صفحه سند آبی و سفید به نظر می رسد. می توانید آن را در صفحه اصلی یا کشوی برنامه ها پیدا کنید.
برنامه Word را در تلفن یا رایانه لوحی خود باز کنید. نماد Word مانند صفحه سند آبی و سفید به نظر می رسد. می توانید آن را در صفحه اصلی یا کشوی برنامه ها پیدا کنید.  سندی را که می خواهید ویرایش کنید انتخاب کنید. با این کار سند باز می شود.
سندی را که می خواهید ویرایش کنید انتخاب کنید. با این کار سند باز می شود. - همچنین می توانید یک سند خالی جدید باز کنید.
 روی نماد "ویرایش" در بالا ضربه بزنید. این در بالای نوار ابزار آبی است. با این کار منوی ویرایش در نیمه پایین صفحه باز می شود.
روی نماد "ویرایش" در بالا ضربه بزنید. این در بالای نوار ابزار آبی است. با این کار منوی ویرایش در نیمه پایین صفحه باز می شود. - بر آیفون و آی پد آیا این دکمه مانند سفید به نظر می رسد "آ' و یک نماد مداد روی نوار ابزار آبی.
- بر اندروید ممکن است همین نماد یا فقط یک مداد سفید پیدا کنید.
 روی دکمه ضربه بزنید شروع کنید. در گوشه بالا سمت چپ منوی نوار ابزار پایین است. با این کار زبانه های نوار ابزار باز می شوند.
روی دکمه ضربه بزنید شروع کنید. در گوشه بالا سمت چپ منوی نوار ابزار پایین است. با این کار زبانه های نوار ابزار باز می شوند.  برگه را انتخاب کنید قرار دادن در نوار ابزار با این کار گزینه های موجود باز می شود.
برگه را انتخاب کنید قرار دادن در نوار ابزار با این کار گزینه های موجود باز می شود.  انتخاب کنید شکل دادن. با این کار منویی با تمام اشکال موجود که می توانید اضافه کنید باز می شود.
انتخاب کنید شکل دادن. با این کار منویی با تمام اشکال موجود که می توانید اضافه کنید باز می شود.  نوع خطی را که می خواهید اضافه کنید انتخاب کنید. با این کار خط انتخاب شده به سند اضافه می شود.
نوع خطی را که می خواهید اضافه کنید انتخاب کنید. با این کار خط انتخاب شده به سند اضافه می شود. - بعداً می توانید به خط امتیاز اضافه کنید.
 نقاط انتهایی آبی رنگ خط را بکشید تا خط تنظیم شود (اختیاری). می توانید اندازه و موقعیت خط را با استفاده از نقاط آبی در دو انتهای شکل تنظیم کنید.
نقاط انتهایی آبی رنگ خط را بکشید تا خط تنظیم شود (اختیاری). می توانید اندازه و موقعیت خط را با استفاده از نقاط آبی در دو انتهای شکل تنظیم کنید. - همچنین می توانید پس از افزودن امتیاز به خط ، این کار را انجام دهید.
 روی ضربه بزنید سبک ها را شکل می دهد در فهرست Shape کلیک کنید. با این کار همه سبک های موجود برای خط باز می شود.
روی ضربه بزنید سبک ها را شکل می دهد در فهرست Shape کلیک کنید. با این کار همه سبک های موجود برای خط باز می شود.  یک سبک نقطه ای انتخاب کنید. این باعث می شود که خط انتخاب شده یک خط نقطه ای باشد. می توانید اندازه و موقعیت را به دلخواه تعیین کنید.
یک سبک نقطه ای انتخاب کنید. این باعث می شود که خط انتخاب شده یک خط نقطه ای باشد. می توانید اندازه و موقعیت را به دلخواه تعیین کنید.