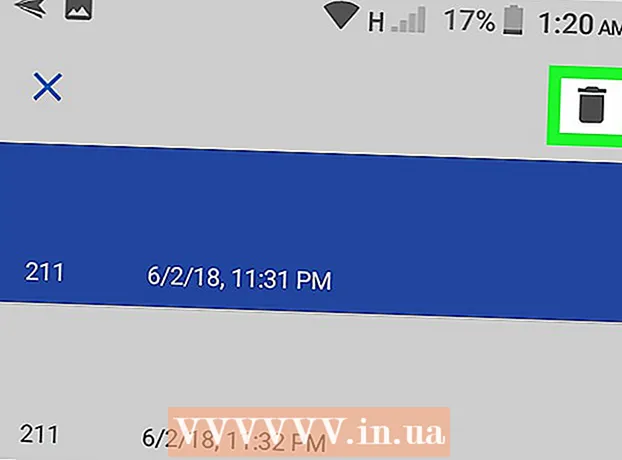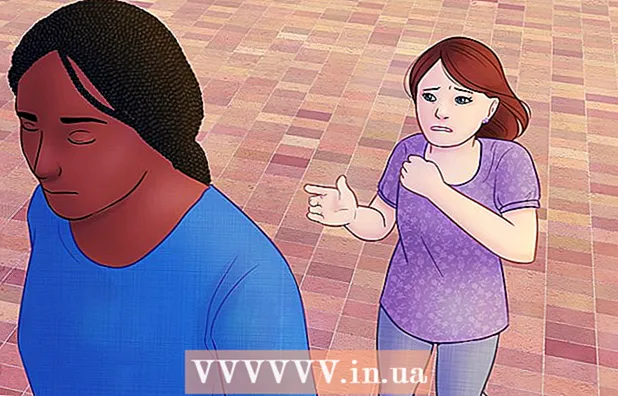نویسنده:
John Pratt
تاریخ ایجاد:
16 فوریه 2021
تاریخ به روزرسانی:
28 ژوئن 2024

محتوا
این wikiHow به شما می آموزد که چگونه یک آیکون میانبر فایل Google Docs جدید را از حساب Docs خود ایجاد کرده و روی دسک تاپ کامپیوتر خود قرار دهید. برای ایجاد میانبر دسک تاپ در رایانه می توانید از مرورگر Google Chrome استفاده کنید. با این حال ، Google Chrome به شما اجازه ایجاد میانبرهای دسک تاپ در Mac را نمی دهد.با این حال ، می توانید یک صفحه وب را به عنوان یک فایل webloc در Mac با هر مرورگر وب مورد نظر خود ذخیره کنید.
گام برداشتن
روش 1 از 2: در ویندوز
 Google Chrome را باز کنید. این برنامه را می توان با نمادی با چرخ قرمز ، سبز و زرد با یک نقطه آبی در وسط تشخیص داد. Google تنها مرورگر وب است که به شما امکان می دهد از یک صفحه وب میانبر دسک تاپ ایجاد کنید.
Google Chrome را باز کنید. این برنامه را می توان با نمادی با چرخ قرمز ، سبز و زرد با یک نقطه آبی در وسط تشخیص داد. Google تنها مرورگر وب است که به شما امکان می دهد از یک صفحه وب میانبر دسک تاپ ایجاد کنید.  تایپ کنید https://docs.google.com/ را در نوار آدرس فشار دهید و فشار دهید وارد شوید. نوار آدرس را می توان در بالای Google Chrome ، در زیر برگه های منوی اصلی مشاهده کرد. اکنون به وب سایت Google Docs منتقل خواهید شد.
تایپ کنید https://docs.google.com/ را در نوار آدرس فشار دهید و فشار دهید وارد شوید. نوار آدرس را می توان در بالای Google Chrome ، در زیر برگه های منوی اصلی مشاهده کرد. اکنون به وب سایت Google Docs منتقل خواهید شد. - Docs لیستی از اسناد اخیر شما را باز می کند.
- اگر به طور خودکار وارد سیستم نشده اید ، لطفاً آدرس ایمیل یا شماره تلفن و رمز عبوری را که با حساب Google خود مرتبط کرده اید وارد کنید تا وارد سیستم شوید.
 روی سندی که می خواهید برای آن میانبر ایجاد کنید کلیک کنید. با این کار سند در مرورگر وب باز می شود.
روی سندی که می خواهید برای آن میانبر ایجاد کنید کلیک کنید. با این کار سند در مرورگر وب باز می شود. - اگر ترجیح می دهید برای لیست Google Docs خود یک میانبر دسک تاپ ایجاد کنید ، از این مرحله صرف نظر کنید و در صفحه "اسناد اخیر" بمانید.
 کلیک کنید ⋮. این گزینه در گوشه سمت راست بالای Google Chrome ، کنار نوار آدرس قرار دارد. این یک منوی کشویی برای گزینه ها را نشان می دهد.
کلیک کنید ⋮. این گزینه در گوشه سمت راست بالای Google Chrome ، کنار نوار آدرس قرار دارد. این یک منوی کشویی برای گزینه ها را نشان می دهد.  شناور در بالا ابزار بیشتر. این را کمی بیشتر از نیمه منوی کشویی پیدا خواهید کرد. یک منوی کشویی در کنار آن باز می شود.
شناور در بالا ابزار بیشتر. این را کمی بیشتر از نیمه منوی کشویی پیدا خواهید کرد. یک منوی کشویی در کنار آن باز می شود.  کلیک کنید ایجاد میانبر. این گزینه دوم در منوی "ابزارهای بیشتر" است. این یک گفتگوی برای ایجاد یک میانبر جدید را نشان می دهد.
کلیک کنید ایجاد میانبر. این گزینه دوم در منوی "ابزارهای بیشتر" است. این یک گفتگوی برای ایجاد یک میانبر جدید را نشان می دهد.  نامی برای میانبر تایپ کنید. برای نوشتن نام میانبر از کادر نوشتاری کنار نماد آبی صفحه کاغذ استفاده کنید. می توانید نام آن را به نام سند خود بگذارید ، یا فقط آن را "Google Docs" بخوانید.
نامی برای میانبر تایپ کنید. برای نوشتن نام میانبر از کادر نوشتاری کنار نماد آبی صفحه کاغذ استفاده کنید. می توانید نام آن را به نام سند خود بگذارید ، یا فقط آن را "Google Docs" بخوانید.  کلیک کنید ساختن. این دکمه آبی در کادر گفتگوی "ایجاد میانبر" است. این یک میانبر برای Google Doc انتخاب شده ایجاد می کند و آن را در دسک تاپ رایانه شما ذخیره می کند.
کلیک کنید ساختن. این دکمه آبی در کادر گفتگوی "ایجاد میانبر" است. این یک میانبر برای Google Doc انتخاب شده ایجاد می کند و آن را در دسک تاپ رایانه شما ذخیره می کند.
روش 2 از 2: در macOS
 مرورگر وب را باز کنید. در MacOS می توانید از هر مرورگر وب استفاده کنید. Safari مرورگر وب پیش فرض است. این نمادی است که شبیه قطب نمای آبی است. همچنین می توانید از Google Chrome ، Firefox یا مرورگر وب دیگری استفاده کنید.
مرورگر وب را باز کنید. در MacOS می توانید از هر مرورگر وب استفاده کنید. Safari مرورگر وب پیش فرض است. این نمادی است که شبیه قطب نمای آبی است. همچنین می توانید از Google Chrome ، Firefox یا مرورگر وب دیگری استفاده کنید.  تایپ کنید https://docs.google.com/ را در نوار آدرس فشار دهید و فشار دهید وارد شوید. نوار آدرس را می توان در بالای Google Chrome ، در زیر برگه های بالا مشاهده کرد. وب سایت Google Docs باز می شود.
تایپ کنید https://docs.google.com/ را در نوار آدرس فشار دهید و فشار دهید وارد شوید. نوار آدرس را می توان در بالای Google Chrome ، در زیر برگه های بالا مشاهده کرد. وب سایت Google Docs باز می شود. - Docs لیستی از اسناد اخیر شما را باز می کند.
- اگر به طور خودکار وارد سیستم نشده اید ، لطفاً برای ورود به سیستم آدرس ایمیل یا شماره تلفن خود را به همراه گذرواژه حساب Google خود وارد کنید.
 روی سندی که می خواهید برای آن میانبر ایجاد کنید کلیک کنید. با این کار سند در مرورگر وب باز می شود.
روی سندی که می خواهید برای آن میانبر ایجاد کنید کلیک کنید. با این کار سند در مرورگر وب باز می شود. - اگر ترجیح می دهید برای لیست Google Docs خود یک میانبر دسک تاپ ایجاد کنید ، از این مرحله صرف نظر کنید و در صفحه "اسناد اخیر" بمانید.
 مرورگر وب را بکشید تا دسک تاپ شما قابل مشاهده باشد. وقتی مرورگر وب در حالت تمام صفحه است ، روی دکمه سبز در گوشه بالا سمت راست کلیک کنید تا از حالت تمام صفحه خارج شوید. سپس بر روی یک فضای سیاه در نوار تب در بالای مرورگر وب کلیک کنید و آن را به پایین بکشید تا بتوانید دسک تاپ را ببینید. همچنین می توانید سمت چپ یا راست را به سمت داخل بکشید تا پنجره مرورگر وب کوچکتر شود.
مرورگر وب را بکشید تا دسک تاپ شما قابل مشاهده باشد. وقتی مرورگر وب در حالت تمام صفحه است ، روی دکمه سبز در گوشه بالا سمت راست کلیک کنید تا از حالت تمام صفحه خارج شوید. سپس بر روی یک فضای سیاه در نوار تب در بالای مرورگر وب کلیک کنید و آن را به پایین بکشید تا بتوانید دسک تاپ را ببینید. همچنین می توانید سمت چپ یا راست را به سمت داخل بکشید تا پنجره مرورگر وب کوچکتر شود.  روی URL کلیک کنید. URL در نوار آدرس در بالای مرورگر وب است. با کلیک بر روی URL ، کل URL مشخص می شود. اگر URL کاملاً برجسته نشده است ، روی انتهای URL کلیک کنید و نشانگر ماوس را روی کل URL بکشید تا آدرس وب کامل انتخاب شود.
روی URL کلیک کنید. URL در نوار آدرس در بالای مرورگر وب است. با کلیک بر روی URL ، کل URL مشخص می شود. اگر URL کاملاً برجسته نشده است ، روی انتهای URL کلیک کنید و نشانگر ماوس را روی کل URL بکشید تا آدرس وب کامل انتخاب شود.  کلیک کنید و URL را به دسک تاپ خود بکشید. با مشخص شدن کل URL ، URL را به دسک تاپ خود بکشید و بکشید. این یک میانبر بر روی دسک تاپ شما به عنوان یک فایل webloc ایجاد می کند. با کلیک بر روی پرونده webloc ، URL با مرورگر وب پیش فرض شما باز می شود.
کلیک کنید و URL را به دسک تاپ خود بکشید. با مشخص شدن کل URL ، URL را به دسک تاپ خود بکشید و بکشید. این یک میانبر بر روی دسک تاپ شما به عنوان یک فایل webloc ایجاد می کند. با کلیک بر روی پرونده webloc ، URL با مرورگر وب پیش فرض شما باز می شود. - توجه داشته باشید که هنگام کلیک و کشیدن URL ، URL انتخاب شده باقی می ماند.