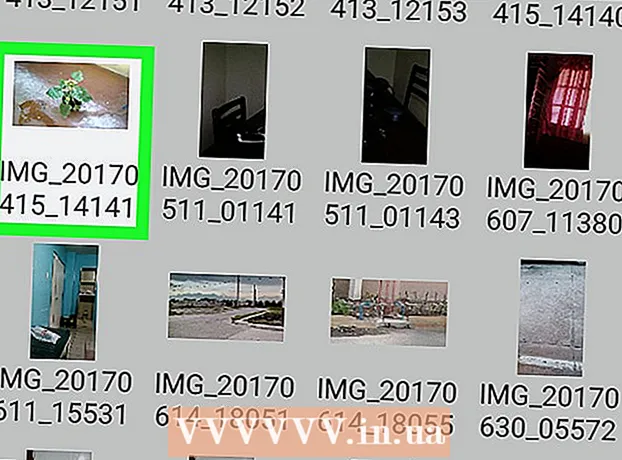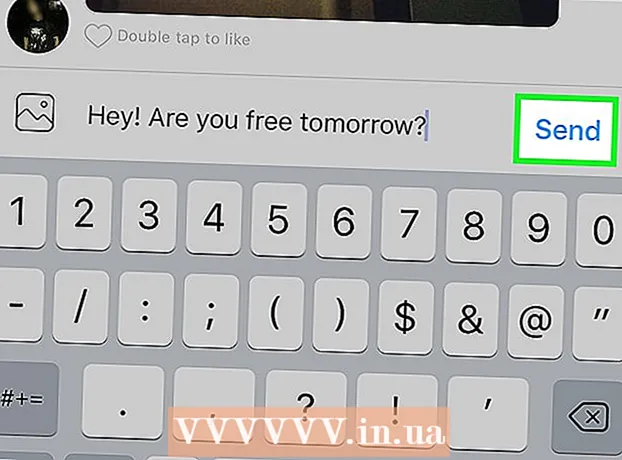نویسنده:
Judy Howell
تاریخ ایجاد:
5 جولای 2021
تاریخ به روزرسانی:
1 جولای 2024
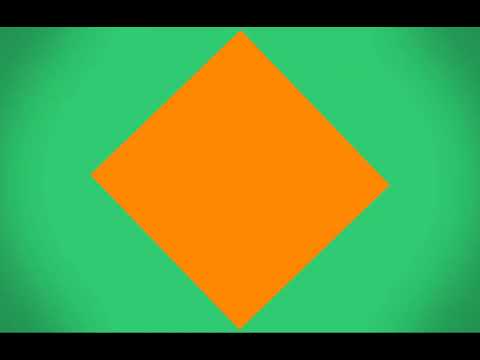
محتوا
- گام برداشتن
- روش 1 از 3: عکس گرفتن از صفحه در رایانه های ویندوز
- روش 2 از 3: Mac OS X
- روش 3 از 3: روش های دیگر برای گرفتن عکس از صفحه
- نکات
- هشدارها
- ضروریات
در هر شرایطی می توانید از صفحه رایانه خود اسکرین شات بگیرید. علاوه بر این ، این آسانتر از آن است که شما فکر می کنید! در این مقاله ، شما یاد خواهید گرفت که چگونه از طریق رایانه های Windows و Mac و همچنین تلفن خود عکس بگیرید. تنها کاری که باید انجام دهید یادگیری چند ترفند ساده است.
گام برداشتن
روش 1 از 3: عکس گرفتن از صفحه در رایانه های ویندوز
 از کلید "Prt Sc" استفاده کنید. این مخفف مخفف "چاپ صفحه" است و می تواند در وقت شما صرفه جویی کند. وقتی کلید را فشار می دهید ، یک عکس صفحه از صفحه شما در کلیپ بورد شما کپی می شود.
از کلید "Prt Sc" استفاده کنید. این مخفف مخفف "چاپ صفحه" است و می تواند در وقت شما صرفه جویی کند. وقتی کلید را فشار می دهید ، یک عکس صفحه از صفحه شما در کلیپ بورد شما کپی می شود. - این کلید معمولاً در سمت راست بالای صفحه کلید شما ، بالای کلید "Backspace" قرار دارد.
- "Prt Sc" را فشار دهید تا از صفحه فعلی خود عکس بگیرید.
- اگر هنگام گرفتن عکس صفحه کلید "Alt" را فشار دهید ، فقط یک تصویر از صفحه نمایش فعلی شما در کلیپ بورد کپی می شود. به عنوان مثال ، اگر مرورگر اینترنت شما باز باشد ، فقط این صفحه ذخیره می شود. اگر فقط می خواهید داده های صفحه باز شده را ذخیره کنید ، بهتر است Alt & Prt Sc را همزمان فشار دهید.
 Microsoft Paint را باز کنید. این برنامه رایگان در هر رایانه ویندوزی موجود است و برای ذخیره و ویرایش عکس صفحه شما بسیار مفید است.
Microsoft Paint را باز کنید. این برنامه رایگان در هر رایانه ویندوزی موجود است و برای ذخیره و ویرایش عکس صفحه شما بسیار مفید است. - می توانید Paint را از طریق فهرست شروع خود پیدا کنید. به سادگی به "همه برنامه ها" → "لوازم جانبی" → "رنگ" بروید.
- همچنین می توانید از برنامه های دیگری که می توانید تصاویر را در آن جای گذاری کنید مانند Photoshop ، Microsoft Word یا Indesign استفاده کنید. با این حال ، Paint آسانترین برنامه برای ذخیره سریع عکس از صفحه است.
 برای مشاهده عکس صفحه خود بر روی "چسباندن" کلیک کنید. پس از باز کردن Paint ، دکمه چسباندن را در سمت چپ بالای صفحه مشاهده خواهید کرد. همچنین می توانید Ctrl + V را فشار دهید تا تصویر صفحه در Paint جایگذاری شود.
برای مشاهده عکس صفحه خود بر روی "چسباندن" کلیک کنید. پس از باز کردن Paint ، دکمه چسباندن را در سمت چپ بالای صفحه مشاهده خواهید کرد. همچنین می توانید Ctrl + V را فشار دهید تا تصویر صفحه در Paint جایگذاری شود.  عکس صفحه خود را ذخیره کنید. اکنون می توانید عکس صفحه خود را در Paint ذخیره کنید. برای این کار ، روی دکمه فلاپی دیسک کوچک در سمت راست بالای صفحه کلیک کنید یا Ctrl + S را فشار دهید. اکنون می توانید به پرونده نام دهید و کیفیت تصویر را انتخاب کنید.
عکس صفحه خود را ذخیره کنید. اکنون می توانید عکس صفحه خود را در Paint ذخیره کنید. برای این کار ، روی دکمه فلاپی دیسک کوچک در سمت راست بالای صفحه کلیک کنید یا Ctrl + S را فشار دهید. اکنون می توانید به پرونده نام دهید و کیفیت تصویر را انتخاب کنید.  همچنین می توانید از ابزار snipping در ویندوز ویستا ، 7 یا 8 استفاده کنید. در سال های اخیر ، مایکروسافت تمام سیستم های جدید ویندوز را با یک برنامه ویژه در اختیار شما قرار داده است تا به راحتی عکس های صفحه را بگیرید. برای استفاده از آن ، می توانید "منوی ابزار" را از فهرست شروع جستجو کنید. برنامه را باز کرده و از تصویر به شرح زیر عکس بگیرید:
همچنین می توانید از ابزار snipping در ویندوز ویستا ، 7 یا 8 استفاده کنید. در سال های اخیر ، مایکروسافت تمام سیستم های جدید ویندوز را با یک برنامه ویژه در اختیار شما قرار داده است تا به راحتی عکس های صفحه را بگیرید. برای استفاده از آن ، می توانید "منوی ابزار" را از فهرست شروع جستجو کنید. برنامه را باز کرده و از تصویر به شرح زیر عکس بگیرید: - روی "جدید" کلیک کنید
- بخشی از صفحه را که می خواهید از آن عکس بگیرید انتخاب کنید.
- بر روی "Save Snip" کلیک کنید (دکمه مربع شکل که روی آن دیسک فلاپی وجود دارد).
روش 2 از 3: Mac OS X
 همزمان فرمان ("Apple") ، Shift و 3 را فشار دهید. یک عکس از صفحه نمایش شما اکنون در دسک تاپ شما ذخیره می شود. پرونده با تاریخ و زمان بعد از آن به طور خودکار "Screenshot" نامگذاری می شود.
همزمان فرمان ("Apple") ، Shift و 3 را فشار دهید. یک عکس از صفحه نمایش شما اکنون در دسک تاپ شما ذخیره می شود. پرونده با تاریخ و زمان بعد از آن به طور خودکار "Screenshot" نامگذاری می شود.  برای گرفتن عکس از بخشی از صفحه ، می توانید Command ("Apple") و 4 را فشار دهید. نشانگر شما اکنون به یک ضربدر کوچک تبدیل می شود که می توانید با آن بخشی از صفحه را که می خواهید ذخیره کنید انتخاب کنید. پس از انتخاب ، تصویر به طور خودکار در دسک تاپ شما ذخیره می شود.
برای گرفتن عکس از بخشی از صفحه ، می توانید Command ("Apple") و 4 را فشار دهید. نشانگر شما اکنون به یک ضربدر کوچک تبدیل می شود که می توانید با آن بخشی از صفحه را که می خواهید ذخیره کنید انتخاب کنید. پس از انتخاب ، تصویر به طور خودکار در دسک تاپ شما ذخیره می شود.  تصویر را برای ویرایش باز کنید. برای باز کردن تصویر ، روی پرونده موجود روی دسک تاپ خود دوبار کلیک کنید. اکنون می توانید عکس برنامه را با برنامه دلخواه خود ویرایش ، تغییر اندازه یا تغییر نام دهید.
تصویر را برای ویرایش باز کنید. برای باز کردن تصویر ، روی پرونده موجود روی دسک تاپ خود دوبار کلیک کنید. اکنون می توانید عکس برنامه را با برنامه دلخواه خود ویرایش ، تغییر اندازه یا تغییر نام دهید. - اگر روی نام پرونده کلیک کنید ، می توانید نام فایل را در دسک تاپ خود تغییر دهید.
روش 3 از 3: روش های دیگر برای گرفتن عکس از صفحه
 برای گرفتن عکس از GIMP استفاده کنید. GIMP یک برنامه ویرایش عکس منبع باز رایگان است و از یک ویژگی صفحه نمایش مفید برخوردار است. GIMP به شما امکان می دهد به دو روش از صفحه عکس بگیرید.
برای گرفتن عکس از GIMP استفاده کنید. GIMP یک برنامه ویرایش عکس منبع باز رایگان است و از یک ویژگی صفحه نمایش مفید برخوردار است. GIMP به شما امکان می دهد به دو روش از صفحه عکس بگیرید. - بر روی "File" ، → "Create" "Screenshot" کلیک کنید.
- Shift و F12 را همزمان فشار دهید.
 با GNOME از یک رایانه لینوکس عکس بگیرید. در حالی که روش "Prt Sc" اغلب در لینوکس خوب کار می کند ، چندین روش دیگر وجود دارد که می توانید از آن عکس بگیرید:
با GNOME از یک رایانه لینوکس عکس بگیرید. در حالی که روش "Prt Sc" اغلب در لینوکس خوب کار می کند ، چندین روش دیگر وجود دارد که می توانید از آن عکس بگیرید: - روی "برنامه ها" کلیک کنید
- بر روی "لوازم جانبی" و سپس بر روی "گرفتن عکس از صفحه" کلیک کنید.
- اکنون می توانید از بین گزینه های مختلف ، مثلاً برای انتخاب بخشی از صفحه یا تأخیر در گرفتن عکس از صفحه ، یکی را انتخاب کنید.
 با فشردن همزمان دکمه صفحه اصلی و دکمه کناری با آیفون خود عکس بگیرید. پس از یک فلش کوتاه ، عکس صفحه شما به طور خودکار در آلبوم عکس شما ذخیره می شود.
با فشردن همزمان دکمه صفحه اصلی و دکمه کناری با آیفون خود عکس بگیرید. پس از یک فلش کوتاه ، عکس صفحه شما به طور خودکار در آلبوم عکس شما ذخیره می شود.  با فشار دادن همزمان دکمه روشن / خاموش و دکمه میزان صدا ، با دستگاه Android خود عکس بگیرید. اکثر تلفن های اندرویدی با فشار دادن دکمه روشن / خاموش به شما امکان می دهند از صفحه عکس بگیرید.
با فشار دادن همزمان دکمه روشن / خاموش و دکمه میزان صدا ، با دستگاه Android خود عکس بگیرید. اکثر تلفن های اندرویدی با فشار دادن دکمه روشن / خاموش به شما امکان می دهند از صفحه عکس بگیرید. - این روش در همه تلفن های Android دارای Android نسخه 4.0 یا بالاتر کار می کند.
- اگر تلفن اندرویدی قدیمی دارید ، برنامه های مختلفی در Google Play Store وجود دارد که می توانید برای گرفتن عکس از صفحه بارگیری کنید. برای مشاهده این برنامه ها کافیست "تصویر صفحه" را جستجو کنید.
نکات
- چند بار عکس از صفحه بگیرید تا بدانید چگونه کار می کند. به این ترتیب در آینده می توانید سریعاً اقدام به ذخیره اطلاعات یا سایر داده ها کنید.
- تصویر ذخیره شده هنگام گرفتن عکس از صفحه به اندازه صفحه است. اگر به یک پرونده کوچکتر نیاز دارید ، پس از گرفتن عکس از صفحه ، باید اندازه تصویر را تغییر دهید.
هشدارها
- کاهش عکس از صفحه می تواند باعث تحریف به نظر رسیدن تصویر شود. بنابراین ، هنگام تغییر اندازه پرونده ، مراقب باشید و تصویر را خیلی کوچک نکنید.
ضروریات
- کامپیوتر