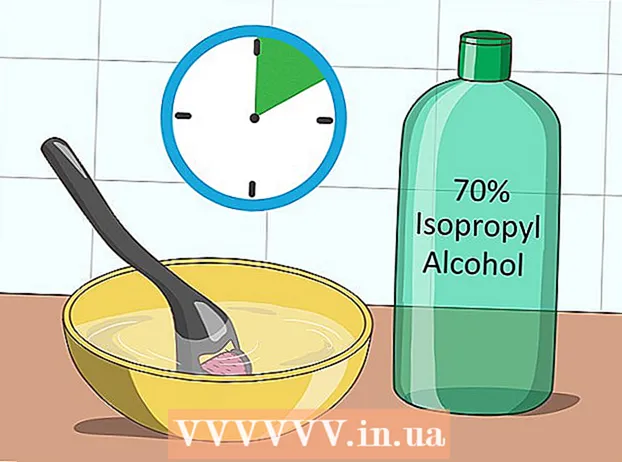نویسنده:
Marcus Baldwin
تاریخ ایجاد:
13 ژوئن 2021
تاریخ به روزرسانی:
1 جولای 2024

محتوا
- گام برداشتن
- روش 1 از 4: ویندوز 7
- روش 2 از 4: Mac OS X
- روش 3 از 4: لینوکس اوبونتو
- روش 4 از 4: ویندوز XP
- نکات
حذف نصب یک برنامه فراتر از استفاده از سطل آشغال است. لازم است نرم افزار به درستی حذف نصب شود تا همه برنامه ها و به روزرسانی ها حذف شوند و بنابراین از مشکلات موجود در آینده جلوگیری شود. برای حذف موفقیت آمیز برنامه ها از Windows و Mac (OS X) ، راهنمای زیر را دنبال کنید.
گام برداشتن
روش 1 از 4: ویندوز 7
 روی Windows Start کلیک کنید.
روی Windows Start کلیک کنید.- روش صحیح برای حذف برنامه ها برای ویندوز ویستا ، XP ، 7 و 8 مشابه است.
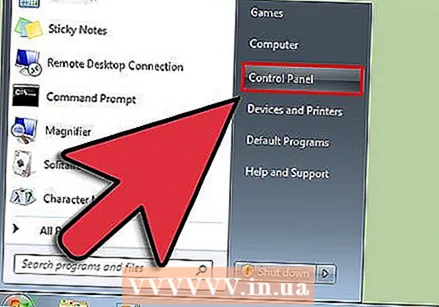 به صفحه کنترل بروید.
به صفحه کنترل بروید.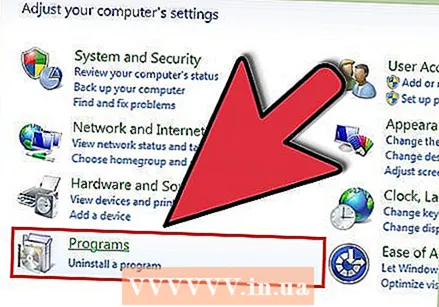 بخش برنامه ها را پیدا کنید. این برنامه "برنامه ها و ویژگی ها" نیز نامیده می شود.
بخش برنامه ها را پیدا کنید. این برنامه "برنامه ها و ویژگی ها" نیز نامیده می شود. 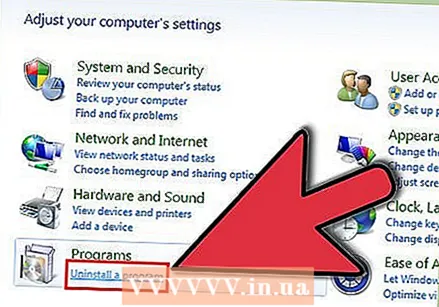 روی پیوند "حذف برنامه" در پایین منوی برنامه ها کلیک کنید.
روی پیوند "حذف برنامه" در پایین منوی برنامه ها کلیک کنید.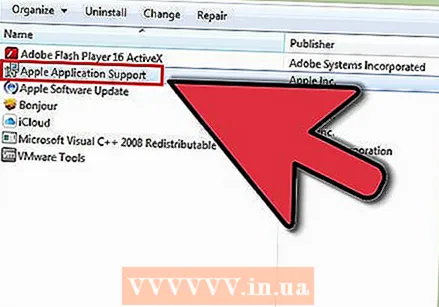 برنامه ای را از لیست برنامه های موجود در رایانه خود انتخاب کنید. برنامه را انتخاب کنید.
برنامه ای را از لیست برنامه های موجود در رایانه خود انتخاب کنید. برنامه را انتخاب کنید. 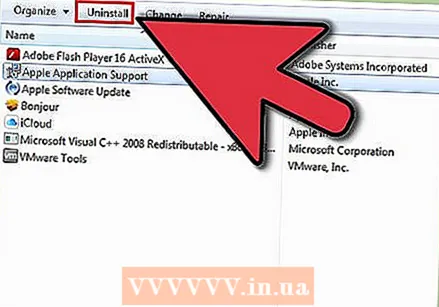 یکی از دکمه های بالای پنجره برنامه ها را کلیک کنید. دکمه هایی برای "حذف نصب" ، "تعمیر" و "تغییر" وجود دارد. روی "حذف نصب" کلیک کنید.
یکی از دکمه های بالای پنجره برنامه ها را کلیک کنید. دکمه هایی برای "حذف نصب" ، "تعمیر" و "تغییر" وجود دارد. روی "حذف نصب" کلیک کنید. 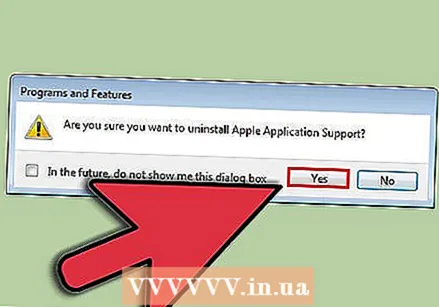 با کلیک روی "تأیید" یا "بله" تأیید کنید که می خواهید برنامه را حذف نصب کنید. منتظر بمانید تا برنامه به طور کامل حذف شود.
با کلیک روی "تأیید" یا "بله" تأیید کنید که می خواهید برنامه را حذف نصب کنید. منتظر بمانید تا برنامه به طور کامل حذف شود.
روش 2 از 4: Mac OS X
- به منوی Go در بالای دسک تاپ بروید. انتخاب کنید برنامه های کاربردی از لیست کشویی یک پنجره Finder ظاهر می شود که تمام برنامه های شما را نشان می دهد.
- برنامه مورد نظر برای حذف را انتخاب کنید. آن را به سطل آشغال روی دسک تاپ خود بکشید.
- سطل زباله را خالی کنید. اگر مطمئن هستید که دیگر به این برنامه ها نیازی ندارید ، می توانید سطل آشغال را خالی کنید تا فضای خالی بر روی هارد دیسک شما ایجاد شود. برای خالی کردن سطل آشغال ، روی نماد سطل آشغال راست کلیک کنید ، سپس "خالی کردن سطل زباله" را انتخاب کنید و سپس برای تأیید روی گزینه خالی سطل زباله کلیک کنید.
- با فشار دادن می توانید سطل آشغال را خالی کنید m Cmd+⇧ شیفت+دل. اگر نمی خواهید یک اعلان تأیید دریافت کنید ، فشار دهید m Cmd+⇧ شیفت+. انتخاب کنید+دل.
- تو می توانی اینجا درباره حذف نرم افزار از Mac OS X خود بیشتر بیاموزید.
روش 3 از 4: لینوکس اوبونتو
- Package Manager را باز کنید. اوبونتو دارای یک مدیر بسته GUI (رابط کاربری گرافیکی) است که به شما امکان می دهد برنامه ها را از یک پنجره گرافیکی حذف کنید. می توانید از طریق System> Administration استفاده کنید. از فهرست مدیریت ، مدیر بسته Synaptic را انتخاب کنید.
- به برنامه ای که می خواهید حذف کنید بروید. در قاب سمت چپ می توانید برنامه های ذکر شده را بر اساس دسته بندی مرتب کنید. برنامه های نصب شده (بسته ها) در جعبه بالای Synaptic ذکر شده است. برنامه ای که می خواهید حذف کنید فقط با اختصار نشان داده می شود ، بنابراین اگر مطمئن نیستید کدام برنامه را می خواهید حذف کنید ، قبل از ادامه به صورت آنلاین جستجو کنید.
- روی بسته مورد نظر جهت راست کلیک راست کلیک کنید. علامت گذاری برای حذف را از فهرست انتخاب کنید. می توانید این کار را برای هر تعداد بسته ای که می خواهید حذف کنید انجام دهید.
- روی دکمه اعمال کلیک کنید. هنگامی که مشخص کردید کدام بسته ها را می خواهید حذف کنید ، روی دکمه اعمال در بالای پنجره کلیک کنید. مدیر بسته می خواهد تغییرات را تأیید کند. برای پذیرش تغییرات و حذف برنامه ها ، دوباره روی درخواست کلیک کنید.
- در اینجا می توانید درباره حذف نصب نرم افزار در اوبونتو اطلاعات بیشتری کسب کنید.
روش 4 از 4: ویندوز XP
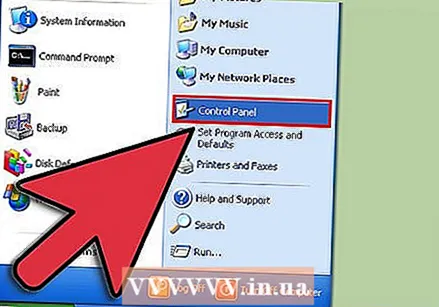 کلیک کنید شروع کنید > صفحه کنترل.
کلیک کنید شروع کنید > صفحه کنترل.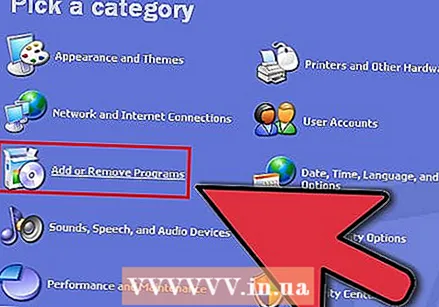 کلیک کنید برنامه ها را اضافه و حذف کنید (برنامه ها را نصب یا حذف کنید). لیستی از نرم افزارهای نصب شده نمایش داده می شود. برنامه ای را که می خواهید حذف کنید انتخاب کنید.
کلیک کنید برنامه ها را اضافه و حذف کنید (برنامه ها را نصب یا حذف کنید). لیستی از نرم افزارهای نصب شده نمایش داده می شود. برنامه ای را که می خواهید حذف کنید انتخاب کنید. 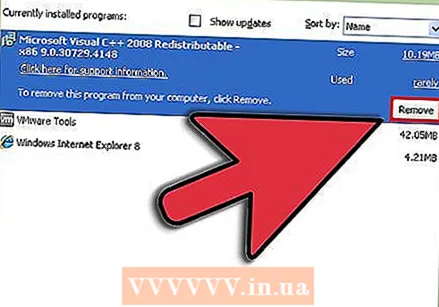 کلیک کنید برداشتن (برداشتن). اکنون و پس از آن امکان پذیر است تغییر دادن (تغییر / جایگزینی) ، اما همان معنی دارد.
کلیک کنید برداشتن (برداشتن). اکنون و پس از آن امکان پذیر است تغییر دادن (تغییر / جایگزینی) ، اما همان معنی دارد. 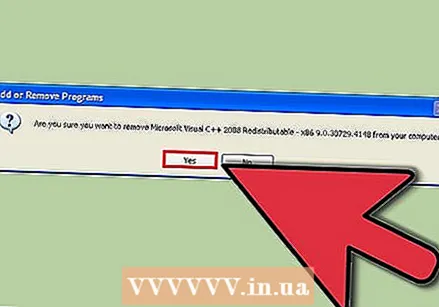 برای حذف برنامه ، جادوگر راه اندازی را دنبال کنید.
برای حذف برنامه ، جادوگر راه اندازی را دنبال کنید.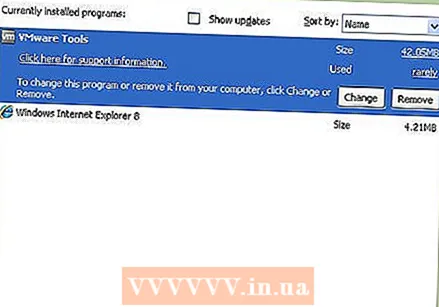 حذف نصب انجام شد!
حذف نصب انجام شد!
نکات
- اگر از برنامه ای اخطار دریافت کردید که از Mac خود نصب کرده اید ، به Finder بروید و Library and Extensions را انتخاب کنید. اکنون یک فایل هسته به نام .kext پیدا کنید.