نویسنده:
Tamara Smith
تاریخ ایجاد:
27 ژانویه 2021
تاریخ به روزرسانی:
29 ژوئن 2024
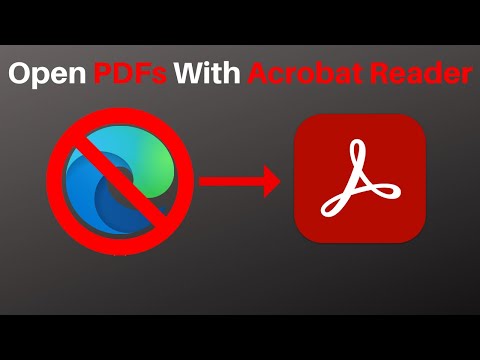
محتوا
- گام برداشتن
- روش 1 از 5: ویندوز
- حل مشکلات
- روش 2 از 5: مک
- حل مشکلات
- روش 3 از 5: اندروید
- حل مشکلات
- روش 4 از 5: iOS
- روش 5 از 5: روشن شدن
پرونده های PDF (Portable Document Format) برای ایجاد و تبادل اسناد به طور گسترده مورد استفاده قرار می گیرند زیرا یک PDF بدون در نظر گرفتن سیستم عامل یا نرم افزار مورد استفاده ، قالب بندی را بدون تغییر ذخیره می کند. از آنجا که نوع دیگری از سند با پردازنده کلمه است ، برای باز کردن آن به نرم افزار خاصی احتیاج دارد. تقریباً هر دستگاهی می تواند PDF را با نرم افزار مناسب باز کند.
گام برداشتن
روش 1 از 5: ویندوز
 Adobe Reader را بارگیری کنید. این یک برنامه رایگان است که به شما امکان مشاهده و خواندن فایل های PDF را می دهد. می توانید Adobe Reader را از سایت get.adobe.com/reader/ بارگیری کنید. نمی توانید با آن پرونده های PDF ایجاد یا ویرایش کنید.
Adobe Reader را بارگیری کنید. این یک برنامه رایگان است که به شما امکان مشاهده و خواندن فایل های PDF را می دهد. می توانید Adobe Reader را از سایت get.adobe.com/reader/ بارگیری کنید. نمی توانید با آن پرونده های PDF ایجاد یا ویرایش کنید. - اگر نمی خواهید از Adobe Reader استفاده کنید ، چندین گزینه رایگان دیگر نیز وجود دارد.
- ویندوز 8 PDF خوان خود را دارد.
 تبلیغ McAfee را رد کنید. یکی از معایب نصب Adobe Reader نرم افزاری است که بدون اینکه از شما خواسته شود مجبور به شما می شود. توجه کنید و علامت همه مواردی را که نمی خواهید استفاده کنید ، بردارید.
تبلیغ McAfee را رد کنید. یکی از معایب نصب Adobe Reader نرم افزاری است که بدون اینکه از شما خواسته شود مجبور به شما می شود. توجه کنید و علامت همه مواردی را که نمی خواهید استفاده کنید ، بردارید.  پس از نصب Adobe Reader بر روی PDF دوبار کلیک کنید. در بیشتر موارد ، PDF اکنون در Reader باز می شود.
پس از نصب Adobe Reader بر روی PDF دوبار کلیک کنید. در بیشتر موارد ، PDF اکنون در Reader باز می شود.  اگر PDF امن است ، رمز ورود صحیح را وارد کنید. اگر آن رمز را ندارید ، نمی توانید پرونده را مشاهده کنید.
اگر PDF امن است ، رمز ورود صحیح را وارد کنید. اگر آن رمز را ندارید ، نمی توانید پرونده را مشاهده کنید.
حل مشکلات
 ویندوز می پرسد با چه برنامه ای می توان PDF را باز کرد. اگر Adobe Reader را نصب کرده اید اما نمی خواهید فایل های PDF را باز کنید ، ممکن است هنوز مجبور باشید که فایل های PDF را با Reader باز کنید.
ویندوز می پرسد با چه برنامه ای می توان PDF را باز کرد. اگر Adobe Reader را نصب کرده اید اما نمی خواهید فایل های PDF را باز کنید ، ممکن است هنوز مجبور باشید که فایل های PDF را با Reader باز کنید. - بر روی PDF کلیک راست کرده و "Open With" را انتخاب کنید.
- "Adobe Reader" را از لیست برنامه ها انتخاب کنید.
- اگر Adobe Reader در این لیست نیست ، باید برنامه خود را در رایانه جستجو کنید. این را معمولاً در C: Program Files (x86) Adobe Reader پیدا خواهید کرد.
 PDF به رمزعبور نیاز دارد. اگر PDF به گذرواژه نیاز دارد و رمز آن را ندارید ، تنها راه برای باز کردن پرونده این است که از سازنده بخواهید رمز عبور را برای شما ارسال کند. اگر رمز عبور را فراموش کرده باشید ، گزینه دیگری به جز شکستن آن وجود ندارد ، اما اگر یک رمز عبور قوی باشد این کار ممکن است ساعتها یا حتی روزها طول بکشد.
PDF به رمزعبور نیاز دارد. اگر PDF به گذرواژه نیاز دارد و رمز آن را ندارید ، تنها راه برای باز کردن پرونده این است که از سازنده بخواهید رمز عبور را برای شما ارسال کند. اگر رمز عبور را فراموش کرده باشید ، گزینه دیگری به جز شکستن آن وجود ندارد ، اما اگر یک رمز عبور قوی باشد این کار ممکن است ساعتها یا حتی روزها طول بکشد. - یک برنامه معروف برای بازیابی رمز عبور Advanced PDF Password Recovery از Elcomsoft است. شما به نسخه Pro احتیاج دارید که احتمالاً حدود 99 دلار برای شما هزینه خواهد داشت.
 یک PDF باز نمی شود زیرا با استاندارد Adobe مطابقت ندارد. این معمولاً در مورد PDF است که با نرم افزار Adobe ایجاد نشده است ، یا اگر می خواهید یک PDF واقعاً قدیمی را با نسخه جدیدتری از Adobe Reader باز کنید.
یک PDF باز نمی شود زیرا با استاندارد Adobe مطابقت ندارد. این معمولاً در مورد PDF است که با نرم افزار Adobe ایجاد نشده است ، یا اگر می خواهید یک PDF واقعاً قدیمی را با نسخه جدیدتری از Adobe Reader باز کنید. - راه حل ممکن است استفاده از PDF خوان متفاوت باشد. چند گزینه وجود دارد ، مانند Foxit Reader ، یکی از محبوب ترین برنامه ها.
- PDF را در Google Drive بارگذاری کنید. ممکن است برخی از قالب بندی ها را از دست بدهید ، اما فرصتی برای باز کردن آن وجود دارد.
روش 2 از 5: مک
 روی PDF دوبار کلیک کنید. پیش نمایش بخشی از OS X است و ابزاری است که به شما امکان می دهد انواع متنوعی از پرونده ها ، از جمله فایل های PDF را باز کنید. با پیش نمایش می توانید فایل های PDF را بخوانید ، اما آنها را ویرایش نکنید.
روی PDF دوبار کلیک کنید. پیش نمایش بخشی از OS X است و ابزاری است که به شما امکان می دهد انواع متنوعی از پرونده ها ، از جمله فایل های PDF را باز کنید. با پیش نمایش می توانید فایل های PDF را بخوانید ، اما آنها را ویرایش نکنید.  در صورت لزوم ، از برنامه ای غیر از پیش نمایش استفاده کنید. اگر می خواهید از برنامه ای غیر از پیش نمایش استفاده کنید ، می توانید هنگام باز کردن PDF این کار را به صورت خودکار انجام دهید.
در صورت لزوم ، از برنامه ای غیر از پیش نمایش استفاده کنید. اگر می خواهید از برنامه ای غیر از پیش نمایش استفاده کنید ، می توانید هنگام باز کردن PDF این کار را به صورت خودکار انجام دهید. - PDF را در Finder انتخاب کنید اما آن را باز نکنید.
- روی منو کلیک کنید فایل > "دریافت اطلاعات".
- بخش "باز کردن با" را باز کنید.
- برنامه مورد نظر برای استفاده را از فهرست کشویی انتخاب کنید.
- روی تغییر همه کلیک کنید ...
 در صورت لزوم رمزعبور وارد کنید. فایل های PDF گاهی اوقات با رمز عبور محافظت می شوند تا از دسترسی غیر مجاز به پرونده جلوگیری کنند. اگر رمز عبور را فراموش کرده اید و به هیچ وجه نمی توانید آن را پیدا کنید ، تنها گزینه شکستن رمز عبور است.
در صورت لزوم رمزعبور وارد کنید. فایل های PDF گاهی اوقات با رمز عبور محافظت می شوند تا از دسترسی غیر مجاز به پرونده جلوگیری کنند. اگر رمز عبور را فراموش کرده اید و به هیچ وجه نمی توانید آن را پیدا کنید ، تنها گزینه شکستن رمز عبور است. - در صورت نیاز به شکستن رمز عبور ، iStonsoft PDF Remover Password برای Mac یک گزینه کاملاً مورد توجه است. اگر رمز عبور قوی باشد ، شکستن آن ممکن است ساعتها یا حتی روزها طول بکشد.
حل مشکلات
 فایل های PDF در Safari باز نمی شوند. این امر پس از به روزرسانی Safari در خطای افزونه Adobe ایجاد شده است. با حذف دستی افزونه و راه اندازی مجدد Safari می توانید این مشکل را برطرف کنید.
فایل های PDF در Safari باز نمی شوند. این امر پس از به روزرسانی Safari در خطای افزونه Adobe ایجاد شده است. با حذف دستی افزونه و راه اندازی مجدد Safari می توانید این مشکل را برطرف کنید. - افزونه های Internet / Library / Internet را باز کرده و Adobepdf.plugin را حذف کنید
- افزونه ها / کاربر / نام کاربری / کتابخانه / اینترنت را باز کنید و Adobe PDF.plugin را حذف کنید
- Safari را دوباره راه اندازی کنید و دوباره PDF را باز کنید.
 "Adobe قادر به باز کردن PDF نبود...’. این خطا معمولاً هنگام ذخیره PDF از طریق Safari "Save As" یا "PDF Export" ذخیره می شود.
"Adobe قادر به باز کردن PDF نبود...’. این خطا معمولاً هنگام ذخیره PDF از طریق Safari "Save As" یا "PDF Export" ذخیره می شود. - PDF را دوباره در Safari باز کنید.
- روی دکمه Disk (ذخیره) در بالای پنجره یا از منویی که هنگام انتقال ماوس به پایین (مرکز) صفحه ظاهر می شود ، کلیک کنید.
- PDF را در رایانه خود ذخیره کنید.
- PDF ذخیره شده مجدد را باز کنید.
 فایلهای pdf در Firefox بارگیری نمی شوند. اگر می خواهید PDF را با Firefox بارگیری کنید و اتفاقی نیفتد ، ممکن است از افزونه Adobe Reader مشکلی پیش بیاید.
فایلهای pdf در Firefox بارگیری نمی شوند. اگر می خواهید PDF را با Firefox بارگیری کنید و اتفاقی نیفتد ، ممکن است از افزونه Adobe Reader مشکلی پیش بیاید. - روی منوی Firefox کلیک کنید و "Tools" را انتخاب کنید.
- "افزونه ها" و سپس "پلاگین ها" را انتخاب کنید.
- "پلاگین Adobe Acrobat NPAPi" را پیدا کرده و آن را غیرفعال کنید.
روش 3 از 5: اندروید
 برنامه ای را که از پرونده های PDF پشتیبانی می کند بارگیری کنید. در حالی که Android از پشتیبانی داخلی برای خواندن فایل های PDF پشتیبانی نمی کند ، اما برنامه های رایگان بسیاری وجود دارد که می توانند به راحتی فایل های PDF را برای شما باز کنند. حتی ممکن است قبلاً در دستگاه خود داشته باشید:
برنامه ای را که از پرونده های PDF پشتیبانی می کند بارگیری کنید. در حالی که Android از پشتیبانی داخلی برای خواندن فایل های PDF پشتیبانی نمی کند ، اما برنامه های رایگان بسیاری وجود دارد که می توانند به راحتی فایل های PDF را برای شما باز کنند. حتی ممکن است قبلاً در دستگاه خود داشته باشید: - درایو گوگل
- Quickoffice
- Adobe Reader
- Foxit موبایل PDF
 PDF موردنظر را برای باز کردن پیدا کنید. معمولاً پس از اتمام بارگیری ، می توانید PDF را که از نوار اعلان بارگیری می کنید ، باز کنید. اگر می خواهید پرونده را بعداً باز کنید ، به پوشه Downloads مراجعه کنید.
PDF موردنظر را برای باز کردن پیدا کنید. معمولاً پس از اتمام بارگیری ، می توانید PDF را که از نوار اعلان بارگیری می کنید ، باز کنید. اگر می خواهید پرونده را بعداً باز کنید ، به پوشه Downloads مراجعه کنید. - "My Files" یا "File Manager" را در دستگاه خود باز کنید. اگر مدیر پرونده ندارید ، می توانید آن را به صورت رایگان از فروشگاه Google Play بارگیری کنید.
- پوشه Downloads را باز کنید. Dis مکان پیش فرضی است که فایلهای بارگیری شده در آن ذخیره می شود.
- روی فایل PDF ضربه بزنید تا باز شود. اگر برنامه پیش فرضی را انتخاب کرده باشید ، به طور خودکار باز می شود. اگر به تازگی برنامه ای برای باز کردن فایل های PDF نصب کرده اید یا چندین برنامه نصب کرده اید که به شما امکان می دهد فایل های PDF را بخوانید ، از شما خواسته می شود برنامه مورد نظر خود را انتخاب کنید.
حل مشکلات
 هنگام بارگیری PDF ، پیام "پرونده باز نمی شود" ظاهر می شود. موارد مختلفی وجود دارد که می تواند مشکل ایجاد کند.
هنگام بارگیری PDF ، پیام "پرونده باز نمی شود" ظاهر می شود. موارد مختلفی وجود دارد که می تواند مشکل ایجاد کند. - سعی کنید از File Manager برای باز کردن فایل بارگیری شده استفاده کنید. می توانید فایل را در پوشه Downloads پیدا کنید. اگر نمی توانید فایل را با استفاده از File Manager باز کنید ، ممکن است لازم باشد مرورگر خود را دوباره راه اندازی کنید.
- با انتخاب "برنامه ها" یا از طریق "برنامه ها" ، مرورگر خود را از طریق برنامه تنظیمات بازنشانی کنید. مرورگر خود را در لیست برنامه ها پیدا کنید ، سپس روی "پاک کردن داده" ضربه بزنید.
 PDF سعی می کند یک برنامه اشتباه را باز کند. اگر برنامه دیگری بدون آن برنامه از فایلهای PDF پشتیبانی کند ، شروع به باز کردن PDF می کند ، تنظیمات پیش فرض شما ممکن است صحیح نباشد.
PDF سعی می کند یک برنامه اشتباه را باز کند. اگر برنامه دیگری بدون آن برنامه از فایلهای PDF پشتیبانی کند ، شروع به باز کردن PDF می کند ، تنظیمات پیش فرض شما ممکن است صحیح نباشد. - تنظیمات را باز کنید.
- "برنامه ها" یا "برنامه ها" را انتخاب کنید.
- برنامه ای را که می خواهد PDF را باز کند انتخاب کنید.
- در بخش "راه اندازی به طور پیش فرض" ، روی "پاک کردن پیش فرض ها" ضربه بزنید.
- دوباره PDF را باز کنید. اکنون باید اعلانی دریافت کنید که در آن برنامه ای را که می خواهید استفاده کنید انتخاب کنید.
روش 4 از 5: iOS
 روی PDF موردنظر برای باز کردن ضربه بزنید. iOS دارای یک خواننده PDF داخلی برای باز کردن پیوست های PDF در ایمیل ها یا فایل های PDF موجود در اینترنت است.
روی PDF موردنظر برای باز کردن ضربه بزنید. iOS دارای یک خواننده PDF داخلی برای باز کردن پیوست های PDF در ایمیل ها یا فایل های PDF موجود در اینترنت است.  برای باز کردن منو ، روی PDF باز ضربه بزنید. با این کار می توانید برنامه دیگری را برای خواندن PDF انتخاب کنید.
برای باز کردن منو ، روی PDF باز ضربه بزنید. با این کار می توانید برنامه دیگری را برای خواندن PDF انتخاب کنید.  روی «باز کردن» ضربه بزنید که در... »یا روی دکمه اشتراک گذاری ضربه بزنید. اگر PDF را در برنامه Mail خود مشاهده می کنید ، از دکمه Share استفاده کنید. اگر می خواهید pdf را در Safari بخوانید ، از "Open in ..." استفاده کنید. با این کار لیستی از پرونده های PDF پشتیبانی می شود.
روی «باز کردن» ضربه بزنید که در... »یا روی دکمه اشتراک گذاری ضربه بزنید. اگر PDF را در برنامه Mail خود مشاهده می کنید ، از دکمه Share استفاده کنید. اگر می خواهید pdf را در Safari بخوانید ، از "Open in ..." استفاده کنید. با این کار لیستی از پرونده های PDF پشتیبانی می شود.  برنامه مورد نظر برای استفاده را انتخاب کنید. می توانید فایل های PDF خود را به iBooks اضافه کنید یا آنها را در Adobe Reader یا هر برنامه PDF دیگری که در دستگاه iOS خود دارید باز کنید. PDF بلافاصله در برنامه انتخاب شده باز می شود.
برنامه مورد نظر برای استفاده را انتخاب کنید. می توانید فایل های PDF خود را به iBooks اضافه کنید یا آنها را در Adobe Reader یا هر برنامه PDF دیگری که در دستگاه iOS خود دارید باز کنید. PDF بلافاصله در برنامه انتخاب شده باز می شود.
روش 5 از 5: روشن شدن
 PDF را به Kindle خود منتقل کنید. روش های مختلفی برای انجام این کار وجود دارد.
PDF را به Kindle خود منتقل کنید. روش های مختلفی برای انجام این کار وجود دارد. - می توانید Kindle خود را به رایانه متصل کرده و پرونده را به Kindle خود اضافه کنید. برای راهنمایی دقیق تر اینجا را کلیک کنید
- می توانید به صورت بی سیم PDF را از طریق ایمیل به Kindle خود ارسال کنید.
 پرونده را در Kindle باز کنید. پس از ارسال PDF ، می توانید آن را از کتابخانه Kindle خود انتخاب کنید.
پرونده را در Kindle باز کنید. پس از ارسال PDF ، می توانید آن را از کتابخانه Kindle خود انتخاب کنید. - گزینه های زیادی در Kindle برای انجام هر کاری با PDF شما وجود ندارد ، زیرا نمی توانید با برنامه های دیگر عملکردی به Kindle اضافه کنید.



