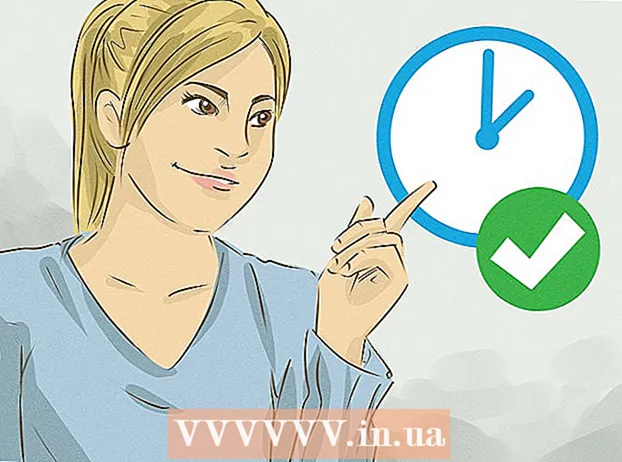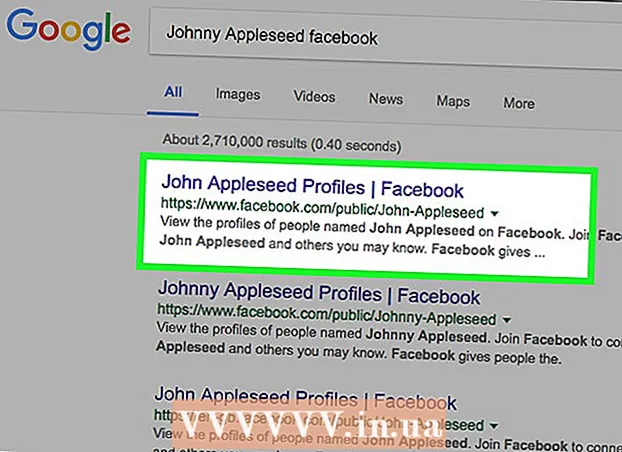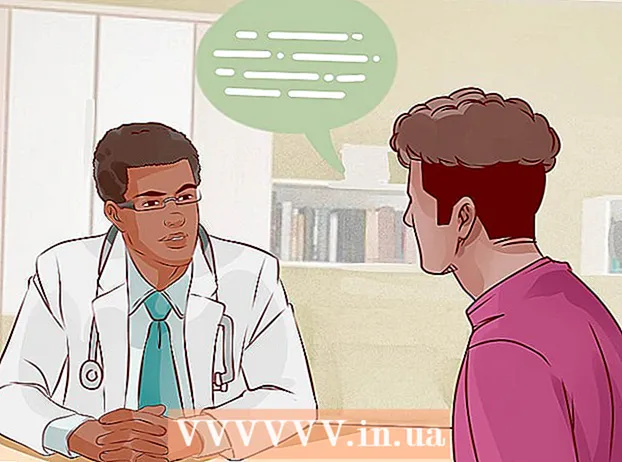نویسنده:
Judy Howell
تاریخ ایجاد:
28 جولای 2021
تاریخ به روزرسانی:
1 جولای 2024

محتوا
بسیاری از افرادی که از نرم افزار iTunes برای مدیریت و پخش فایلهای موسیقی خود استفاده می کنند ، برای مدیریت فایلهای موسیقی به دست آمده با استفاده از سایر نرم افزارها نیز از iTunes استفاده می کنند. iTunes گزینه های مختلفی دارد که به کاربران امکان می دهد موسیقی را به کتابخانه خود اضافه کنند ، از جمله وارد کردن CD و وارد کردن موسیقی از سایر نرم افزارها. پرونده های موسیقی را که نمی توانید از این طریق اضافه کنید می توانید در پوشه ای قرار دهید که سپس به iTunes اضافه می کنید.
گام برداشتن
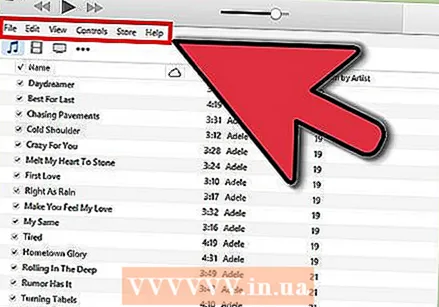 iTunes را باز کنید و نوار منو را قابل مشاهده کنید. به iTunes بروید و کتابخانه خود را باز کنید (فرقی نمی کند این کار را با هنرمندان ، آلبوم ها یا آهنگ ها انجام دهید). در گوشه بالا و سمت چپ مستطیل کوچکی را مشاهده می کنید که نیمه پر شده است. روی این کلیک کنید و یک منو باز می شود. به پایین پیمایش کنید و روی "نمایش نوار منو" کلیک کنید. پس از انجام این کار ، منوی سنتی با "File" ، "Edit" ، "View" ، "Controls" ، "Store" و "Help" ظاهر می شود.
iTunes را باز کنید و نوار منو را قابل مشاهده کنید. به iTunes بروید و کتابخانه خود را باز کنید (فرقی نمی کند این کار را با هنرمندان ، آلبوم ها یا آهنگ ها انجام دهید). در گوشه بالا و سمت چپ مستطیل کوچکی را مشاهده می کنید که نیمه پر شده است. روی این کلیک کنید و یک منو باز می شود. به پایین پیمایش کنید و روی "نمایش نوار منو" کلیک کنید. پس از انجام این کار ، منوی سنتی با "File" ، "Edit" ، "View" ، "Controls" ، "Store" و "Help" ظاهر می شود. - اگر می توانید نوار منو را مشاهده کنید ، از این مرحله صرف نظر کنید.
 موسیقی مورد نظر جهت افزودن به iTunes را پیدا کنید. خواه فایلهای MP3 را از اینترنت بارگیری کرده باشید یا در جایی از رایانه خود موسیقی داشته باشید ، باید پوشه حاوی آن موسیقی را پیدا کنید. رایانه خود را جستجو کنید (خارج از iTunes) و پوشه موسیقی خود را پیدا کنید. این پوشه پرونده را به مکانی که آسان پیدا می شود ، مانند دسک تاپ یا پوشه بارگیری ، منتقل کنید. با این کار بعداً پوشه را به iTunes اضافه می کنید ، یافتن پوشه راحت تر می شود.
موسیقی مورد نظر جهت افزودن به iTunes را پیدا کنید. خواه فایلهای MP3 را از اینترنت بارگیری کرده باشید یا در جایی از رایانه خود موسیقی داشته باشید ، باید پوشه حاوی آن موسیقی را پیدا کنید. رایانه خود را جستجو کنید (خارج از iTunes) و پوشه موسیقی خود را پیدا کنید. این پوشه پرونده را به مکانی که آسان پیدا می شود ، مانند دسک تاپ یا پوشه بارگیری ، منتقل کنید. با این کار بعداً پوشه را به iTunes اضافه می کنید ، یافتن پوشه راحت تر می شود.  پسوندهای پرونده را بررسی کنید تا ببینید آیا با iTunes سازگار هستند یا خیر. بیشتر موسیقی ها را می توان بدون هیچ مشکلی به iTunes اضافه کرد ، اما فقط بررسی کنید که چنین است. پرونده های موسیقی می توانند پسوندهای زیر را داشته باشند: AAC ، MP3 ، WAV ، AIFF ، AA یا M4A. اگر فایل های WMA محافظت نشده دارید ، iTunes می تواند آنها را به قالبی که می تواند استفاده کند تبدیل کند. در غیر این صورت ، شما باید موسیقی را قبل از افزودن آن به iTunes تبدیل کنید.
پسوندهای پرونده را بررسی کنید تا ببینید آیا با iTunes سازگار هستند یا خیر. بیشتر موسیقی ها را می توان بدون هیچ مشکلی به iTunes اضافه کرد ، اما فقط بررسی کنید که چنین است. پرونده های موسیقی می توانند پسوندهای زیر را داشته باشند: AAC ، MP3 ، WAV ، AIFF ، AA یا M4A. اگر فایل های WMA محافظت نشده دارید ، iTunes می تواند آنها را به قالبی که می تواند استفاده کند تبدیل کند. در غیر این صورت ، شما باید موسیقی را قبل از افزودن آن به iTunes تبدیل کنید. 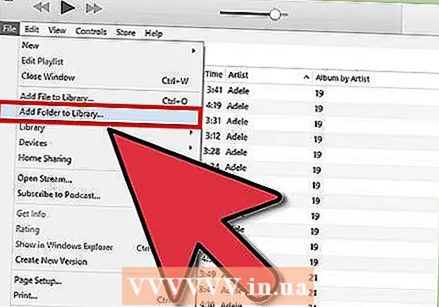 پوشه جدید را به iTunes اضافه کنید. روی "File" کلیک کنید. در Mac شما گزینه "افزودن به کتابخانه ..." ، در ویندوز "افزودن پوشه به کتابخانه" را مشاهده خواهید کرد. روی گزینه مربوطه کلیک کنید و اجازه دهید iTunes پنجره مرورگر را باز کند.
پوشه جدید را به iTunes اضافه کنید. روی "File" کلیک کنید. در Mac شما گزینه "افزودن به کتابخانه ..." ، در ویندوز "افزودن پوشه به کتابخانه" را مشاهده خواهید کرد. روی گزینه مربوطه کلیک کنید و اجازه دهید iTunes پنجره مرورگر را باز کند. - یک گزینه "افزودن پرونده به کتابخانه" نیز وجود دارد ، اما فقط آهنگ های جداگانه را به iTunes اضافه می کند ، نه یک پوشه کامل.
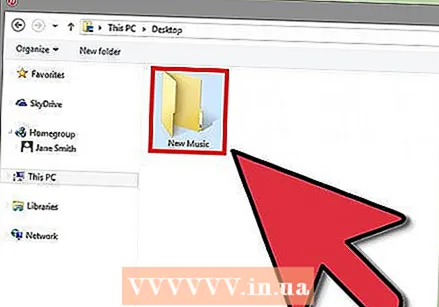 به دنبال پوشه ای باشید که ایجاد کرده اید. در پنجره تازه باز شده می توانید پوشه پرونده را با موسیقی خود جستجو کنید. برای انتخاب پوشه بر روی آن کلیک کنید ، سپس در پایین پنجره روی "Select Folder" کلیک کنید.
به دنبال پوشه ای باشید که ایجاد کرده اید. در پنجره تازه باز شده می توانید پوشه پرونده را با موسیقی خود جستجو کنید. برای انتخاب پوشه بر روی آن کلیک کنید ، سپس در پایین پنجره روی "Select Folder" کلیک کنید. - اگر از "افزودن پرونده به کتابخانه" استفاده می کنید ، می توانید با فشار دادن دکمه shift و کلیک روی پرونده ها ، چندین پرونده را انتخاب کنید - از این طریق می توانید یک پوشه کامل اضافه کنید.
 پوشه ای را که می خواهید به کتابخانه iTunes اضافه کنید جستجو کنید. اگر روی "انتخاب پوشه" کلیک کنید ، پنجره مرورگر باید به طور خودکار بسته شود و شما را به کتابخانه iTunes بازگرداند. 5-10 ثانیه صبر کنید ، سپس در کتابخانه جستجو کنید تا ببینید آیا موسیقی واقعاً اضافه شده است. ممکن است مدتی طول بکشد تا پرونده ها کپی شوند ، بنابراین اگر سریعاً پرونده ها را پیدا نکردید لطفاً صبور باشید. وقتی پوشه را پیدا کردید ، موسیقی را تست کنید تا خراب نشود. اگر آنها نباشند ، پس کار شما تمام است!
پوشه ای را که می خواهید به کتابخانه iTunes اضافه کنید جستجو کنید. اگر روی "انتخاب پوشه" کلیک کنید ، پنجره مرورگر باید به طور خودکار بسته شود و شما را به کتابخانه iTunes بازگرداند. 5-10 ثانیه صبر کنید ، سپس در کتابخانه جستجو کنید تا ببینید آیا موسیقی واقعاً اضافه شده است. ممکن است مدتی طول بکشد تا پرونده ها کپی شوند ، بنابراین اگر سریعاً پرونده ها را پیدا نکردید لطفاً صبور باشید. وقتی پوشه را پیدا کردید ، موسیقی را تست کنید تا خراب نشود. اگر آنها نباشند ، پس کار شما تمام است!
نکات
- همچنین می توانید پوشه موسیقی خود را با کشیدن پوشه به نماد iTunes روی دسک تاپ خود به iTunes اضافه کنید.
هشدارها
- در Mac ، با برش ، جایگذاری و انتقال پرونده ها کمی متفاوت عمل می کند. Mac اغلب اجازه برش و چسباندن را نمی دهد زیرا ممکن است فراموش کنید که فایل را جای گذاری کنید - در نهایت آن را از دست می دهید. اگر می خواهید برش و جایگذاری کنید ، به جای کپی از دکمه "Cmd" استفاده کنید.