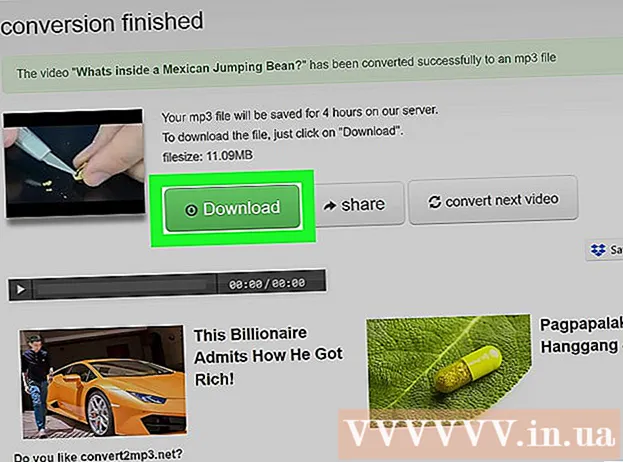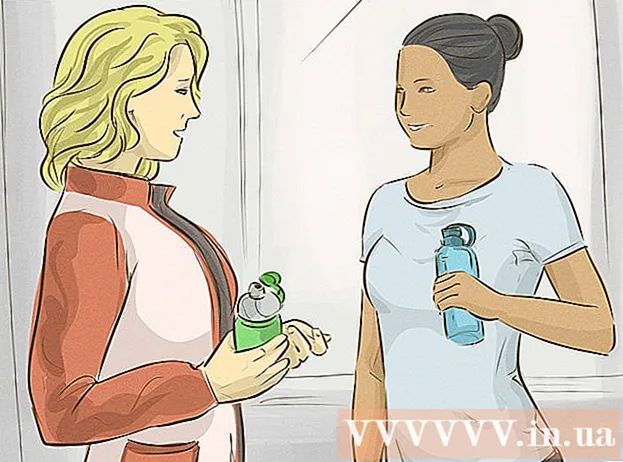نویسنده:
Eugene Taylor
تاریخ ایجاد:
7 اوت 2021
تاریخ به روزرسانی:
21 ژوئن 2024

محتوا
اگرچه به عنوان برنامه تقویم شناخته نمی شود ، اما می توانید از Excel برای ایجاد و مدیریت تقویم استفاده کنید. چندین الگو تقویم در دسترس است که می توانید مطابق میل خود شخصی سازی کنید ، سرعت این کار بسیار سریعتر از ساخت تقویم از ابتدا خواهد بود. همچنین می توانید لیستی از داده های تقویم را از یک صفحه گسترده گرفته و در تقویم Outlook خود وارد کنید.
گام برداشتن
روش 1 از 2: استفاده از الگوی اکسل
 یک سند جدید اکسل را شروع کنید. وقتی روی برگه "File" یا دکمه Office کلیک می کنید و سپس "New" را کلیک می کنید ، تعدادی از الگوهای مختلف برای انتخاب به شما نمایش داده می شود.
یک سند جدید اکسل را شروع کنید. وقتی روی برگه "File" یا دکمه Office کلیک می کنید و سپس "New" را کلیک می کنید ، تعدادی از الگوهای مختلف برای انتخاب به شما نمایش داده می شود. - در برخی از نسخه های اکسل ، مانند Excel 2011 برای Mac ، به جای "جدید" ، از فهرست File "New from Template" را انتخاب کنید.
- با یک تقویم از یک الگو می توانید یک تقویم خالی ایجاد کنید که می توانید آن را با رویدادها پر کنید. هیچ یک از داده های شما به قالب تقویم تبدیل نمی شود. اگر می خواهید لیستی از داده های Excel را به یک تقویم Outlook تبدیل کنید ، به فصل بعدی مراجعه کنید.
 به دنبال الگوهای تقویم باشید. بسته به نسخه Office مورد استفاده شما ، ممکن است گروهی از "تقویم ها" وجود داشته باشد ، یا شما فقط می توانید کلمه "تقویم" را در قسمت جستجو وارد کنید. برخی از نسخه های اکسل دارای چند الگوی تقویم در صفحه اصلی هستند. اگر این برای شما کافی است ، می توانید از آن استفاده کنید ، یا می توانید به دنبال همه الگوهای تقویم مختلف موجود در اینترنت باشید.
به دنبال الگوهای تقویم باشید. بسته به نسخه Office مورد استفاده شما ، ممکن است گروهی از "تقویم ها" وجود داشته باشد ، یا شما فقط می توانید کلمه "تقویم" را در قسمت جستجو وارد کنید. برخی از نسخه های اکسل دارای چند الگوی تقویم در صفحه اصلی هستند. اگر این برای شما کافی است ، می توانید از آن استفاده کنید ، یا می توانید به دنبال همه الگوهای تقویم مختلف موجود در اینترنت باشید. - بسته به آنچه که به دنبال آن هستید می توانید مشخصات بیشتری را بدست آورید. به عنوان مثال ، اگر تقویمی برای تحصیل خود می خواهید ، می توانید "تقویم مدرسه" را جستجو کنید.
 الگو را روی داده های صحیح تنظیم کنید. پس از بارگیری الگوی ، یک تقویم جدید و خالی مشاهده خواهید کرد. تاریخ ها احتمالاً صحیح نخواهند بود ، اما معمولاً می توانید با استفاده از منویی که هنگام انتخاب تاریخ ظاهر می شود ، این مشکل را برطرف کنید.
الگو را روی داده های صحیح تنظیم کنید. پس از بارگیری الگوی ، یک تقویم جدید و خالی مشاهده خواهید کرد. تاریخ ها احتمالاً صحیح نخواهند بود ، اما معمولاً می توانید با استفاده از منویی که هنگام انتخاب تاریخ ظاهر می شود ، این مشکل را برطرف کنید. - روش کار به الگویی که استفاده می کنید بستگی دارد. معمولاً می توانید سال یا ماه نمایش داده شده را انتخاب کنید و سپس روی دکمه that که در کنار آن ظاهر می شود کلیک کنید. با این کار تعدادی گزینه برای انتخاب به شما ارائه می شود و تقویم به طور خودکار به روز می شود.
- شما همچنین می توانید اولین روز هفته را با انتخاب آن و انتخاب روز جدید تعیین کنید.
 نکات دیگر را بررسی کنید. بسیاری از الگوها دارای یک قسمت نوشتاری با نکاتی هستند که به شما در مورد چگونگی تغییر تاریخ یا تغییر تنظیمات دیگر الگوی تقویم اطلاعات بیشتری می دهند. اگر نمی خواهید این نکات در تقویم چاپی شما نشان داده شوند ، باید این موارد را حذف کنید.
نکات دیگر را بررسی کنید. بسیاری از الگوها دارای یک قسمت نوشتاری با نکاتی هستند که به شما در مورد چگونگی تغییر تاریخ یا تغییر تنظیمات دیگر الگوی تقویم اطلاعات بیشتری می دهند. اگر نمی خواهید این نکات در تقویم چاپی شما نشان داده شوند ، باید این موارد را حذف کنید.  هر تصویری را که می خواهید تغییر دهید تنظیم کنید. با انتخاب یک عنصر می توانید ظاهر هر یک از عناصر را تغییر دهید ، سپس از برگه Home تغییراتی ایجاد کنید. شما می توانید فونت ، رنگ ، اندازه و موارد دیگر را تغییر دهید ، دقیقاً مانند هر شی در Excel.
هر تصویری را که می خواهید تغییر دهید تنظیم کنید. با انتخاب یک عنصر می توانید ظاهر هر یک از عناصر را تغییر دهید ، سپس از برگه Home تغییراتی ایجاد کنید. شما می توانید فونت ، رنگ ، اندازه و موارد دیگر را تغییر دهید ، دقیقاً مانند هر شی در Excel.  وارد رویدادها شوید. پس از تنظیم صحیح تقویم ، می توانید رویدادها و اطلاعات را وارد کنید. سلولی را که می خواهید در آن رویدادی وارد کنید انتخاب کرده و تایپ را شروع کنید. اگر لازم است بیش از یک مورد را در یک روز وارد کنید ، ممکن است لازم باشد با آرایش فضایی خود کمی خلاقیت به خرج دهید.
وارد رویدادها شوید. پس از تنظیم صحیح تقویم ، می توانید رویدادها و اطلاعات را وارد کنید. سلولی را که می خواهید در آن رویدادی وارد کنید انتخاب کرده و تایپ را شروع کنید. اگر لازم است بیش از یک مورد را در یک روز وارد کنید ، ممکن است لازم باشد با آرایش فضایی خود کمی خلاقیت به خرج دهید.
روش 2 از 2: وارد کردن لیست اکسل در Outlook Calendar
 صفحه گسترده خالی جدید در Excel ایجاد کنید. می توانید داده ها را از اکسل به تقویم Outlook خود وارد کنید. این امر می تواند وارد کردن مواردی مانند برنامه های کاری را بسیار آسان کند.
صفحه گسترده خالی جدید در Excel ایجاد کنید. می توانید داده ها را از اکسل به تقویم Outlook خود وارد کنید. این امر می تواند وارد کردن مواردی مانند برنامه های کاری را بسیار آسان کند.  عناوین مناسب را به صفحه گسترده خود اضافه کنید. اگر صفحه گسترده شما با عناوین صحیح قالب بندی شود ، وارد کردن لیست شما در Outlook بسیار آسان خواهد بود. عناوین زیر را به ردیف اول اضافه کنید:
عناوین مناسب را به صفحه گسترده خود اضافه کنید. اگر صفحه گسترده شما با عناوین صحیح قالب بندی شود ، وارد کردن لیست شما در Outlook بسیار آسان خواهد بود. عناوین زیر را به ردیف اول اضافه کنید: - موضوع
- روز آغاز
- زمان شروع
- تاریخ پایان
- زمان پایان
- شرح
- محل
 هر ورودی تقویم را در یک ردیف جدید قرار دهید. قسمت "موضوع" نام رویدادی است که در تقویم شما نشان داده می شود. لازم نیست برای هر قسمت چیزی وارد کنید ، اما حداقل به "تاریخ شروع" و همچنین "موضوع" نیاز دارید.
هر ورودی تقویم را در یک ردیف جدید قرار دهید. قسمت "موضوع" نام رویدادی است که در تقویم شما نشان داده می شود. لازم نیست برای هر قسمت چیزی وارد کنید ، اما حداقل به "تاریخ شروع" و همچنین "موضوع" نیاز دارید. - اطمینان حاصل کنید که تاریخ را در قالب MM / DD / YY یا DD / MM / YY وارد کنید تا بتواند به درستی توسط Outlook خوانده شود.
- با استفاده از قسمت های "تاریخ شروع" و "تاریخ پایان" می توانید یک رویداد چند روزه ایجاد کنید.
 منوی "ذخیره به عنوان" را باز کنید. بعد از اتمام اضافه کردن رویدادها به لیست ، می توانید نسخه ای از آنها را در قالبی که توسط Outlook قابل خواندن است ذخیره کنید.
منوی "ذخیره به عنوان" را باز کنید. بعد از اتمام اضافه کردن رویدادها به لیست ، می توانید نسخه ای از آنها را در قالبی که توسط Outlook قابل خواندن است ذخیره کنید.  "CSV (ویرگول جدا شده)" را از بین انواع پرونده ها انتخاب کنید. این قالب رایج است که می تواند به برنامه های مختلفی از جمله Outlook وارد شود.
"CSV (ویرگول جدا شده)" را از بین انواع پرونده ها انتخاب کنید. این قالب رایج است که می تواند به برنامه های مختلفی از جمله Outlook وارد شود.  پرونده را ذخیره کنید. به لیست یک نام دهید و آن را در قالب CSV ذخیره کنید. وقتی اکسل از شما می خواهد ادامه دهید "بله" را کلیک کنید.
پرونده را ذخیره کنید. به لیست یک نام دهید و آن را در قالب CSV ذخیره کنید. وقتی اکسل از شما می خواهد ادامه دهید "بله" را کلیک کنید.  تقویم Outlook خود را باز کنید. Outlook بخشی از آفیس است و معمولاً وقتی اکسل را نصب کنید نصب می شود. وقتی Outlook باز است ، روی دکمه "تقویم" در پایین سمت چپ صفحه کلیک کنید تا تقویم خود را مشاهده کنید.
تقویم Outlook خود را باز کنید. Outlook بخشی از آفیس است و معمولاً وقتی اکسل را نصب کنید نصب می شود. وقتی Outlook باز است ، روی دکمه "تقویم" در پایین سمت چپ صفحه کلیک کنید تا تقویم خود را مشاهده کنید.  روی برگه "File" کلیک کنید و "را انتخاب کنید"باز کردن و صادر کردن ". چندین گزینه برای کار با داده های Outlook نمایش داده می شود.
روی برگه "File" کلیک کنید و "را انتخاب کنید"باز کردن و صادر کردن ". چندین گزینه برای کار با داده های Outlook نمایش داده می شود.  انتخاب کنید "واردات / صادرات ". با این کار پنجره جدیدی برای واردات و صادرات داده ها به داخل و خارج از Outlook باز می شود.
انتخاب کنید "واردات / صادرات ". با این کار پنجره جدیدی برای واردات و صادرات داده ها به داخل و خارج از Outlook باز می شود.  "وارد کردن داده از برنامه یا پرونده دیگری" را انتخاب کنید و سپس "مقادیر جدا شده با کاما ". از شما خواسته می شود فایلی را برای بارگذاری انتخاب کنید.
"وارد کردن داده از برنامه یا پرونده دیگری" را انتخاب کنید و سپس "مقادیر جدا شده با کاما ". از شما خواسته می شود فایلی را برای بارگذاری انتخاب کنید.  بر روی "مرور" کلیک کنید و فایل CSV را که در Excel ایجاد کرده اید قرار دهید. اگر مکان پیش فرض را در Excel تغییر ندهید ، این معمولاً در پوشه Documents است.
بر روی "مرور" کلیک کنید و فایل CSV را که در Excel ایجاد کرده اید قرار دهید. اگر مکان پیش فرض را در Excel تغییر ندهید ، این معمولاً در پوشه Documents است.  اطمینان حاصل کنید که "تقویم" به عنوان پوشه مقصد انتخاب شده است. شما باید این گزینه را انتخاب کنید زیرا در نمای تقویم در Outlook هستید.
اطمینان حاصل کنید که "تقویم" به عنوان پوشه مقصد انتخاب شده است. شما باید این گزینه را انتخاب کنید زیرا در نمای تقویم در Outlook هستید.  برای وارد کردن پرونده روی "پایان" کلیک کنید. لیست شما پردازش می شود و رویدادها به تقویم Outlook شما اضافه می شوند. با تعیین زمانهایی که قبلاً در پرونده اکسل نشان داده شده ، رویدادهای خود را در مکانهای صحیح مشاهده خواهید کرد. اگر توضیحات را وارد کرده باشید ، پس از انتخاب یک رویداد ، آنها را خواهید دید.
برای وارد کردن پرونده روی "پایان" کلیک کنید. لیست شما پردازش می شود و رویدادها به تقویم Outlook شما اضافه می شوند. با تعیین زمانهایی که قبلاً در پرونده اکسل نشان داده شده ، رویدادهای خود را در مکانهای صحیح مشاهده خواهید کرد. اگر توضیحات را وارد کرده باشید ، پس از انتخاب یک رویداد ، آنها را خواهید دید.