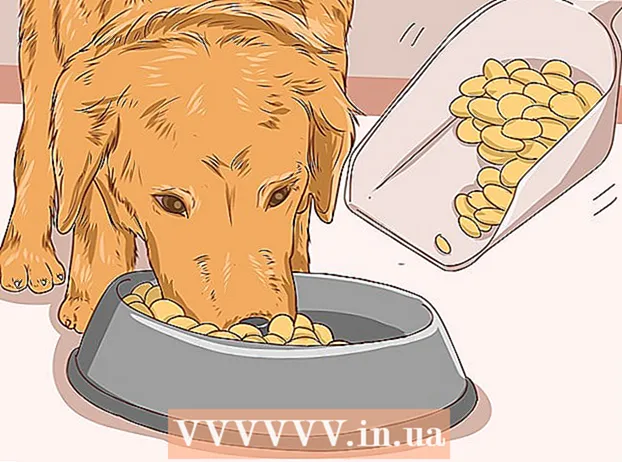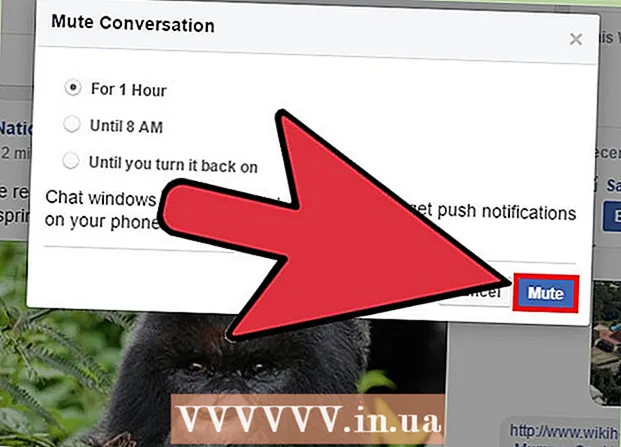نویسنده:
Robert Simon
تاریخ ایجاد:
23 ژوئن 2021
تاریخ به روزرسانی:
1 جولای 2024

محتوا
با استفاده از ابزار دیسک موجود در اوبونتو می توانید درایوهای خود را قالب بندی کنید. اگر این ابزار دیسک خطایی ایجاد کرد یا پارتیشنی آسیب دید ، می توانید از GParted برای قالب بندی دیسک نیز استفاده کنید. همچنین می توانید از GParted برای تغییر اندازه پارتیشن های موجود استفاده کنید تا بتوانید از فضای خالی دیسک خود یک پارتیشن دوم ایجاد کنید.
گام برداشتن
روش 1 از 2: قالب سریع
 برنامه Disks را باز کنید. با باز کردن داشبورد و دیسک تایپ کردن. نمای کلی از تمام درایوهای متصل در سمت چپ صفحه نمایش داده می شود.
برنامه Disks را باز کنید. با باز کردن داشبورد و دیسک تایپ کردن. نمای کلی از تمام درایوهای متصل در سمت چپ صفحه نمایش داده می شود.  درایو مورد نظر برای قالب بندی را انتخاب کنید. همه دیسک های شما اکنون در قاب سمت چپ لیست شده اند. مراقب باشید که کدام درایو را انتخاب می کنید زیرا در قالب آن پارتیشن همه موارد پاک می شود.
درایو مورد نظر برای قالب بندی را انتخاب کنید. همه دیسک های شما اکنون در قاب سمت چپ لیست شده اند. مراقب باشید که کدام درایو را انتخاب می کنید زیرا در قالب آن پارتیشن همه موارد پاک می شود.  روی چرخ دنده کلیک کنید و "را انتخاب کنیدقالب بندی پارتیشن ". با این کار پنجره جدیدی برای پیکربندی سیستم فایل باز می شود.
روی چرخ دنده کلیک کنید و "را انتخاب کنیدقالب بندی پارتیشن ". با این کار پنجره جدیدی برای پیکربندی سیستم فایل باز می شود.  سیستم پرونده ای را که می خواهید استفاده کنید انتخاب کنید. روی منوی "Type" کلیک کنید و سیستم فایلی را که می خواهید استفاده کنید انتخاب کنید.
سیستم پرونده ای را که می خواهید استفاده کنید انتخاب کنید. روی منوی "Type" کلیک کنید و سیستم فایلی را که می خواهید استفاده کنید انتخاب کنید. - اگر می خواهید از درایو برای انتقال پرونده ها بین رایانه های Linux ، Mac و Windows و همچنین اکثر دستگاه هایی که از حافظه USB پشتیبانی می کنند استفاده کنید ، "FAT" را انتخاب کنید.
- اگر فقط می خواهید از درایو در رایانه Linux خود استفاده کنید ، "Ext4" را انتخاب کنید.
- اگر فقط می خواهید از درایو در ویندوز استفاده کنید ، "NTFS" را انتخاب کنید.
 حجم دیسک را نام ببرید. در قسمت خالی می توانید نامی را برای حجم قالب بندی شده وارد کنید. این باعث می شود درایوهای متصل به راحتی تمیز شوند.
حجم دیسک را نام ببرید. در قسمت خالی می توانید نامی را برای حجم قالب بندی شده وارد کنید. این باعث می شود درایوهای متصل به راحتی تمیز شوند.  مشخص کنید آیا می خواهید به درستی درایو را پاک کنید یا خیر. به طور پیش فرض ، داده های موجود در دیسک با قالب بندی پاک می شوند ، اما رونویسی نمی شوند. اگر می خواهید محتوا را به طور امن پاک کنید ، از فهرست "پاک کردن" "رونویسی داده های موجود با صفر" را انتخاب کنید. در نتیجه ، قالب بندی کندتر اما دقیق تر خواهد بود.
مشخص کنید آیا می خواهید به درستی درایو را پاک کنید یا خیر. به طور پیش فرض ، داده های موجود در دیسک با قالب بندی پاک می شوند ، اما رونویسی نمی شوند. اگر می خواهید محتوا را به طور امن پاک کنید ، از فهرست "پاک کردن" "رونویسی داده های موجود با صفر" را انتخاب کنید. در نتیجه ، قالب بندی کندتر اما دقیق تر خواهد بود.  برای شروع قالب بندی ، روی دکمه "قالب" کلیک کنید. قبل از ادامه کار از شما درخواست تأیید می شود. در صورت انتخاب گزینه safe ، فرمت بندی در درایوهای بزرگتر کمی بیشتر طول خواهد کشید.
برای شروع قالب بندی ، روی دکمه "قالب" کلیک کنید. قبل از ادامه کار از شما درخواست تأیید می شود. در صورت انتخاب گزینه safe ، فرمت بندی در درایوهای بزرگتر کمی بیشتر طول خواهد کشید. - اگر در قالب بندی درایو با مشکلی روبرو هستید ، GParted را همانطور که در بخش بعدی توضیح داده شده است امتحان کنید.
 دیسک قالب بندی شده را سوار (سوار) کنید. پس از قالب بندی درایو ، روی دکمه "Mount" که در پایین جدول Volume ظاهر می شود کلیک کنید. با این کار پارتیشن سوار می شود به طوری که سیستم فایل به شما امکان می دهد داده ها را در آنجا ذخیره کنید. روی پیوندی که برای باز کردن درایو در فایل اکسپلورر شما باز می شود ، کلیک کنید یا برنامه Files را باز کنید و درایو را در قاب سمت چپ جستجو کنید.
دیسک قالب بندی شده را سوار (سوار) کنید. پس از قالب بندی درایو ، روی دکمه "Mount" که در پایین جدول Volume ظاهر می شود کلیک کنید. با این کار پارتیشن سوار می شود به طوری که سیستم فایل به شما امکان می دهد داده ها را در آنجا ذخیره کنید. روی پیوندی که برای باز کردن درایو در فایل اکسپلورر شما باز می شود ، کلیک کنید یا برنامه Files را باز کنید و درایو را در قاب سمت چپ جستجو کنید.
روش 2 از 2: استفاده از GParted
 ترمینال را باز کنید. می توانید ترمینال را از داشبورد یا با فشار دادن باز کنید Ctrl+Alt+ت.
ترمینال را باز کنید. می توانید ترمینال را از داشبورد یا با فشار دادن باز کنید Ctrl+Alt+ت.  GParted را نصب کنید. برای نصب GParted دستور زیر را وارد کنید. از شما گذرواژه ای خواسته می شود که با تایپ آن قابل مشاهده نخواهد بود:
GParted را نصب کنید. برای نصب GParted دستور زیر را وارد کنید. از شما گذرواژه ای خواسته می شود که با تایپ آن قابل مشاهده نخواهد بود: - sudo apt-get نصب gparted
- مطبوعات بله وقتی از شما خواسته شد ادامه دهید.
 GParted را از داشبورد شروع کنید. داشبورد را باز کرده و "gparted" را تایپ کنید تا "GParted Partition Editor" را پیدا کنید. نواری را مشاهده خواهید کرد که باید پارتیشن های فعلی دیسک را نشان دهد و فضای خالی هر یک را نشان دهد.
GParted را از داشبورد شروع کنید. داشبورد را باز کرده و "gparted" را تایپ کنید تا "GParted Partition Editor" را پیدا کنید. نواری را مشاهده خواهید کرد که باید پارتیشن های فعلی دیسک را نشان دهد و فضای خالی هر یک را نشان دهد.  درایو مورد نظر برای قالب بندی را انتخاب کنید. برای انتخاب درایوی که می خواهید قالب بندی کنید ، روی منوی کشویی در گوشه بالا سمت راست کلیک کنید. اگر مطمئن نیستید کدام یک را انتخاب کنید ، از اندازه درایو به عنوان راهنما استفاده کنید.
درایو مورد نظر برای قالب بندی را انتخاب کنید. برای انتخاب درایوی که می خواهید قالب بندی کنید ، روی منوی کشویی در گوشه بالا سمت راست کلیک کنید. اگر مطمئن نیستید کدام یک را انتخاب کنید ، از اندازه درایو به عنوان راهنما استفاده کنید.  پارتیشنی را که می خواهید تغییر دهید یا حذف کنید پیاده کنید (پیاده کنید). قبل از اینکه بتوانید با GParted تغییراتی ایجاد کنید ، باید پارتیشن را پیاده کنید. از لیست یا جدول بر روی پارتیشن کلیک راست کرده و "Unmount" را انتخاب کنید.
پارتیشنی را که می خواهید تغییر دهید یا حذف کنید پیاده کنید (پیاده کنید). قبل از اینکه بتوانید با GParted تغییراتی ایجاد کنید ، باید پارتیشن را پیاده کنید. از لیست یا جدول بر روی پارتیشن کلیک راست کرده و "Unmount" را انتخاب کنید.  پارتیشن موجود را حذف کنید. با این کار پارتیشن حذف می شود و فضای آن را تخصیص نمی دهد. سپس می توانید از آن فضا یک پارتیشن جدید ایجاد کرده و با یک سیستم فایل آن را قالب بندی کنید.
پارتیشن موجود را حذف کنید. با این کار پارتیشن حذف می شود و فضای آن را تخصیص نمی دهد. سپس می توانید از آن فضا یک پارتیشن جدید ایجاد کرده و با یک سیستم فایل آن را قالب بندی کنید. - بر روی پارتیشنی که می خواهید حذف کنید کلیک راست کرده و "Delete" را کلیک کنید.
 یک پارتیشن جدید ایجاد کنید. پس از حذف پارتیشن ، بر روی فضای اختصاص داده نشده کلیک راست کرده و "جدید" را انتخاب کنید. با این کار فرآیند ایجاد یک پارتیشن جدید آغاز می شود.
یک پارتیشن جدید ایجاد کنید. پس از حذف پارتیشن ، بر روی فضای اختصاص داده نشده کلیک راست کرده و "جدید" را انتخاب کنید. با این کار فرآیند ایجاد یک پارتیشن جدید آغاز می شود.  اندازه پارتیشن را انتخاب کنید. هنگام ایجاد یک پارتیشن جدید ، می توانید از نوار لغزنده استفاده کنید تا مشخص کند کدام قسمت از فضای خالی را می خواهید برای آن استفاده کنید.
اندازه پارتیشن را انتخاب کنید. هنگام ایجاد یک پارتیشن جدید ، می توانید از نوار لغزنده استفاده کنید تا مشخص کند کدام قسمت از فضای خالی را می خواهید برای آن استفاده کنید.  سیستم فایل پارتیشن را انتخاب کنید. برای انتخاب قالب پارتیشن از منوی "File system" استفاده کنید. اگر می خواهید از درایو برای چندین سیستم عامل و دستگاه استفاده کنید ، "fat32" را انتخاب کنید. اگر فقط می خواهید از درایو در Linux استفاده کنید ، "ext4" را انتخاب کنید.
سیستم فایل پارتیشن را انتخاب کنید. برای انتخاب قالب پارتیشن از منوی "File system" استفاده کنید. اگر می خواهید از درایو برای چندین سیستم عامل و دستگاه استفاده کنید ، "fat32" را انتخاب کنید. اگر فقط می خواهید از درایو در Linux استفاده کنید ، "ext4" را انتخاب کنید.  پارتیشن را نامگذاری کنید. این کار باعث می شود که پارتیشن موجود در سیستم شما راحت تر باشد.
پارتیشن را نامگذاری کنید. این کار باعث می شود که پارتیشن موجود در سیستم شما راحت تر باشد.  وقتی پیکربندی پارتیشن را تمام کردید ، روی "افزودن" کلیک کنید. پارتیشن به ردیف ویرایش در پایین صفحه اضافه می شود.
وقتی پیکربندی پارتیشن را تمام کردید ، روی "افزودن" کلیک کنید. پارتیشن به ردیف ویرایش در پایین صفحه اضافه می شود.  تغییر اندازه پارتیشن (اختیاری). یکی از ویژگی های Gparted قابلیت کوچک یا بزرگ کردن پارتیشن ها است. می توانید اندازه یک پارتیشن را تغییر دهید تا از فضای خالی حاصل ، یک پارتیشن جدید تشکیل شود. در واقع شما می توانید با این کار یک دیسک را به چندین قطعه تقسیم کنید. این هیچ تاثیری بر روی داده های موجود در دیسک ندارد.
تغییر اندازه پارتیشن (اختیاری). یکی از ویژگی های Gparted قابلیت کوچک یا بزرگ کردن پارتیشن ها است. می توانید اندازه یک پارتیشن را تغییر دهید تا از فضای خالی حاصل ، یک پارتیشن جدید تشکیل شود. در واقع شما می توانید با این کار یک دیسک را به چندین قطعه تقسیم کنید. این هیچ تاثیری بر روی داده های موجود در دیسک ندارد. - بر روی پارتیشن مورد نظر برای تغییر اندازه راست کلیک کرده و "تغییر اندازه / جابجایی (تغییر اندازه / جابجایی)" را انتخاب کنید.
- لبه های پارتیشن را بکشید تا فضای آزاد قبل یا بعد از آن ایجاد شود.
- برای تأیید تغییرات ، روی "تغییر اندازه / انتقال" کلیک کنید. شما با استفاده از دستورالعمل های بالا می خواهید از فضای خالی حاصل پارتیشن های جدید ایجاد کنید.
 برای ایجاد تغییرات روی علامت تیک سبز کلیک کنید. تا زمانی که روی این دکمه کلیک نکنید ، هیچ یک از تغییرات شما روی دیسک اعمال نمی شود. با کلیک بر روی آن ، هر پارتیشن مشخص شده حذف خواهد شد و تمام داده های موجود در آن را از دست خواهید داد. قبل از ادامه مطمئن شوید که تنظیمات صحیح را وارد کرده اید.
برای ایجاد تغییرات روی علامت تیک سبز کلیک کنید. تا زمانی که روی این دکمه کلیک نکنید ، هیچ یک از تغییرات شما روی دیسک اعمال نمی شود. با کلیک بر روی آن ، هر پارتیشن مشخص شده حذف خواهد شد و تمام داده های موجود در آن را از دست خواهید داد. قبل از ادامه مطمئن شوید که تنظیمات صحیح را وارد کرده اید. - ممکن است مدتی طول بکشد تا تمام عملیات انجام شود ، به خصوص اگر چندین دستگاه را اجرا کنید یا یک دیسک بزرگ است.
 درایو تازه قالب بندی شده خود را پیدا کنید. وقتی فرمت قالب بندی به پایان رسید ، می توانید GParted را ببندید و درایو خود را پیدا کنید. در لیست دیسک های برنامه Files ظاهر می شود.
درایو تازه قالب بندی شده خود را پیدا کنید. وقتی فرمت قالب بندی به پایان رسید ، می توانید GParted را ببندید و درایو خود را پیدا کنید. در لیست دیسک های برنامه Files ظاهر می شود.