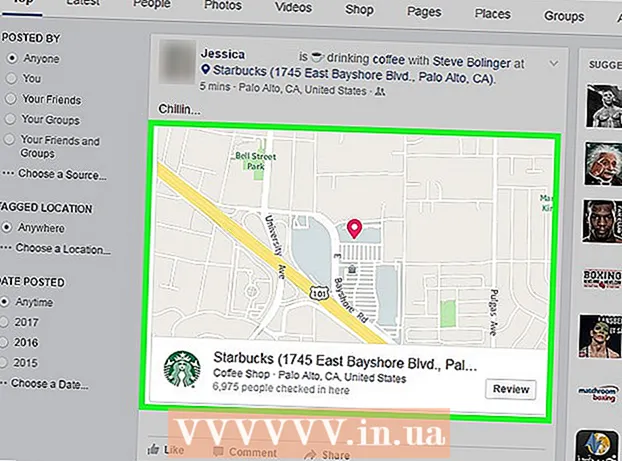نویسنده:
Tamara Smith
تاریخ ایجاد:
26 ژانویه 2021
تاریخ به روزرسانی:
1 جولای 2024
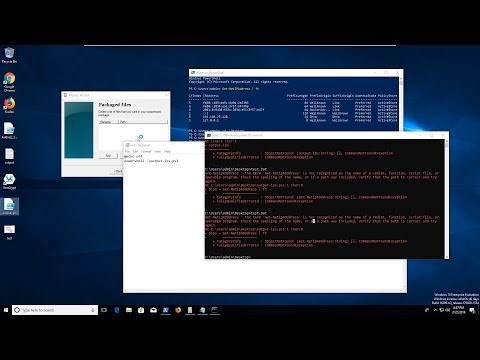
محتوا
این wikiHow به شما می آموزد که چگونه یک فایل EXE ساده در رایانه ویندوز ایجاد کنید ، همچنین نحوه ایجاد یک پرونده کانتینر را که می توانید برای نصب آن در رایانه دیگری استفاده کنید ، آموزش می دهد. از پرونده های EXE در رایانه های ویندوزی برای نصب برنامه یا افزودن پرونده استفاده می شود. برای ایجاد یک نصب کننده EXE ، از یک برنامه داخلی ویندوز ، IExpress استفاده کنید.
گام برداشتن
قسمت 1 از 2: ایجاد یک فایل EXE
 شروع را باز کنید
شروع را باز کنید  تایپ کنید دفترچه یادداشت در شروع. با این کار کامپیوتر شما به جستجوی برنامه Notepad می پردازد.
تایپ کنید دفترچه یادداشت در شروع. با این کار کامپیوتر شما به جستجوی برنامه Notepad می پردازد.  کلیک دفترچه یادداشت. این یک نماد دفترچه یادداشت آبی و سفید در بالای صفحه شروع است.
کلیک دفترچه یادداشت. این یک نماد دفترچه یادداشت آبی و سفید در بالای صفحه شروع است.  کد برنامه EXE خود را وارد کنید. کد را خط به خط وارد کنید یا اگر قبلاً آن را در جای دیگری از رایانه خود وارد کرده اید ، آن را کپی و در سند Notepad جایگذاری کنید.
کد برنامه EXE خود را وارد کنید. کد را خط به خط وارد کنید یا اگر قبلاً آن را در جای دیگری از رایانه خود وارد کرده اید ، آن را کپی و در سند Notepad جایگذاری کنید. - اگر نحوه نوشتن کد را نمی دانید ، ممکن است لازم باشد از شخص دیگری بخواهید که این کار را برای شما انجام دهد.
- همچنین می توانید کد ساده یک فایل EXE را به صورت آنلاین پیدا کنید.
 کلیک فایل. این گزینه در سمت چپ بالای پنجره Notepad قرار دارد. با انجام این کار یک منوی کشویی باز می شود.
کلیک فایل. این گزینه در سمت چپ بالای پنجره Notepad قرار دارد. با انجام این کار یک منوی کشویی باز می شود.  کلیک ذخیره به عنوان .... این در منوی کشویی است فایل.
کلیک ذخیره به عنوان .... این در منوی کشویی است فایل.  روی کادر کشویی "ذخیره به عنوان نوع" کلیک کنید. این را می توانید در پایین صفحه پیدا کنید.
روی کادر کشویی "ذخیره به عنوان نوع" کلیک کنید. این را می توانید در پایین صفحه پیدا کنید. - در کادر کشویی "Save as kind" وجود دارد اسناد متنی ( *. Txt) باید بایستد
 کلیک تمام فایل های. این در جعبه کشویی است.
کلیک تمام فایل های. این در جعبه کشویی است.  نامی برای پرونده EXE خود وارد کنید. در قسمت متن "نام پرونده" نامی وارد کنید که به دنبال آن وارد شود .exe. با این کار پرونده شما به عنوان EXE ذخیره می شود.
نامی برای پرونده EXE خود وارد کنید. در قسمت متن "نام پرونده" نامی وارد کنید که به دنبال آن وارد شود .exe. با این کار پرونده شما به عنوان EXE ذخیره می شود. - به عنوان مثال ، برای نامگذاری پرونده EXE از نوع "موز" bananen.exe.
 مکان ذخیره را انتخاب کنید. روی پوشه ای در سمت چپ پنجره کلیک کنید تا آن را به عنوان مکانی که در آن فایل شما ذخیره می شود ، انتخاب کنید.
مکان ذخیره را انتخاب کنید. روی پوشه ای در سمت چپ پنجره کلیک کنید تا آن را به عنوان مکانی که در آن فایل شما ذخیره می شود ، انتخاب کنید.  کلیک صرفه جویی. این در پایین سمت راست صفحه است. با این کار فایل EXE شما در مکان انتخاب شده تحت نام انتخابی شما ذخیره می شود.
کلیک صرفه جویی. این در پایین سمت راست صفحه است. با این کار فایل EXE شما در مکان انتخاب شده تحت نام انتخابی شما ذخیره می شود.
قسمت 2 از 2: ایجاد یک نصب کننده EXE
 شروع را باز کنید
شروع را باز کنید  تایپ کنید آلی اکسپرس در شروع. این به آلی اکسپرس شغل جستجو شده
تایپ کنید آلی اکسپرس در شروع. این به آلی اکسپرس شغل جستجو شده - تو باید آلی اکسپرس اشتراک را قبل از ظاهر شدن کاملاً لغو کنید.
 کلیک آلی اکسپرس. این مانند یک کابینت بایگانی خاکستری است. این را می توانید در بالای صفحه شروع پیدا کنید.
کلیک آلی اکسپرس. این مانند یک کابینت بایگانی خاکستری است. این را می توانید در بالای صفحه شروع پیدا کنید.  به قسمت متن "ایجاد پرونده راهنمای خود استخراج جدید" نگاه کنید. این در وسط صفحه است. این گزینه قبلاً به طور پیش فرض بررسی شده است ، اما اگر اینگونه نباشد ، باید علامت تیک خود را بگذارید.
به قسمت متن "ایجاد پرونده راهنمای خود استخراج جدید" نگاه کنید. این در وسط صفحه است. این گزینه قبلاً به طور پیش فرض بررسی شده است ، اما اگر اینگونه نباشد ، باید علامت تیک خود را بگذارید.  کلیک بعد. این دکمه در گوشه پایین سمت راست پنجره است.
کلیک بعد. این دکمه در گوشه پایین سمت راست پنجره است.  "فقط استخراج پرونده ها" را علامت بزنید. این در وسط صفحه است.
"فقط استخراج پرونده ها" را علامت بزنید. این در وسط صفحه است.  کلیک بعد.
کلیک بعد. نامی برای پرونده EXE خود وارد کنید. نام فایل را در قسمت متن در مرکز صفحه وارد کنید ، سپس کلیک کنید بعد.
نامی برای پرونده EXE خود وارد کنید. نام فایل را در قسمت متن در مرکز صفحه وارد کنید ، سپس کلیک کنید بعد.  تصمیم بگیرید که آیا می خواهید از یک متن متن استفاده کنید. کلیک بعد برای استفاده از یک متن متنی ، یا "اعلان کاربر با" را علامت بزنید و سپس قبل از کلیک کردن ، یک کلمه یا عبارت را در قسمت متن وارد کنید بعد کلیک می کند.
تصمیم بگیرید که آیا می خواهید از یک متن متن استفاده کنید. کلیک بعد برای استفاده از یک متن متنی ، یا "اعلان کاربر با" را علامت بزنید و سپس قبل از کلیک کردن ، یک کلمه یا عبارت را در قسمت متن وارد کنید بعد کلیک می کند. - هنگامی که از یک اعلان استفاده می کنید ، پنجره ای با متن وارد شده برای کاربر پرونده EXE ظاهر می شود.
 تصمیم بگیرید که آیا می خواهید از مجوز استفاده کنید. اگر کاربر EXE نمی خواهد توافق نامه مجوز را نشان دهد ، فقط کلیک کنید بعد. اگر می خواهید از قرارداد مجوز استفاده کنید ، "نمایش مجوز" را علامت بزنید و سپس کلیک کنید مرور کردن، یک سند متنی حاوی قرارداد مجوز را انتخاب کنید و کلیک کنید باز کن. الان هم باید بلند شوید بعد برای ادامه کلیک کنید.
تصمیم بگیرید که آیا می خواهید از مجوز استفاده کنید. اگر کاربر EXE نمی خواهد توافق نامه مجوز را نشان دهد ، فقط کلیک کنید بعد. اگر می خواهید از قرارداد مجوز استفاده کنید ، "نمایش مجوز" را علامت بزنید و سپس کلیک کنید مرور کردن، یک سند متنی حاوی قرارداد مجوز را انتخاب کنید و کلیک کنید باز کن. الان هم باید بلند شوید بعد برای ادامه کلیک کنید.  کلیک اضافه کردن. این زیر میدان در مرکز پنجره است. با این کار یک پنجره File Explorer جدید باز می شود که در آن می توانید فایل هایی را برای افزودن به نصب کننده EXE خود انتخاب کنید.
کلیک اضافه کردن. این زیر میدان در مرکز پنجره است. با این کار یک پنجره File Explorer جدید باز می شود که در آن می توانید فایل هایی را برای افزودن به نصب کننده EXE خود انتخاب کنید. - پرونده هایی که به نصب کننده EXE اضافه می کنید قبل از هر کسی که نصب کننده EXE را باز کند نصب می شوند.
 پرونده ها را برای پیوست انتخاب کنید. روی یک مکان پرونده در سمت چپ صفحه File Explorer کلیک کنید و با کلیک و کشیدن روی مواردی که می خواهید استفاده کنید ، پرونده ها را انتخاب کنید.
پرونده ها را برای پیوست انتخاب کنید. روی یک مکان پرونده در سمت چپ صفحه File Explorer کلیک کنید و با کلیک و کشیدن روی مواردی که می خواهید استفاده کنید ، پرونده ها را انتخاب کنید. - با فشار دادن می توانید پرونده ها را به صورت جداگانه انتخاب کنید Ctrl در حالی که روی آنها کلیک می کنید.
 کلیک باز کن. این در پایین سمت راست صفحه است. با این کار پرونده های شما به نصب کننده EXE اضافه می شود.
کلیک باز کن. این در پایین سمت راست صفحه است. با این کار پرونده های شما به نصب کننده EXE اضافه می شود. - بعد از این می توانید با فشار دادن دوباره پرونده های بیشتری اضافه کنید اضافه کردن و برای افزودن پرونده های بیشتر کلیک کنید.
 کلیک بعد.
کلیک بعد. "پیش فرض" را علامت بزنید و کلیک کنید بعد. این در بالای صفحه است.
"پیش فرض" را علامت بزنید و کلیک کنید بعد. این در بالای صفحه است.  در مورد افزودن اعلامیه نهایی تصمیم بگیرید. می توانید انتخاب کنید که وقتی نصب EXE شما تمام شد پیامی را به کاربر نمایش دهید. برای انجام این کار ، "نمایش پیام" را علامت بزنید ، پیامی را که می خواهید استفاده کنید وارد کنید و کلیک کنید بعد.
در مورد افزودن اعلامیه نهایی تصمیم بگیرید. می توانید انتخاب کنید که وقتی نصب EXE شما تمام شد پیامی را به کاربر نمایش دهید. برای انجام این کار ، "نمایش پیام" را علامت بزنید ، پیامی را که می خواهید استفاده کنید وارد کنید و کلیک کنید بعد. - اگر می خواهید از اطلاعیه اختتامیه صرف نظر کنید ، فقط بر روی کلیک کنید بعد.
 برنامه ای را که می خواهید نصب کنید اضافه کنید. این برنامه EXE است که قبلاً ایجاد کرده اید. کلیک مرور کردن، به مکان پرونده بروید ، روی پرونده کلیک کنید و کلیک کنید صرفه جویی.
برنامه ای را که می خواهید نصب کنید اضافه کنید. این برنامه EXE است که قبلاً ایجاد کرده اید. کلیک مرور کردن، به مکان پرونده بروید ، روی پرونده کلیک کنید و کلیک کنید صرفه جویی. - همچنین می توانید "مخفی کردن انیمیشن فرآیند استخراج پرونده از کاربر" را بررسی کنید تا مطمئن شوید EXE بدون ورودی بصری زیادی نصب می شود.
 سه بار کلیک کنید بعد. با این کار نصب EXE ایجاد می شود. بسته به اینکه چند پرونده به نصب کننده EXE اضافه می کنید ، این فرایند از چند ثانیه تا چند دقیقه طول می کشد.
سه بار کلیک کنید بعد. با این کار نصب EXE ایجاد می شود. بسته به اینکه چند پرونده به نصب کننده EXE اضافه می کنید ، این فرایند از چند ثانیه تا چند دقیقه طول می کشد.  کلیک تمام کردن. این در پایین صفحه است. با این کار پرونده ذخیره می شود. نصب کننده EXE شما اکنون آماده استفاده است.
کلیک تمام کردن. این در پایین صفحه است. با این کار پرونده ذخیره می شود. نصب کننده EXE شما اکنون آماده استفاده است.
نکات
- برای اجرای EXE نیازی به نصب کننده EXE ندارید ، اما نصب کننده EXE فایل EXE و همه پرونده های مرتبط با آن را نصب می کند (به عنوان مثال ، فایل Readme ، دایرکتوری های لازم و غیره).
هشدارها
- اگر نمی دانید چگونه یک فایل EXE را برنامه ریزی کنید ، برای شما مفید است اگر از شخص دیگری که با این امر آشنا است بخواهید قسمت برنامه نویسی فرآیند را انجام دهد.