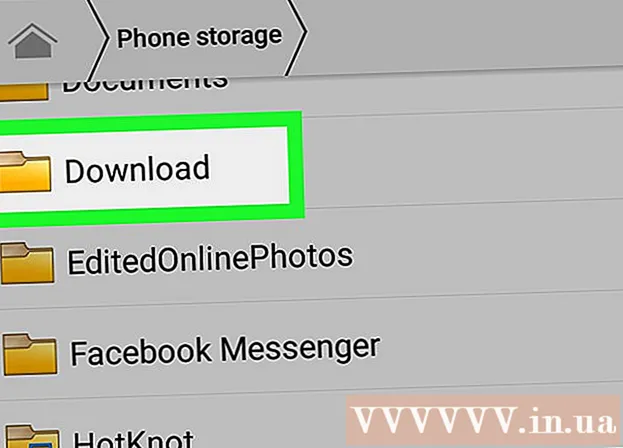نویسنده:
Robert Simon
تاریخ ایجاد:
22 ژوئن 2021
تاریخ به روزرسانی:
1 جولای 2024

محتوا
- گام برداشتن
- روش 1 از 3: با استفاده از صفحه کلید جعبه گفتگو را پیدا کنید
- روش 2 از 3: یک افزونه را غیرفعال کنید
- روش 3 از 3: نمای محافظت شده را غیرفعال کنید
این wikiHow به شما می آموزد که چگونه پیام خطای Microsoft Word را اصلاح کنید که به دلیل باز بودن جعبه گفتگو ، Word نمی تواند عمل خاصی را انجام دهد. این نوع خطا معمولاً به دلیل ضمیمه اضافی Word یا تنظیمات امنیتی فوق العاده سخت است.
گام برداشتن
روش 1 از 3: با استفاده از صفحه کلید جعبه گفتگو را پیدا کنید
 کلیک کنید خوب در پنجره پیام خطا اگر پیامی را مشاهده کردید که می گوید Word به دلیل باز بودن کادر گفتگو نمی تواند عملیاتی را انجام دهد ، اما گفتگویی را مشاهده نمی کنید ، ممکن است بتوانید آن را با استفاده از میانبر صفحه کلید پیدا کنید.
کلیک کنید خوب در پنجره پیام خطا اگر پیامی را مشاهده کردید که می گوید Word به دلیل باز بودن کادر گفتگو نمی تواند عملیاتی را انجام دهد ، اما گفتگویی را مشاهده نمی کنید ، ممکن است بتوانید آن را با استفاده از میانبر صفحه کلید پیدا کنید.  مطبوعات Alt+برگه. این از طریق پنجره های باز رایانه شما می چرخد. اکنون پنجره بعدی را باز می بینید که ممکن است کادر گفتگوی باز باشد.
مطبوعات Alt+برگه. این از طریق پنجره های باز رایانه شما می چرخد. اکنون پنجره بعدی را باز می بینید که ممکن است کادر گفتگوی باز باشد.  دوباره فشار دهید Alt+برگه تا پنجره را پیدا کنید. اگر کادر گفتگوی پشت پنجره باز دیگری پنهان شده است ، باید بتوانید آن را از این طریق پیدا کنید.
دوباره فشار دهید Alt+برگه تا پنجره را پیدا کنید. اگر کادر گفتگوی پشت پنجره باز دیگری پنهان شده است ، باید بتوانید آن را از این طریق پیدا کنید.  کلیک کنید نزدیک یا خوب. برای بستن انواع خاصی از کادرهای گفتگو ، از جمله ممکن است مجبور شوید روی دکمه دیگری کلیک کنید لغو, نه، یا آره.
کلیک کنید نزدیک یا خوب. برای بستن انواع خاصی از کادرهای گفتگو ، از جمله ممکن است مجبور شوید روی دکمه دیگری کلیک کنید لغو, نه، یا آره.
روش 2 از 3: یک افزونه را غیرفعال کنید
 Word را در حالت Safe Mode شروع کنید. اگر پیامی مشاهده کردید مبنی بر اینکه Word نمی تواند عملیاتی را به دلیل باز بودن کادر گفتگو انجام دهد ، اما کادر گفتگویی را مشاهده نمی کنید ، ممکن است یکی از موارد اضافی Word شما مشکلی ایجاد کند. با باز کردن Word در Safe Mode به شرح زیر راه حل مشکل را پیدا کنید:
Word را در حالت Safe Mode شروع کنید. اگر پیامی مشاهده کردید مبنی بر اینکه Word نمی تواند عملیاتی را به دلیل باز بودن کادر گفتگو انجام دهد ، اما کادر گفتگویی را مشاهده نمی کنید ، ممکن است یکی از موارد اضافی Word شما مشکلی ایجاد کند. با باز کردن Word در Safe Mode به شرح زیر راه حل مشکل را پیدا کنید: - اگر Word باز است ، آن را ببندید.
- مطبوعات . برنده شوید+آر Run را باز کنید.
- تایپ کنید Winword / امن و فشار دهید وارد شوید.
 سعی کنید مشکل را تولید کنید. سعی کنید همان کاری را انجام دهید که منجر به پیام خطا شده است. اگر دیگر خطایی مشاهده نمی کنید ، مشکل به احتمال زیاد به دلیل یک افزونه مشکل ساز است.
سعی کنید مشکل را تولید کنید. سعی کنید همان کاری را انجام دهید که منجر به پیام خطا شده است. اگر دیگر خطایی مشاهده نمی کنید ، مشکل به احتمال زیاد به دلیل یک افزونه مشکل ساز است. - اگر هنوز خطا را مشاهده کردید ، روش دیگری را امتحان کنید.
 افزونه را غیرفعال کنید. شما این کار را به صورت زیر انجام می دهید:
افزونه را غیرفعال کنید. شما این کار را به صورت زیر انجام می دهید: - روی منو کلیک کنید فایل.
- کلیک کنید گزینه ها.
- کلیک کنید افزودنیها.
- کلیک کنید شروع کنید پشت "مدیریت".
- علامت افزودنی اول را بردارید. فقط علامت یک افزونه را بردارید ، زیرا هرکدام باید به صورت جداگانه تست شوند.
- کلیک کنید خوب.
 Microsoft Word را ببندید و دوباره باز کنید. بجای Safe Mode Word را بصورت عادی راه اندازی کنید (با کلیک روی آن در منوی Start). این برنامه با همه موارد الحاقی به غیر از مواردی که غیرفعال کرده اید راه اندازی می شود.
Microsoft Word را ببندید و دوباره باز کنید. بجای Safe Mode Word را بصورت عادی راه اندازی کنید (با کلیک روی آن در منوی Start). این برنامه با همه موارد الحاقی به غیر از مواردی که غیرفعال کرده اید راه اندازی می شود.  سعی کنید مشکل را تولید کنید. عملی که انجام دادید و منجر به پیام خطا شد را تکرار کنید.
سعی کنید مشکل را تولید کنید. عملی که انجام دادید و منجر به پیام خطا شد را تکرار کنید. - اگر دیگر خطایی مشاهده نمی کنید ، افزونه غیرفعال شده شما احتمالاً مقصر بوده است.
- اگر هنوز خطا را مشاهده کردید ، افزونه غیرفعال شده مشکلی ایجاد نکرد.
 افزونه دیگری را غیرفعال کنید. به لیست افزودنی ها برگردید و علامت افزودنی دیگری را بردارید. می توانید افزونه ای را که قبلاً غیرفعال کرده بودید دوباره بررسی کنید تا دوباره قابل استفاده باشد.
افزونه دیگری را غیرفعال کنید. به لیست افزودنی ها برگردید و علامت افزودنی دیگری را بردارید. می توانید افزونه ای را که قبلاً غیرفعال کرده بودید دوباره بررسی کنید تا دوباره قابل استفاده باشد.  مراحل آزمایش را تکرار کنید تا افزونه را پیدا کنید. هنگامی که افزونه ایجاد کننده خطا را پیدا کردید ، می توانید آن را حذف یا برای همیشه غیرفعال کنید.
مراحل آزمایش را تکرار کنید تا افزونه را پیدا کنید. هنگامی که افزونه ایجاد کننده خطا را پیدا کردید ، می توانید آن را حذف یا برای همیشه غیرفعال کنید.
روش 3 از 3: نمای محافظت شده را غیرفعال کنید
 Microsoft Word را باز کنید. اگر بخواهید سندی را که از اینترنت بارگیری کرده اید (مانند مرورگر وب ، ایمیل یا برنامه پیام رسانی) باز کنید ، ممکن است خطایی دریافت کنید که می گوید: "Word نمی تواند این کار را انجام دهد زیرا یک جعبه گفتگو باز است. . برای ادامه گفتگو را ببندید. "این اغلب به تنظیمات امنیتی شما مربوط می شود. ابتدا با باز کردن Word از منوی Start شروع کنید - آن را در پوشه پیدا خواهید کرد Microsoft Office در زیر همه برنامه ها.
Microsoft Word را باز کنید. اگر بخواهید سندی را که از اینترنت بارگیری کرده اید (مانند مرورگر وب ، ایمیل یا برنامه پیام رسانی) باز کنید ، ممکن است خطایی دریافت کنید که می گوید: "Word نمی تواند این کار را انجام دهد زیرا یک جعبه گفتگو باز است. . برای ادامه گفتگو را ببندید. "این اغلب به تنظیمات امنیتی شما مربوط می شود. ابتدا با باز کردن Word از منوی Start شروع کنید - آن را در پوشه پیدا خواهید کرد Microsoft Office در زیر همه برنامه ها. - این روش را امتحان نکنید مگر اینکه مطمئن باشید سندی که می خواهید باز کنید بی خطر است.
- غیرفعال کردن Protected View می تواند رایانه شما را در برابر ویروس ها باز کند ، بنابراین با مسئولیت خود از این روش استفاده کنید.
 روی منو کلیک کنید فایل. در گوشه بالا سمت چپ صفحه است.
روی منو کلیک کنید فایل. در گوشه بالا سمت چپ صفحه است.  کلیک کنید گزینه ها. در پایین منو است.
کلیک کنید گزینه ها. در پایین منو است.  کلیک کنید مرکز اعتماد. در سمت چپ پنجره است.
کلیک کنید مرکز اعتماد. در سمت چپ پنجره است.  کلیک کنید تنظیمات مرکز اعتماد . این را می توانید در گوشه پایین سمت چپ پانل سمت راست پیدا کنید.
کلیک کنید تنظیمات مرکز اعتماد . این را می توانید در گوشه پایین سمت چپ پانل سمت راست پیدا کنید.  کلیک کنید نمای محافظت شده. این یکی در سمت چپ است. سه تنظیم را با کادرهای انتخاب خواهید دید.
کلیک کنید نمای محافظت شده. این یکی در سمت چپ است. سه تنظیم را با کادرهای انتخاب خواهید دید.  علامت تیک را از کادر اول بردارید. این کادر است که می گوید "فعال کردن نمای محافظت شده برای پرونده ها از اینترنت".
علامت تیک را از کادر اول بردارید. این کادر است که می گوید "فعال کردن نمای محافظت شده برای پرونده ها از اینترنت".  کلیک کنید خوب.
کلیک کنید خوب. از Microsoft Word خارج شوید. اکنون که Protected View را غیرفعال کرده اید ، باید بتوانید روی سندی که بارگیری کرده اید دوبار کلیک کنید (یا در صندوق ورودی خود دارید) و آن را بدون مشکل باز کنید.
از Microsoft Word خارج شوید. اکنون که Protected View را غیرفعال کرده اید ، باید بتوانید روی سندی که بارگیری کرده اید دوبار کلیک کنید (یا در صندوق ورودی خود دارید) و آن را بدون مشکل باز کنید. - مطمئن شوید که Protected View را پس از پایان کار دوباره روشن کنید.