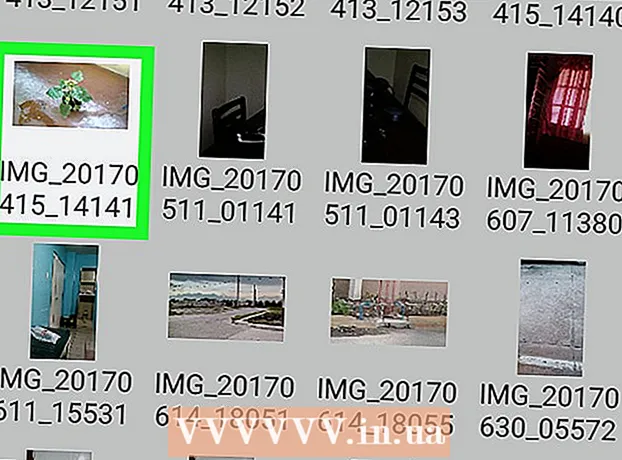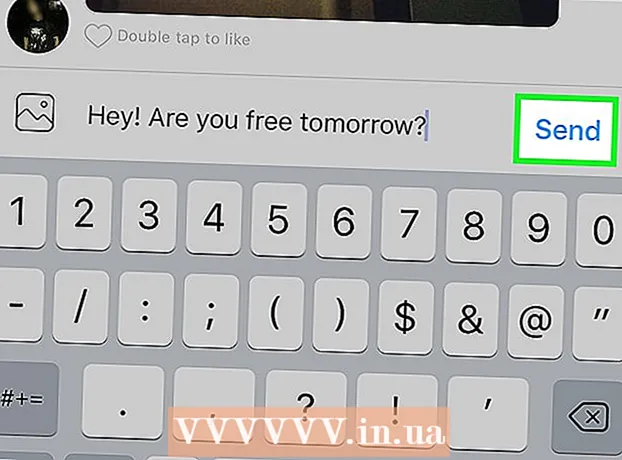نویسنده:
Eugene Taylor
تاریخ ایجاد:
8 اوت 2021
تاریخ به روزرسانی:
1 جولای 2024

محتوا
این wikiHow به شما می آموزد که چگونه یک سند Microsoft Word برای چاپ به عنوان کتابچه تنظیم کنید. ساده ترین راه برای انجام این کار ، قالب بندی یک سند با استفاده از طرح "جزوه" است ، در غیر این صورت می توانید الگوی موجود را انتخاب و اصلاح کنید.
گام برداشتن
قسمت 1 از 2: تنظیم کتابچه
 Microsoft Word را باز کنید. برو به آن شروع کنیدمنو (PC) یا پوشه برنامه ها (Mac) ، و به دنبال یک نماد آبی با یک "W" سفید در آن بگردید.
Microsoft Word را باز کنید. برو به آن شروع کنیدمنو (PC) یا پوشه برنامه ها (Mac) ، و به دنبال یک نماد آبی با یک "W" سفید در آن بگردید. - اگر نمی خواهید جزوه خود را سفارشی کنید ، می توانید با یکی از الگوهای جزوه موجود در Word شروع کنید. روی منو کلیک کنید فایل، انتخاب کنید جدید، نوع جزوه را در نوار جستجو فشار دهید وارد، یک الگوی کتابچه را انتخاب کنید و سپس روی دکمه کلیک کنید ايجاد كردن برای تنظیم الگوی خود.
 روی برگه کلیک کنید چیدمان. با این کار چندین گزینه برای طرح بندی صفحات موجود در سند Word شما برای نتیجه صحیح چاپ ارائه می شود.
روی برگه کلیک کنید چیدمان. با این کار چندین گزینه برای طرح بندی صفحات موجود در سند Word شما برای نتیجه صحیح چاپ ارائه می شود.  روی پیکان رو به پایین در کلیک کنید چندین صفحه. این در گوشه پایین سمت راست کادر محاوره ای تنظیم صفحه در زیر برگه طرح ظاهر می شود.
روی پیکان رو به پایین در کلیک کنید چندین صفحه. این در گوشه پایین سمت راست کادر محاوره ای تنظیم صفحه در زیر برگه طرح ظاهر می شود.  انتخاب کنید جزوه در منوی Pages. این طرح را با شکاف در وسط به حالت افقی (گسترده) تغییر می دهد.
انتخاب کنید جزوه در منوی Pages. این طرح را با شکاف در وسط به حالت افقی (گسترده) تغییر می دهد.  تعداد صفحات کتابچه خود را انتخاب کنید. گزینه های صفحه در منو ظاهر می شوند.
تعداد صفحات کتابچه خود را انتخاب کنید. گزینه های صفحه در منو ظاهر می شوند. - توجه داشته باشید که اگر شماره صفحه ای را انتخاب کنید که برای چاپ همه متن شما خیلی کوچک است ، باید انتخاب را به همه چيز تا همه مطالب را در صفحه رایانه خود مشاهده کنید.
 ناودان را تنظیم کنید. منوی "Gutter" که در سمت چپ و بالای پنجره قرار دارد ، میزان فضای موجود در محل تاخیر کتابچه را تعیین می کند. اگر ناودان را کم یا زیاد کنید ، تصویر پیش نمایش در پایین برای نشان دادن نتایج به روز می شود.
ناودان را تنظیم کنید. منوی "Gutter" که در سمت چپ و بالای پنجره قرار دارد ، میزان فضای موجود در محل تاخیر کتابچه را تعیین می کند. اگر ناودان را کم یا زیاد کنید ، تصویر پیش نمایش در پایین برای نشان دادن نتایج به روز می شود.  کلیک کنید خوب تا تغییرات خود را ذخیره کنید. این دکمه در پایین پنجره است.
کلیک کنید خوب تا تغییرات خود را ذخیره کنید. این دکمه در پایین پنجره است.  به جزوه خود محتوا اضافه کنید. اکنون که سند شما به صورت کتابچه قالب بندی شده است ، می توانید متن ، تصاویر و قالب بندی دلخواه خود را اضافه کنید.
به جزوه خود محتوا اضافه کنید. اکنون که سند شما به صورت کتابچه قالب بندی شده است ، می توانید متن ، تصاویر و قالب بندی دلخواه خود را اضافه کنید. - اگر با Microsoft Word آشنایی ندارید ، مقاله "Format a Word Document" را بخوانید تا بیاموزید چگونه متن خود را ویرایش کنید ، تصاویر را اضافه کنید و محتوای مورد نظر را به هر طریقی که دوست دارید قرار دهید.
- اگر از الگویی استفاده می کنید ، برای یادگیری نحوه شخصی سازی محتوای از پیش قالب شده ، به "استفاده از الگوها در Word" مراجعه کنید. معمولاً شما می خواهید اطلاعات مثال را به صورت اصولی ویرایش کنید.
 جزوه خود را ذخیره کنید این کار را به صورت زیر انجام دهید:
جزوه خود را ذخیره کنید این کار را به صورت زیر انجام دهید: - روی منو کلیک کنید فایل در گوشه بالا سمت چپ
- انتخاب کنید ذخیره به عنوان.
- مکان ذخیره سازی را انتخاب کنید.
- اگر می خواهید این پرونده را به عنوان الگویی ذخیره کنید که می توانید برای پروژه های بعدی ویرایش کنید ، گزینه را انتخاب کنید قالب از لیست کشویی "ذخیره به عنوان نوع" یا "قالب". در غیر این صورت ، فقط تنظیمات پیش فرض (.docx) را انتخاب کنید.
- پرونده را نامگذاری کرده و کلیک کنید صرفه جویی.
قسمت 2 از 2: چاپ جزوه
 روی برگه طرح بندی کلیک کنید. این گزینه ها را برای پیکربندی ظاهر کتابچه هنگام چاپ نشان می دهد.
روی برگه طرح بندی کلیک کنید. این گزینه ها را برای پیکربندی ظاهر کتابچه هنگام چاپ نشان می دهد.  روی منو کلیک کنید حاشیه. این را می توانید تقریباً در گوشه بالا سمت چپ Word پیدا کنید. چندین گزینه ظاهر می شود.
روی منو کلیک کنید حاشیه. این را می توانید تقریباً در گوشه بالا سمت چپ Word پیدا کنید. چندین گزینه ظاهر می شود.  انتخاب کنید محدود، تنگ از منو می توانید حاشیه خود را در هر اندازه ای تنظیم کنید ، اما محدود، تنگگزینه اطمینان حاصل می کند که اندازه متن و تصاویر شما بیش از حد کاهش نمی یابد.
انتخاب کنید محدود، تنگ از منو می توانید حاشیه خود را در هر اندازه ای تنظیم کنید ، اما محدود، تنگگزینه اطمینان حاصل می کند که اندازه متن و تصاویر شما بیش از حد کاهش نمی یابد.  فضای سفید اضافی و سایر مشکلات قالب بندی را حذف کنید. فضای سفید اضافی را می توان با استفاده از خط فاصله یا با تنظیم فاصله بین کلمات حذف کرد. از طریق سند اسکن کنید تا مطمئن شوید متن شما همانطور که می خواهید به نظر می رسد و اشکالاتی را که می توانید برطرف کنید.
فضای سفید اضافی و سایر مشکلات قالب بندی را حذف کنید. فضای سفید اضافی را می توان با استفاده از خط فاصله یا با تنظیم فاصله بین کلمات حذف کرد. از طریق سند اسکن کنید تا مطمئن شوید متن شما همانطور که می خواهید به نظر می رسد و اشکالاتی را که می توانید برطرف کنید.  روی منو کلیک کنید فایل. این گزینه را می توانید در گوشه بالا سمت چپ پیدا کنید.
روی منو کلیک کنید فایل. این گزینه را می توانید در گوشه بالا سمت چپ پیدا کنید.  کلیک کنید چاپ. در منوی سمت چپ صفحه است. پیش نمایش چاپی کتابچه شما نشان داده می شود.
کلیک کنید چاپ. در منوی سمت چپ صفحه است. پیش نمایش چاپی کتابچه شما نشان داده می شود.  کتابچه خود را تنظیم کنید تا در هر دو طرف چاپ شود. اگر این گزینه توسط چاپگر شما مجاز است ، گزینه را انتخاب کنید چاپ دو طرفه در منوی کشویی "Pages" کلیک کنید. مطمئن شوید که گزینه "چرخش صفحات در امتداد لبه کوتاه" را انتخاب کنید تا پشت آن معکوس نشود.
کتابچه خود را تنظیم کنید تا در هر دو طرف چاپ شود. اگر این گزینه توسط چاپگر شما مجاز است ، گزینه را انتخاب کنید چاپ دو طرفه در منوی کشویی "Pages" کلیک کنید. مطمئن شوید که گزینه "چرخش صفحات در امتداد لبه کوتاه" را انتخاب کنید تا پشت آن معکوس نشود. - اگر چاپگر شما از چاپ خودکار دو طرفه پشتیبانی نمی کند (هر دو طرف) ، را انتخاب کنید چاپ دستی دوبلکس.
 اندازه کاغذ را انتخاب کنید. اندازه استاندارد کاغذ A4 است که یک ورق استاندارد کاغذ چاپگر است. اگر از اندازه کاغذ دیگری استفاده می کنید ، اندازه آن کاغذ را انتخاب کنید.
اندازه کاغذ را انتخاب کنید. اندازه استاندارد کاغذ A4 است که یک ورق استاندارد کاغذ چاپگر است. اگر از اندازه کاغذ دیگری استفاده می کنید ، اندازه آن کاغذ را انتخاب کنید.  نمونه را بررسی کنید. پیش نمایش چاپ در پنجره سمت راست ظاهر می شود. می توانید با استفاده از فلش های موجود در پایین پانل ، جزوه را پیمایش کنید و از ظاهر خوب آن اطمینان حاصل کنید.
نمونه را بررسی کنید. پیش نمایش چاپ در پنجره سمت راست ظاهر می شود. می توانید با استفاده از فلش های موجود در پایین پانل ، جزوه را پیمایش کنید و از ظاهر خوب آن اطمینان حاصل کنید.  کلیک کنید چاپ. این دکمه ها نزدیک بالای پنجره قرار دارند. کار چاپ کتابچه به چاپگر ارسال می شود.
کلیک کنید چاپ. این دکمه ها نزدیک بالای پنجره قرار دارند. کار چاپ کتابچه به چاپگر ارسال می شود.