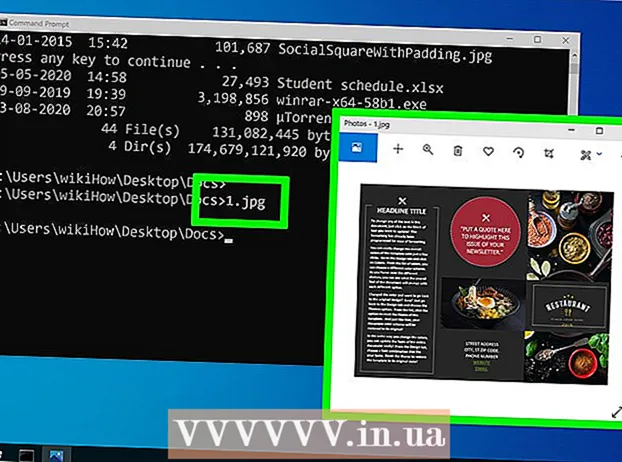نویسنده:
Tamara Smith
تاریخ ایجاد:
21 ژانویه 2021
تاریخ به روزرسانی:
29 ژوئن 2024

محتوا
- گام برداشتن
- روش 1 از 3: با استفاده از کابل صدا متصل شوید
- روش 2 از 3: از طریق بلوتوث در ویندوز متصل شوید
- روش 3 از 3: از طریق بلوتوث در Mac وصل شوید
- نکات
- هشدارها
این wikiHow به شما می آموزد که چگونه یک دستگاه صوتی مانند بلندگو را با استفاده از کابل صوتی یا اگر دستگاه از آن پشتیبانی می کند ، از طریق بلوتوث به کامپیوتر خود متصل کنید.
گام برداشتن
روش 1 از 3: با استفاده از کابل صدا متصل شوید
 پورت صوتی را در رایانه خود پیدا کنید. در رایانه های رومیزی ، این پورت معمولاً در پشت کابینت قرار دارد ، در حالی که iMac های پشت مانیتور ورودی هدفون 3.5 میلی متری دارند. برخی از اتصالات صوتی رایج عبارتند از:
پورت صوتی را در رایانه خود پیدا کنید. در رایانه های رومیزی ، این پورت معمولاً در پشت کابینت قرار دارد ، در حالی که iMac های پشت مانیتور ورودی هدفون 3.5 میلی متری دارند. برخی از اتصالات صوتی رایج عبارتند از: - نوری - یک دروازه پنج ضلعی. کابلهای نوری معمولاً برای بلندگوهای مدرن و با کیفیت در نظر گرفته می شوند.
- RCA - یک دروازه قرمز در ترکیب با یک دروازه سفید. این پورت ها برای دوشاخه های 3.5 میلی متری همرنگ مناسب است.
- ورودی هدفون - جک هدفون 3.5 میلی متری در اکثر رایانه ها وجود دارد.
- HDMI پورت های HDMI در کامپیوتر همانند تلویزیون از جمله انتقال صدا کار می کنند.
- در لپ تاپ ها معمولاً از جک هدفون به عنوان خروجی صدا استفاده می شود.
 در صورت لزوم ، جک میکروفون را پیدا کنید. جک میکروفون به اندازه جک هدفون (3.5 میلی متر) است و معمولاً تصویر کوچکی از میکروفون در کنار آن قرار دارد. اگر دستگاهی را با ورودی میکروفون جداگانه وصل کنید (به عنوان مثال برخی از هدست های بازی) ، به اتصال میکروفون نیز نیاز دارید.
در صورت لزوم ، جک میکروفون را پیدا کنید. جک میکروفون به اندازه جک هدفون (3.5 میلی متر) است و معمولاً تصویر کوچکی از میکروفون در کنار آن قرار دارد. اگر دستگاهی را با ورودی میکروفون جداگانه وصل کنید (به عنوان مثال برخی از هدست های بازی) ، به اتصال میکروفون نیز نیاز دارید. - پورت های USB همچنین می توانند به عنوان پورت های صوتی دو برابر شوند.
 بررسی کنید آیا به مبدل نیاز دارید یا خیر. به عنوان مثال ، اگر مجموعه بلندگوهای جدیدی دارید اما رایانه قدیمی دارید ، ممکن است به آداپتور نوری به RCA نیاز داشته باشید ، زیرا کامپیوتر شما احتمالاً فقط ورودی RCA یا هدفون دارد.
بررسی کنید آیا به مبدل نیاز دارید یا خیر. به عنوان مثال ، اگر مجموعه بلندگوهای جدیدی دارید اما رایانه قدیمی دارید ، ممکن است به آداپتور نوری به RCA نیاز داشته باشید ، زیرا کامپیوتر شما احتمالاً فقط ورودی RCA یا هدفون دارد. - شما می توانید مبدل های صوتی را که به عنوان "استخراج کننده های صوتی" نیز شناخته می شوند ، در بیشتر بخشهای صدا و تصویر فروشگاه های بزرگ یا بصورت آنلاین پیدا کنید.
- اگر می خواهید از مبدل صوتی استفاده کنید ، برای اتصال مبدل به رایانه خود به مجموعه جداگانه ای از کابل ها نیز نیاز دارید.
 دستگاه صوتی خود را به منبع تغذیه وصل کنید. بلندگوها و میکروفون خازنی معمولاً به منبع تغذیه جداگانه ای نیاز دارند (به عنوان مثال ، پریز دیواری یا پورت USB رایانه شما).
دستگاه صوتی خود را به منبع تغذیه وصل کنید. بلندگوها و میکروفون خازنی معمولاً به منبع تغذیه جداگانه ای نیاز دارند (به عنوان مثال ، پریز دیواری یا پورت USB رایانه شما). - همچنین ممکن است لازم باشد کلید "روشن" را در پشت بلندگوی اصلی فشار دهید.
 دستگاه خود را به رایانه وصل کنید. مهمترین قسمت دستگاه شما (مثلاً هدست یا بلندگوی اصلی) باید دارای کابل صوتی باشد که بتوانید به ورودی صوتی رایانه متصل کنید.
دستگاه خود را به رایانه وصل کنید. مهمترین قسمت دستگاه شما (مثلاً هدست یا بلندگوی اصلی) باید دارای کابل صوتی باشد که بتوانید به ورودی صوتی رایانه متصل کنید. - در صورت لزوم ، ابتدا دستگاه خود را به مبدل متصل کنید.
 دستگاه خود را تست کنید. برای تعیین اینکه آیا خروجی صدا کار می کند یا خیر ، می توانید یک فیلم یا چند موسیقی پخش کنید یا ضبط صدا را با میکروفون جدید خود امتحان کنید (در صورت وجود).
دستگاه خود را تست کنید. برای تعیین اینکه آیا خروجی صدا کار می کند یا خیر ، می توانید یک فیلم یا چند موسیقی پخش کنید یا ضبط صدا را با میکروفون جدید خود امتحان کنید (در صورت وجود). - اگر دستگاه کار نمی کند ، ممکن است لازم باشد رایانه خود را دوباره راه اندازی کنید یا نرم افزار کامپیوتر خود را به روز کنید.
روش 2 از 3: از طریق بلوتوث در ویندوز متصل شوید
 کلیک کنید
کلیک کنید  کلیک کنید
کلیک کنید  کلیک کنید لوازم خانگی. این گزینه را می توان در ردیف بالای موارد در صفحه تنظیمات یافت.
کلیک کنید لوازم خانگی. این گزینه را می توان در ردیف بالای موارد در صفحه تنظیمات یافت.  کلیک کنید بلوتوث و سایر دستگاه ها. این یک زبانه در سمت چپ صفحه است.
کلیک کنید بلوتوث و سایر دستگاه ها. این یک زبانه در سمت چپ صفحه است.  بلوتوث را روشن کنید
بلوتوث را روشن کنید  دستگاه بلوتوث خود را روشن کنید. در صورت لزوم ، دستگاه را به منبع تغذیه نیز متصل کنید.
دستگاه بلوتوث خود را روشن کنید. در صورت لزوم ، دستگاه را به منبع تغذیه نیز متصل کنید.  کلیک کنید بلوتوث یا دستگاه دیگری اضافه کنید. این دکمه را می توان در بالای صفحه یافت.
کلیک کنید بلوتوث یا دستگاه دیگری اضافه کنید. این دکمه را می توان در بالای صفحه یافت.  کلیک کنید بلوتوث. این گزینه برتر در پنجره Add Device است.
کلیک کنید بلوتوث. این گزینه برتر در پنجره Add Device است.  روی نام دستگاه خود کلیک کنید. باید در پنجره Add Device نمایش داده شود. نام احتمالاً ترکیبی از شماره مدل و نام سازنده است.
روی نام دستگاه خود کلیک کنید. باید در پنجره Add Device نمایش داده شود. نام احتمالاً ترکیبی از شماره مدل و نام سازنده است. - اگر دستگاه نمایش داده نشد ، دکمه "جفت" را فشار دهید ، یا بلوتوث را خاموش و سپس دوباره در رایانه روشن کنید.
 کلیک کنید برای پیوند دادن. این دکمه در سمت راست پایین گروه دستگاه ها ظاهر می شود. این نشان می دهد که کامپیوتر باید با دستگاه جفت شود.
کلیک کنید برای پیوند دادن. این دکمه در سمت راست پایین گروه دستگاه ها ظاهر می شود. این نشان می دهد که کامپیوتر باید با دستگاه جفت شود.  کلیک کنید
کلیک کنید  کلیک کنید دستگاه های صوتی را مدیریت کنید. این گزینه یک نماد بلندگو در کنار خود دارد. با این کار مدیر صدا باز می شود.
کلیک کنید دستگاه های صوتی را مدیریت کنید. این گزینه یک نماد بلندگو در کنار خود دارد. با این کار مدیر صدا باز می شود.  دستگاه بلوتوث خود را انتخاب کنید. اگر از لپ تاپ استفاده می کنید ، نام آن را به همراه نام دستگاه صوتی پیش فرض رایانه در پنجره صوتی مشاهده خواهید کرد.
دستگاه بلوتوث خود را انتخاب کنید. اگر از لپ تاپ استفاده می کنید ، نام آن را به همراه نام دستگاه صوتی پیش فرض رایانه در پنجره صوتی مشاهده خواهید کرد. - اگر میکروفون را متصل می کنید ، ابتدا روی آن کلیک کنید ضبطدر بالای پنجره ضربه بزنید.
 کلیک کنید پیش فرض قرار دهید. این را می توانید در گوشه پایین سمت راست پنجره پیدا کنید.
کلیک کنید پیش فرض قرار دهید. این را می توانید در گوشه پایین سمت راست پنجره پیدا کنید.  کلیک کنید خوب. اکنون دستگاه شما باید به عنوان پیش فرض در دسته Windows تنظیم شود.
کلیک کنید خوب. اکنون دستگاه شما باید به عنوان پیش فرض در دسته Windows تنظیم شود.  دستگاه خود را تست کنید. می توانید برای تعیین اینکه آیا خروجی صدا کار می کند یا نه ، یک فیلم یا موسیقی پخش کنید یا سعی کنید با میکروفون جدید خود (در صورت وجود) ضبط صدا انجام دهید.
دستگاه خود را تست کنید. می توانید برای تعیین اینکه آیا خروجی صدا کار می کند یا نه ، یک فیلم یا موسیقی پخش کنید یا سعی کنید با میکروفون جدید خود (در صورت وجود) ضبط صدا انجام دهید. - اگر دستگاه هنوز کار نمی کند ، ممکن است لازم باشد رایانه خود را دوباره راه اندازی کنید یا نرم افزار را به روز کنید.
روش 3 از 3: از طریق بلوتوث در Mac وصل شوید
 دستگاه بلوتوث خود را روشن کنید. بسته به دستگاه ، ممکن است لازم باشد ابتدا آن را به منبع برق متصل کنید.
دستگاه بلوتوث خود را روشن کنید. بسته به دستگاه ، ممکن است لازم باشد ابتدا آن را به منبع برق متصل کنید.  کلیک کنید
کلیک کنید  کلیک کنید بلوتوث را روشن کنید در صورت لزوم اگر بلوتوث در Mac شما روشن نیست ، ابتدا باید آن را روشن کنید تا دستگاه بلوتوث خود را ببینید.
کلیک کنید بلوتوث را روشن کنید در صورت لزوم اگر بلوتوث در Mac شما روشن نیست ، ابتدا باید آن را روشن کنید تا دستگاه بلوتوث خود را ببینید.  روی نام دستگاه بلوتوث خود کلیک کنید. این احتمالاً ترکیبی از شماره مدل و نام سازنده است.
روی نام دستگاه بلوتوث خود کلیک کنید. این احتمالاً ترکیبی از شماره مدل و نام سازنده است. - اگر نام دستگاه را نمی بینید ، دکمه "جفت" را فشار دهید و دستگاه را خاموش و سپس دوباره روشن کنید.
 کلیک کنید برای اتصال. این نشان می دهد که Mac و دستگاه باید جفت شوند.
کلیک کنید برای اتصال. این نشان می دهد که Mac و دستگاه باید جفت شوند.  روی آن کلیک کنید
روی آن کلیک کنید  کلیک کنید تنظیمات سیستم. این گزینه در مرکز منوی Apple قرار دارد.
کلیک کنید تنظیمات سیستم. این گزینه در مرکز منوی Apple قرار دارد.  کلیک کنید صدا. نماد بلندگو را در پنجره System Preferences مشاهده خواهید کرد.
کلیک کنید صدا. نماد بلندگو را در پنجره System Preferences مشاهده خواهید کرد.  روی برگه کلیک کنید صادرات. این قسمت در بالای پنجره صوتی قرار دارد.
روی برگه کلیک کنید صادرات. این قسمت در بالای پنجره صوتی قرار دارد. - اگر میکروفون را وصل کردید ، روی برگه کلیک کنید واردات.
 بر روی نام دستگاه بلوتوث خود دوبار کلیک کنید. با این کار آن را به عنوان خروجی اصلی (یا اگر میکروفون را وصل می کنید) ورودی Mac خود را انتخاب کنید.
بر روی نام دستگاه بلوتوث خود دوبار کلیک کنید. با این کار آن را به عنوان خروجی اصلی (یا اگر میکروفون را وصل می کنید) ورودی Mac خود را انتخاب کنید.  دستگاه خود را تست کنید. می توانید برای تعیین اینکه آیا خروجی صدا کار می کند یا نه ، یک ویدیو یا موسیقی پخش کنید یا ضبط صدا را با میکروفون جدید خود امتحان کنید (در صورت وجود).
دستگاه خود را تست کنید. می توانید برای تعیین اینکه آیا خروجی صدا کار می کند یا نه ، یک ویدیو یا موسیقی پخش کنید یا ضبط صدا را با میکروفون جدید خود امتحان کنید (در صورت وجود). - اگر دستگاه هنوز کار نمی کند ، ممکن است لازم باشد رایانه خود را دوباره راه اندازی کنید یا نرم افزار را به روز کنید.
نکات
- وقتی میکروفن را به کارت صدا متصل می کنید ، باید آن را به جای Line-In به درگاه Mic-In متصل کنید ، زیرا Line-In به خوبی از پس فرکانس های میکروفون بر نمی آید. می توانید وسایلی مانند دستگاه ها و دستگاه های پخش DVD را به Line-In متصل کنید.
- بیشتر دستگاه های بلوتوث به مرور زمان باید شارژ شوند و به برق مداوم نیاز ندارند.
هشدارها
- برخی از دستگاه ها برای پشتیبانی از دستگاه های جدید بسیار قدیمی هستند و بالعکس. اگر رایانه شما برای دستگاه بلوتوث خیلی قدیمی است و اتصال سنتی ندارد (به عنوان مثال ، یک هدست سیمی ، بلندگو و غیره) ، شما باید کامپیوتر خود را ارتقا دهید.