نویسنده:
Roger Morrison
تاریخ ایجاد:
17 سپتامبر 2021
تاریخ به روزرسانی:
1 جولای 2024

محتوا
- گام برداشتن
- روش 1 از 3: استفاده از وب سایت تبدیل
- روش 2 از 3: استفاده از پسوند مرورگر
- روش 3 از 3: استفاده از نرم افزار تبدیل
- نکات
- هشدارها
تبدیل یک ویدیوی YouTube به یک فایل MP3 راهی آسان برای ذخیره صدای موسیقی ، یک مکالمه الهام بخش یا یک لحظه خنده دار از یک سریال کمدی است. روش های مختلفی برای تبدیل ویدیوی YouTube به فایل MP3 وجود دارد: اگر ترجیح می دهید هیچ نرم افزاری را بارگیری نکنید ، از طریق یک وب سایت تبدیل یا اگر بارگیری پرونده ای را ندارید با پسوند یا مبدل مرورگر انجام دهید. این یک موضوع ترجیحی است زیرا هر سه پرونده های MP3 را با کیفیت برابر تولید می کنند.
گام برداشتن
روش 1 از 3: استفاده از وب سایت تبدیل
 به YouTube بروید و ویدیویی را که می خواهید تبدیل کنید پیدا کنید.
به YouTube بروید و ویدیویی را که می خواهید تبدیل کنید پیدا کنید. ویدیو را پخش کنید مهم است که اطمینان حاصل کنید که در صفحه ویدیو هستید و در حال پخش است. به این ترتیب پیوند صحیح فیلم در نوار آدرس نشان داده می شود.
ویدیو را پخش کنید مهم است که اطمینان حاصل کنید که در صفحه ویدیو هستید و در حال پخش است. به این ترتیب پیوند صحیح فیلم در نوار آدرس نشان داده می شود.  URL ویدیو را از نوار آدرس کپی کنید. اگر می خواهید URL ویدیو را کپی کنید ، به نوار آدرس بروید (در مرکز بالای پنجره مرورگر) ، URL را انتخاب کرده و با ماوس خود کلیک راست کرده و کپی یا Ctrl + c (روی رایانه شخصی) یا Command + را فشار دهید c (در Mac).
URL ویدیو را از نوار آدرس کپی کنید. اگر می خواهید URL ویدیو را کپی کنید ، به نوار آدرس بروید (در مرکز بالای پنجره مرورگر) ، URL را انتخاب کرده و با ماوس خود کلیک راست کرده و کپی یا Ctrl + c (روی رایانه شخصی) یا Command + را فشار دهید c (در Mac). 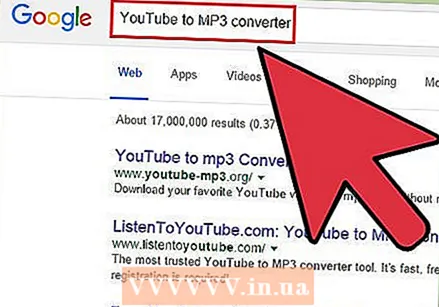 یک وب سایت تبدیل YouTube به MP3 پیدا کنید. یک برگه جدید یا پنجره مرورگر را باز کنید و تایپ کنید مبدل YouTube به MP3 در قسمت جستجوی موتور جستجوی خود. جستجوی شما به احتمال زیاد بسیاری از وب سایت ها را برمی گرداند. کیفیت MP3 بسته به سایت متفاوت است ، اما باید بتوانید نسخه رایگان خوبی پیدا کنید. از آنجا که این سایت ها دائماً در حال تغییر هستند ، بهتر است هنگام انتخاب سایت به بررسی های فعلی اعتماد کنید.
یک وب سایت تبدیل YouTube به MP3 پیدا کنید. یک برگه جدید یا پنجره مرورگر را باز کنید و تایپ کنید مبدل YouTube به MP3 در قسمت جستجوی موتور جستجوی خود. جستجوی شما به احتمال زیاد بسیاری از وب سایت ها را برمی گرداند. کیفیت MP3 بسته به سایت متفاوت است ، اما باید بتوانید نسخه رایگان خوبی پیدا کنید. از آنجا که این سایت ها دائماً در حال تغییر هستند ، بهتر است هنگام انتخاب سایت به بررسی های فعلی اعتماد کنید. - اگر سایتی بخواهد هزینه خدمات را پرداخت کند ، حتی می تواند کلاهبرداری باشد. بهتر است سایتی رایگان را امتحان کنید.
- هنگام انتخاب سایت تبدیل احتیاط کنید تا در نهایت در یک سایت کلاهبرداری قرار نگیرید. قبل از رفتن به سایت ، به جستجوی آنلاین نام سایت بپردازید تا ببینید آیا نتایج منفی جستجو وجود دارد.
- کار دیگری که می توانید در صورت عدم اطمینان از ایمن بودن سایت انجام دهید https://google.com/safebrowsing/diagnostic؟site= مرورگر خود را تایپ کنید ، به دنبال آن آدرس وب سایتی که می خواهید استفاده کنید.
 URL را در قسمت مناسب در وب سایت تبدیل جایگذاری کنید. هنگامی که یک وب سایت تبدیل را انتخاب کردید ، آن را باز کرده و URL ویدیوی YouTube را در قسمت مناسب جایگذاری کنید - مکان و شکل ظاهری دقیق این قسمت براساس وب سایت متفاوت خواهد بود ، اما باید کاملاً توضیحی باشد. در غیر اینصورت ، لطفاً برای راهنمایی دقیق درخواست دسترسی به صفحه راهنمای وب سایت را داشته باشید.
URL را در قسمت مناسب در وب سایت تبدیل جایگذاری کنید. هنگامی که یک وب سایت تبدیل را انتخاب کردید ، آن را باز کرده و URL ویدیوی YouTube را در قسمت مناسب جایگذاری کنید - مکان و شکل ظاهری دقیق این قسمت براساس وب سایت متفاوت خواهد بود ، اما باید کاملاً توضیحی باشد. در غیر اینصورت ، لطفاً برای راهنمایی دقیق درخواست دسترسی به صفحه راهنمای وب سایت را داشته باشید. - URL را کلیک راست کرده و Paste را انتخاب کنید ، یا Ctrl + v (در رایانه شخصی) یا Command + v (در Mac) را فشار دهید.
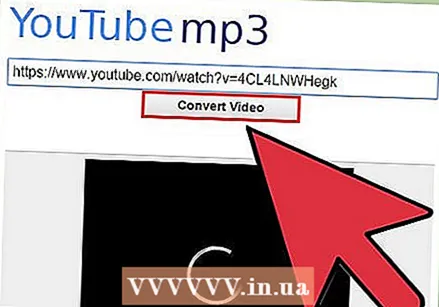 روی Convert کلیک کنید. هنگامی که URL ویدیوی YouTube را در قسمت مناسب وب سایت تبدیل قرار دادید ، روی دکمه تبدیل کلیک کنید. نام دکمه به وب سایت بستگی دارد (به عنوان مثال Start یا Go) ، اما باید کاملاً ساده باشد - در غیر این صورت ، کتابچه راهنما را در صفحه راهنمای وب سایت بخوانید.
روی Convert کلیک کنید. هنگامی که URL ویدیوی YouTube را در قسمت مناسب وب سایت تبدیل قرار دادید ، روی دکمه تبدیل کلیک کنید. نام دکمه به وب سایت بستگی دارد (به عنوان مثال Start یا Go) ، اما باید کاملاً ساده باشد - در غیر این صورت ، کتابچه راهنما را در صفحه راهنمای وب سایت بخوانید. 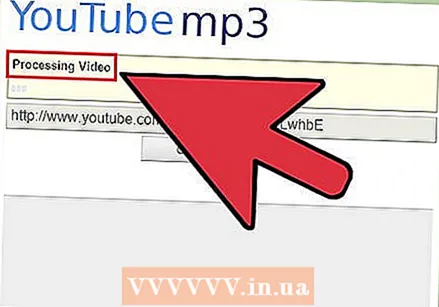 صبر کنید تا پرونده تبدیل شود. بسته به اتصال به اینترنت شما و اندازه فیلم های YouTube ، ممکن است از 30 ثانیه تا چند دقیقه طول بکشد.
صبر کنید تا پرونده تبدیل شود. بسته به اتصال به اینترنت شما و اندازه فیلم های YouTube ، ممکن است از 30 ثانیه تا چند دقیقه طول بکشد. 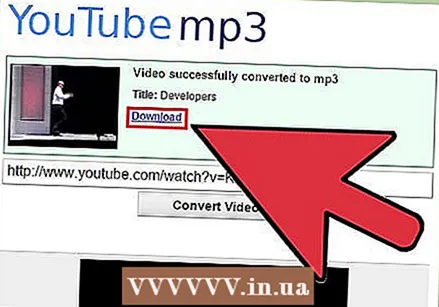 پرونده تبدیل شده را بارگیری کنید. هنگامی که وب سایت تبدیل ویدیوی YouTube به یک فایل MP3 را به پایان رساند ، باید یک دکمه بارگیری بارگیری شود. برای بارگیری پرونده در رایانه خود ، روی این دکمه کلیک کنید.
پرونده تبدیل شده را بارگیری کنید. هنگامی که وب سایت تبدیل ویدیوی YouTube به یک فایل MP3 را به پایان رساند ، باید یک دکمه بارگیری بارگیری شود. برای بارگیری پرونده در رایانه خود ، روی این دکمه کلیک کنید.  فایل را در پوشه Downloads پیدا کنید. تا زمانی که شما روش دیگری تعیین نکرده باشید ، پرونده در پوشه Downloads رایانه شما کپی می شود.
فایل را در پوشه Downloads پیدا کنید. تا زمانی که شما روش دیگری تعیین نکرده باشید ، پرونده در پوشه Downloads رایانه شما کپی می شود.  MP3 را پخش کنید و لذت ببرید! پس از بارگیری فایل MP3 باید بتوانید آن را در یک دستگاه پخش رسانه (مثلاً Windows Media Player یا iTunes) گوش دهید و به آن گوش دهید و یا آن را به کتابخانه موسیقی خود اضافه کنید.
MP3 را پخش کنید و لذت ببرید! پس از بارگیری فایل MP3 باید بتوانید آن را در یک دستگاه پخش رسانه (مثلاً Windows Media Player یا iTunes) گوش دهید و به آن گوش دهید و یا آن را به کتابخانه موسیقی خود اضافه کنید.
روش 2 از 3: استفاده از پسوند مرورگر
 تایپ کنید برنامه افزودنی مرورگر YouTube به MP3 در موتور جستجوی شما با این کار لیستی از پسوندهای مرورگر به شما ارائه می شود - معروف به مست افزودنیها - که می توانید از بین آنها انتخاب کنید. برای نتایج جستجوی خاص تر ، نام مرورگر خاص خود را در درخواست جستجو تایپ کنید.
تایپ کنید برنامه افزودنی مرورگر YouTube به MP3 در موتور جستجوی شما با این کار لیستی از پسوندهای مرورگر به شما ارائه می شود - معروف به مست افزودنیها - که می توانید از بین آنها انتخاب کنید. برای نتایج جستجوی خاص تر ، نام مرورگر خاص خود را در درخواست جستجو تایپ کنید. - به عنوان مثال: اگر Safari دارید ، تایپ کنید افزونه مرورگر YouTube به MP3 Safari در موتور جستجوی شما
 پسوند را انتخاب کنید. احتمالاً یک تن برنامه افزودنی برای انتخاب خواهید داشت - بسیاری از آنها رایگان هستند. برنامه های افزودنی می توانند در سهولت استفاده ، کیفیت MP3 و محافظت از حریم خصوصی (به عنوان مثال کمبود نرم افزارهای جاسوسی) ارائه دهند. برای اطمینان از انتخاب پسوند با کیفیت و معتبر ، با نام آن به علاوه "بررسی" جستجو کنید تا ببینید دیگران در مورد آن چه گفته اند.
پسوند را انتخاب کنید. احتمالاً یک تن برنامه افزودنی برای انتخاب خواهید داشت - بسیاری از آنها رایگان هستند. برنامه های افزودنی می توانند در سهولت استفاده ، کیفیت MP3 و محافظت از حریم خصوصی (به عنوان مثال کمبود نرم افزارهای جاسوسی) ارائه دهند. برای اطمینان از انتخاب پسوند با کیفیت و معتبر ، با نام آن به علاوه "بررسی" جستجو کنید تا ببینید دیگران در مورد آن چه گفته اند. - در نهایت ، شما به چیزی نیاز دارید که سرعت مرورگر شما را بیش از حد کند نکند و به بدافزارها یا نرم افزارهای ناخواسته اجازه ورود به کامپیوتر شما را ندهد.
- شاخص هایی که بدافزار را بارگیری کرده اید تبلیغات پاپ آپ و هرزنامه هستند. تغییر ناگهانی صفحه اصلی خود به سایتی که نمی شناسید. و به صفحات وب ناشناخته هدایت می شود.
 پسوند مرورگر را بارگیری کنید. بسیاری از برنامه های افزودنی مرورگر نسخه متفاوتی برای مرورگرهای مختلف دارند. حتماً افزونه صحیح را برای مرورگر خود بارگیری کنید - این شامل بررسی سازگاری نسخه مرورگر با پسوند است.
پسوند مرورگر را بارگیری کنید. بسیاری از برنامه های افزودنی مرورگر نسخه متفاوتی برای مرورگرهای مختلف دارند. حتماً افزونه صحیح را برای مرورگر خود بارگیری کنید - این شامل بررسی سازگاری نسخه مرورگر با پسوند است. - روند بررسی نسخه مرورگر به سیستم عامل (مثلاً ویندوز ، Mac یا Linux) و اینکه از کدام مرورگر استفاده می کنید بستگی دارد. اگر مطمئن نیستید که چگونه نسخه مرورگر خود را بررسی کنید ، آن را تایپ کنید نام نسخه مرورگر خود> نام سیستم عامل> را بررسی کنید در موتور جستجوی شما
- به عنوان مثال ، با Safari در Mac ، یک پنجره مرورگر باز کنید ، سپس روی کلمه "Safari" در گوشه سمت راست بالای دسک تاپ خود ، کنار نماد Apple کلیک کنید. با انتخاب اولین گزینه About Safari ، یک لیست کشویی باز می شود و سپس یک منوی زمینه با جزئیات مرورگر - از جمله شماره نسخه آن - باز می شود.
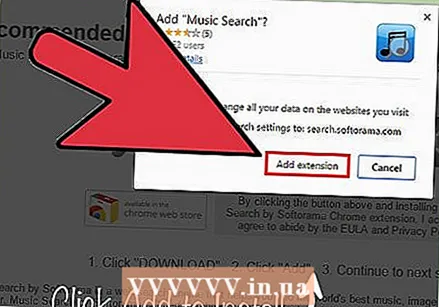 دستورالعمل نصب را دنبال کنید. روی بارگیری در صفحه برنامه های افزودنی کلیک کنید و مراحل نصب آغاز می شود. هر برنامه افزودنی فرایند نصب کمی متفاوت خواهد داشت ، بنابراین جادوگر نصب را دنبال کنید.
دستورالعمل نصب را دنبال کنید. روی بارگیری در صفحه برنامه های افزودنی کلیک کنید و مراحل نصب آغاز می شود. هر برنامه افزودنی فرایند نصب کمی متفاوت خواهد داشت ، بنابراین جادوگر نصب را دنبال کنید. - بعد از اتمام نصب برنامه افزودنی ، ممکن است لازم باشد مرورگر را دوباره راه اندازی کنید ، بنابراین مطمئن شوید که کدام صفحات وب را باز کرده اید یا آنها را ردیابی کرده اید تا بدانید که کجا می خواهید دوباره برگردید.
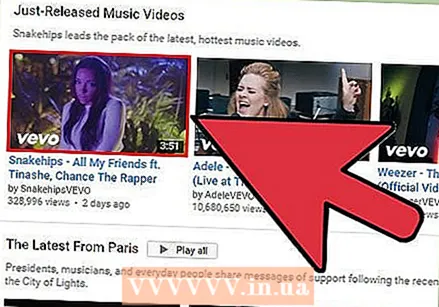 به YouTube بروید و ویدیویی را که می خواهید به MP3 تبدیل کنید پیدا کنید. اکنون این افزونه باید در جایی در اطراف ویدئو ظاهر شود - احتمالاً در بالای یا زیر ویدیو - اما برخی از افزونه ها در گوشه سمت راست بالای فیلم نیز ظاهر می شوند.
به YouTube بروید و ویدیویی را که می خواهید به MP3 تبدیل کنید پیدا کنید. اکنون این افزونه باید در جایی در اطراف ویدئو ظاهر شود - احتمالاً در بالای یا زیر ویدیو - اما برخی از افزونه ها در گوشه سمت راست بالای فیلم نیز ظاهر می شوند. - اگر در مکان یابی برنامه افزودنی مشکلی ندارید ، به سایت برنامه افزودنی بروید (جایی که آن را بارگیری کردید) و دستورالعمل ها را بخوانید یا تصاویر صفحه را مشاهده کنید تا بفهمید دکمه های برنامه افزودنی در صفحه YouTube کجاست. ویدیو ظاهر می شود.
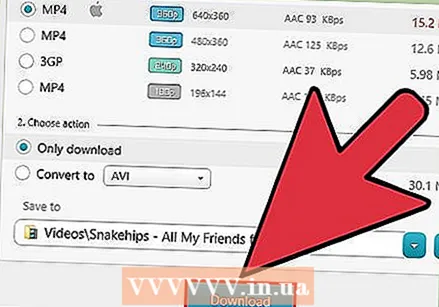 فیلم را به MP3 تبدیل کنید. برای تبدیل فیلم به MP3 بر روی دکمه برنامه افزودنی کلیک کنید. با این کار فایل MP3 فیلم در رایانه شما بارگیری می شود.
فیلم را به MP3 تبدیل کنید. برای تبدیل فیلم به MP3 بر روی دکمه برنامه افزودنی کلیک کنید. با این کار فایل MP3 فیلم در رایانه شما بارگیری می شود.  فایل را در پوشه Downloads جستجو کنید. مگر اینکه شما خلاف آن را مشخص کرده باشید ، پسوند پرونده MP3 را در پوشه Downloads رایانه شما بارگیری می کند ، اما همیشه اینطور نیست.
فایل را در پوشه Downloads جستجو کنید. مگر اینکه شما خلاف آن را مشخص کرده باشید ، پسوند پرونده MP3 را در پوشه Downloads رایانه شما بارگیری می کند ، اما همیشه اینطور نیست. - اگر از محل قرارگیری پرونده مطمئن نیستید ، با دفترچه راهنما مشورت کنید. یک افزونه خوب دارای صفحه راهنمای جامعی است.
- MP3 را پخش کنید و لذت ببرید! پس از بارگیری فایل MP3 باید بتوانید آن را در یک دستگاه پخش رسانه (مثلاً Windows Media Player یا iTunes) گوش دهید و به آن گوش دهید و یا آن را به کتابخانه موسیقی خود اضافه کنید.
روش 3 از 3: استفاده از نرم افزار تبدیل
 تایپ کنید نرم افزار تبدیل YouTube به MP3 در موتور جستجوی مرورگر خود. این منجر به لیستی از مبدل های YouTube به MP3 می شود که می توانید آنها را در رایانه خود بارگیری کنید.
تایپ کنید نرم افزار تبدیل YouTube به MP3 در موتور جستجوی مرورگر خود. این منجر به لیستی از مبدل های YouTube به MP3 می شود که می توانید آنها را در رایانه خود بارگیری کنید. 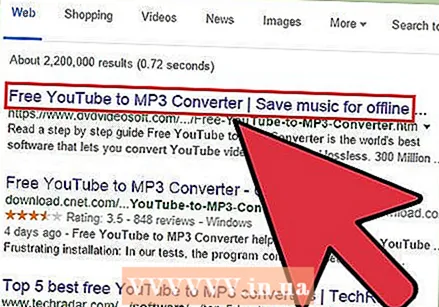 یک مبدل انتخاب کنید. جستجوی شما باید یک لیست طولانی از مبدل ها را برگرداند ، بسیاری از آنها رایگان هستند. این برنامه ها در سهولت استفاده ، کیفیت MP3 و سطح احترام به حریم خصوصی شما متفاوت است. برای یک برنامه با کیفیت و معتبر ، نام بعلاوه "رتبه بندی" را انتخاب کنید تا ببینید دیگران در مورد آن چه گفته اند.
یک مبدل انتخاب کنید. جستجوی شما باید یک لیست طولانی از مبدل ها را برگرداند ، بسیاری از آنها رایگان هستند. این برنامه ها در سهولت استفاده ، کیفیت MP3 و سطح احترام به حریم خصوصی شما متفاوت است. برای یک برنامه با کیفیت و معتبر ، نام بعلاوه "رتبه بندی" را انتخاب کنید تا ببینید دیگران در مورد آن چه گفته اند. - در نهایت ، شما به چیزی نیاز دارید که سرعت مرورگر شما را بیش از حد کند نکند و به بدافزارها یا نرم افزارهای ناخواسته اجازه ورود به کامپیوتر شما را ندهد.
- شاخص هایی که بدافزار را بارگیری کرده اید تبلیغات پاپ آپ و هرزنامه هستند. تغییر ناگهانی صفحه اصلی خود به سایتی که نمی شناسید. و به صفحات وب ناشناخته هدایت می شود.
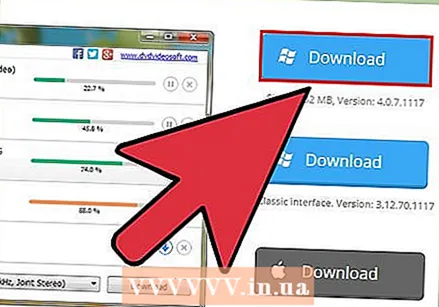 برنامه را بارگیری کنید. نسخه های مختلف نرم افزار احتمالاً برای سیستم عامل های مختلف در دسترس خواهد بود. حتماً نسخه صحیح نرم افزار را برای سیستم عامل خود بارگیری کنید.
برنامه را بارگیری کنید. نسخه های مختلف نرم افزار احتمالاً برای سیستم عامل های مختلف در دسترس خواهد بود. حتماً نسخه صحیح نرم افزار را برای سیستم عامل خود بارگیری کنید. - همچنین از سازگاری نرم افزار با نسخه سیستم عامل خود اطمینان حاصل کنید. اگر مطمئن نیستید که چگونه نسخه سیستم عامل مورد استفاده خود را بررسی کنید ، آن را تایپ کنید نام نسخه سیستم عامل را علامت بزنید> در موتور جستجوی شما
- به عنوان مثال ، اگر می خواهید نسخه OS OS خود را بررسی کنید ، روی نماد Apple در گوشه بالا سمت چپ دسک تاپ خود کلیک کنید. با این کار یک منوی زمینه ای باز می شود که اولین گزینه را از آن انتخاب می کنید: About This Mac. یک صفحه کوچک با تمام اطلاعات رایانه شما ، از جمله سیستم عامل (OS X) و نسخه مورد استفاده شما باز می شود.
 نرم افزار تبدیل را بارگیری کنید. روی بارگیری در وب سایت نرم افزار کلیک کنید و مراحل نصب آغاز می شود. هر برنامه فرآیند نصب متفاوتی دارد ، بنابراین جادوگر نصب را دنبال کنید.
نرم افزار تبدیل را بارگیری کنید. روی بارگیری در وب سایت نرم افزار کلیک کنید و مراحل نصب آغاز می شود. هر برنامه فرآیند نصب متفاوتی دارد ، بنابراین جادوگر نصب را دنبال کنید. - در طول فرآیند بارگیری ، ممکن است از شما خواسته شود که سایر نرم افزارها یا نوارهای ابزار را که بخشی از نرم افزار تبدیل نیستند ، بارگیری کنید. احتمالاً نمی خواهید این مورد را در رایانه خود وارد کنید. معمولاً می توانید با برداشتن علامت ساده کادرهای قبل از نصب ، از بارگیری آن جلوگیری کنید.
- ممکن است لازم باشد پس از پایان نصب نرم افزار تبدیل ، رایانه خود را مجدداً راه اندازی کنید ، بنابراین قبل از شروع نصب ، مطمئن شوید که همه آنچه را می خواهید ذخیره کرده اید.
 به YouTube بروید و ویدیویی را که می خواهید به MP3 تبدیل کنید پیدا کنید.
به YouTube بروید و ویدیویی را که می خواهید به MP3 تبدیل کنید پیدا کنید. URL ویدیو را کپی کنید. URL ویدیو را از نوار آدرس (در مرکز بالای پنجره مرورگر) کپی کنید ، با انتخاب URL و کلیک راست روی آن و انتخاب کپی یا Ctrl + c (در رایانه شخصی) یا Command + c (در Mac) را فشار دهید .
URL ویدیو را کپی کنید. URL ویدیو را از نوار آدرس (در مرکز بالای پنجره مرورگر) کپی کنید ، با انتخاب URL و کلیک راست روی آن و انتخاب کپی یا Ctrl + c (در رایانه شخصی) یا Command + c (در Mac) را فشار دهید .  URL را در نرم افزار تبدیل جایگذاری کنید. مبدل جدید را باز کرده و URL را در کادر ارائه شده جایگذاری کنید (احتمالاً روی آن "Paste URL" یا چیزی مشابه آن می گوید). برای جایگذاری ، در جعبه کلیک راست کرده و Paste را انتخاب کنید یا Ctrl + v (در رایانه شخصی) یا Command + v (در Mac) را فشار دهید.
URL را در نرم افزار تبدیل جایگذاری کنید. مبدل جدید را باز کرده و URL را در کادر ارائه شده جایگذاری کنید (احتمالاً روی آن "Paste URL" یا چیزی مشابه آن می گوید). برای جایگذاری ، در جعبه کلیک راست کرده و Paste را انتخاب کنید یا Ctrl + v (در رایانه شخصی) یا Command + v (در Mac) را فشار دهید.  کیفیت بارگیری خود را انتخاب کنید. نرم افزار تبدیل احتمالاً چندین گزینه برای بارگیری شما دارد. هرچه کیفیت بالاتر باشد ، پرونده بزرگتر خواهد بود ، به این معنی که فضای بیشتری بر روی هارد دیسک کامپیوتر شما اشغال می کند - از طرف دیگر ، احتمالاً صدای بهتری خواهد داشت.
کیفیت بارگیری خود را انتخاب کنید. نرم افزار تبدیل احتمالاً چندین گزینه برای بارگیری شما دارد. هرچه کیفیت بالاتر باشد ، پرونده بزرگتر خواهد بود ، به این معنی که فضای بیشتری بر روی هارد دیسک کامپیوتر شما اشغال می کند - از طرف دیگر ، احتمالاً صدای بهتری خواهد داشت. - شما همیشه می توانید با تکرار مراحل بارگیری و انتخاب کیفیت بالاتر ، به سایت خود برگردید و یک نسخه با کیفیت بالاتر از پرونده را بارگیری کنید. از آزمایش اندازه پرونده که برای شما مناسب است نترسید.
 مطمئن شوید که نام فایل صحیح است. برخی از مبدل ها به طور خودکار اطلاعات مختلفی از جمله هنرمند ، عنوان آهنگ ، آلبوم و تاریخ انتشار را اضافه می کنند. قبل از کلیک بر روی دکمه بارگیری یا تبدیل در مبدل خود ، از صحت آنها اطمینان حاصل کنید.
مطمئن شوید که نام فایل صحیح است. برخی از مبدل ها به طور خودکار اطلاعات مختلفی از جمله هنرمند ، عنوان آهنگ ، آلبوم و تاریخ انتشار را اضافه می کنند. قبل از کلیک بر روی دکمه بارگیری یا تبدیل در مبدل خود ، از صحت آنها اطمینان حاصل کنید.  پوشه بارگیری را انتخاب کنید. به طور کلی ، پرونده های MP3 به طور پیش فرض در پوشه Music بارگیری می شوند. با بررسی تنظیمات برگزیده یا Tools> گزینه های مبدل و اطمینان از ذخیره شدن نتیجه در پوشه مورد نظر ، بررسی کنید که MP3 در مکان صحیح ذخیره شود.
پوشه بارگیری را انتخاب کنید. به طور کلی ، پرونده های MP3 به طور پیش فرض در پوشه Music بارگیری می شوند. با بررسی تنظیمات برگزیده یا Tools> گزینه های مبدل و اطمینان از ذخیره شدن نتیجه در پوشه مورد نظر ، بررسی کنید که MP3 در مکان صحیح ذخیره شود.  پرونده را بارگیری کنید پس از انتخاب پرونده ، تنظیمات کیفیت و پوشه بارگیری ، آماده بارگیری فیلم هستید. مبدل فیلم را از YouTube بارگیری کرده و سپس آن را به یک فایل MP3 تبدیل می کند. کل روند نباید چند دقیقه بیشتر طول بکشد مگر اینکه چیزی را بارگیری کنید که مدت زمان آن بیش از یک آهنگ بیشتر است - مثلاً ارائه یک ساعته.
پرونده را بارگیری کنید پس از انتخاب پرونده ، تنظیمات کیفیت و پوشه بارگیری ، آماده بارگیری فیلم هستید. مبدل فیلم را از YouTube بارگیری کرده و سپس آن را به یک فایل MP3 تبدیل می کند. کل روند نباید چند دقیقه بیشتر طول بکشد مگر اینکه چیزی را بارگیری کنید که مدت زمان آن بیش از یک آهنگ بیشتر است - مثلاً ارائه یک ساعته.  MP3 را پخش کنید و لذت ببرید! پس از بارگیری فایل MP3 باید بتوانید آن را در یک دستگاه پخش رسانه (مثلاً Windows Media Player یا iTunes) گوش دهید و به آن گوش دهید و یا آن را به کتابخانه موسیقی خود اضافه کنید.
MP3 را پخش کنید و لذت ببرید! پس از بارگیری فایل MP3 باید بتوانید آن را در یک دستگاه پخش رسانه (مثلاً Windows Media Player یا iTunes) گوش دهید و به آن گوش دهید و یا آن را به کتابخانه موسیقی خود اضافه کنید.
نکات
- بعضی از ویدیوها - به عنوان مثال ، فیلم های موسیقی برای آهنگ های معروف و دارای حق چاپ - تبدیل و بارگیری برنامه ها را مسدود می کنند. اگر در بارگیری آهنگ از یک ویدیو مشکلی دارید ، جستجوی دیگری را امتحان کنید تا ببینید نسخه های دیگری از همان آهنگ وجود دارد که می توانید بارگیری کنید.
- هنگام کپی کردن پیوند ویدیو ، مطمئن شوید که در صفحه ویدیوی صحیح هستید و ویدیو در حال پخش است. به این ترتیب هنگامی که پیوند را کپی می کنید پیوند صحیح ویدیو در نوار آدرس خواهد بود.
- اگر پس از نصب برنامه افزودنی یا مبدل مرورگر ، متوجه شدید که مورد ناخواسته ای به رایانه شما اضافه شده است ، برای راهنمایی در مورد چگونگی خلاص شدن از آن مقالات را در wikiHow بخوانید
هشدارها
- مراقب باشید محتوای دارای حق چاپ را در جایی که دارندگان مالکیت معنوی به طور فعال به دنبال خسارت برای درآمد از دست رفته هستند ، بارگیری نکنید. برخی از شرکت ها بیش از بقیه فعال هستند و می توانند از شما به دلیل بارگیری محتوای آنها شکایت کنند. آنها حق دارند از YouTube بخواهند آدرس IP بارگذاران را انتقال دهد. به نوبه خود ، YouTube وظیفه دارد آن آدرس های IP را انتقال دهد. قبل از بارگیری مطمئن شوید که اجازه صریح مالک را دارید.
- فایل های صوتی YouTube به MP3 به دلیل کیفیت بالا شناخته شده نیستند. اگر واقعاً صدا با بالاترین کیفیت را می خواهید ، بهتر است فایل صوتی را خریداری کنید (به عنوان مثال از طریق آمازون یا iTunes یا مستقیماً از وب سایت هنرمند).
- برخلاف تورنت ، بارگیری و تبدیل فیلم های YouTube به MP3 در حال حاضر چیزی نیست که بتوانید برای آن جریمه شوید. با این حال ، بارگیری آهنگ های دارای حق چاپ از ویدئو از نظر حقوقی تا حدودی خاکستری است. همانطور که گفته شد ، در حال حاضر یک گزینه امن تر برای تورنت است (از نظر بارگیری غیرقانونی).



