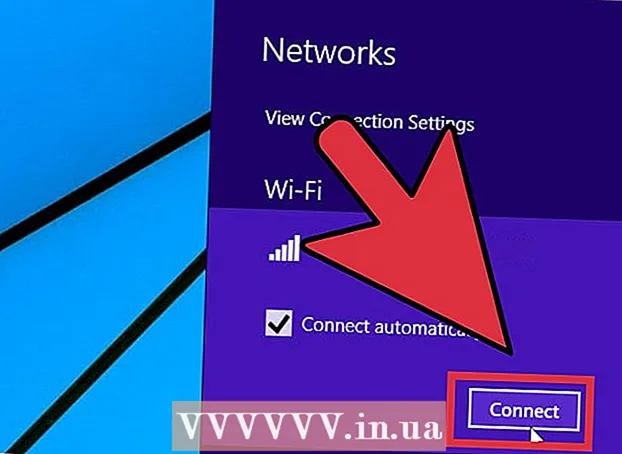نویسنده:
Roger Morrison
تاریخ ایجاد:
5 سپتامبر 2021
تاریخ به روزرسانی:
1 جولای 2024

محتوا
- گام برداشتن
- قسمت 1 از 4: راه اندازی مجدد راه دور را فعال کنید
- قسمت 2 از 4: راه اندازی مجدد از راه دور در فایروال ویندوز
- قسمت 3 از 4: پیدا کردن نام رایانه
- قسمت 4 از 4: راه اندازی مجدد از طریق Command Prompt
- نکات
- هشدارها
این wikiHow به شما می آموزد که چگونه با استفاده از خط فرمان یک رایانه دیگر را از طریق رایانه خود مجدداً راه اندازی کنید. اگر رایانه قبلاً برای راه اندازی از راه دور تنظیم نشده است ، و همچنین اگر آن رایانه در شبکه شما نیست ، نمی توانید از راه دور کامپیوتر را با استفاده از خط فرمان راه اندازی مجدد کنید.
گام برداشتن
قسمت 1 از 4: راه اندازی مجدد راه دور را فعال کنید
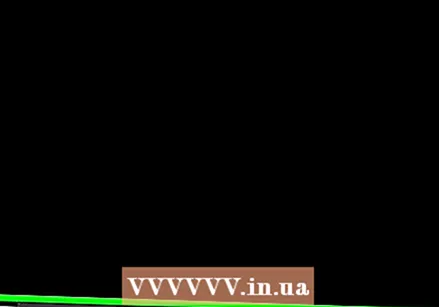 اطمینان حاصل کنید که به رایانه ای که می خواهید دوباره راه اندازی شود دسترسی دارید. قبل از اینکه بتوانید از راه دور کامپیوتر را در شبکه خود راه اندازی مجدد کنید ، باید آن رایانه را طوری تنظیم کنید که از راه دور به دستگاه دسترسی داشته باشد.
اطمینان حاصل کنید که به رایانه ای که می خواهید دوباره راه اندازی شود دسترسی دارید. قبل از اینکه بتوانید از راه دور کامپیوتر را در شبکه خود راه اندازی مجدد کنید ، باید آن رایانه را طوری تنظیم کنید که از راه دور به دستگاه دسترسی داشته باشد.  شروع را باز کنید
شروع را باز کنید 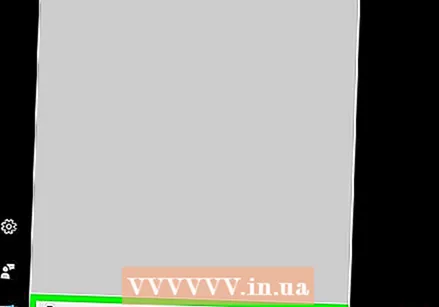 تایپ کنید خدمات در شروع. این باعث می شود رایانه به دنبال برنامه Services باشد.
تایپ کنید خدمات در شروع. این باعث می شود رایانه به دنبال برنامه Services باشد. 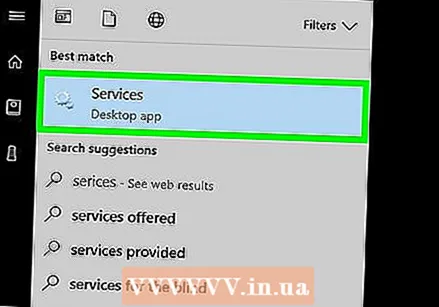 کلیک کنید خدمات. این یک نماد چرخ دنده در بالای پنجره Start است. پنجره خدمات باز می شود.
کلیک کنید خدمات. این یک نماد چرخ دنده در بالای پنجره Start است. پنجره خدمات باز می شود. - اگر این گزینه ظاهر نشد ، تایپ کنید services.msc در Start به زور گزینه ظاهر می شود.
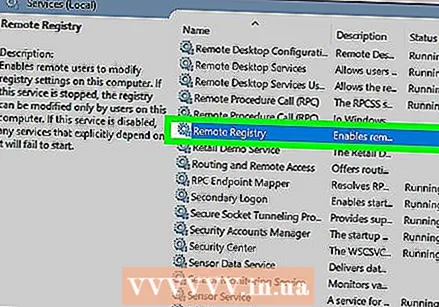 به پایین بروید و کلیک کنید رجیستری از راه دور. این موارد را می توان در بخش "R" پنجره اصلی یافت. کلیک کنید رجیستری از راه دور برای انتخاب آن
به پایین بروید و کلیک کنید رجیستری از راه دور. این موارد را می توان در بخش "R" پنجره اصلی یافت. کلیک کنید رجیستری از راه دور برای انتخاب آن 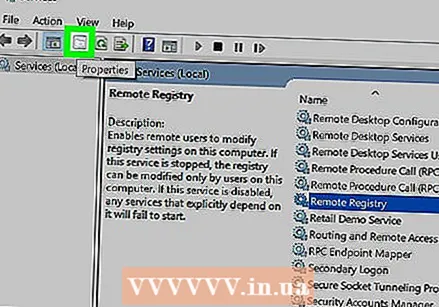 روی "Properties" کلیک کنید. این یک مربع خاکستری است که روی آن ، یک تصویر پوشه ، درست زیر زبانه وجود دارد نمایش دادن در بالای پنجره. پنجره Properties باز می شود.
روی "Properties" کلیک کنید. این یک مربع خاکستری است که روی آن ، یک تصویر پوشه ، درست زیر زبانه وجود دارد نمایش دادن در بالای پنجره. پنجره Properties باز می شود. 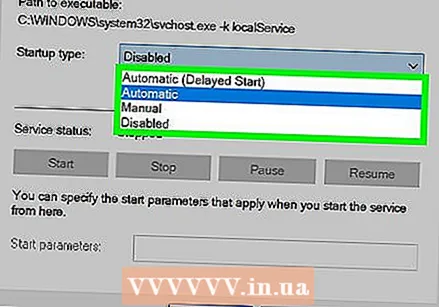 روی منوی کشویی "نوع راه اندازی" کلیک کنید. این منو در سمت راست عنوان "نوع شروع" در مرکز پنجره قرار دارد. تعدادی گزینه ظاهر می شود.
روی منوی کشویی "نوع راه اندازی" کلیک کنید. این منو در سمت راست عنوان "نوع شروع" در مرکز پنجره قرار دارد. تعدادی گزینه ظاهر می شود. 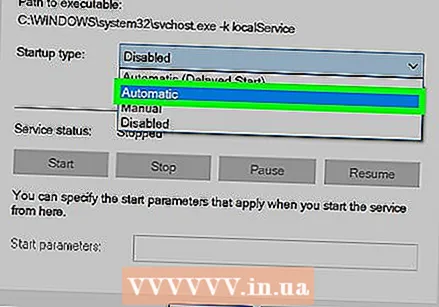 انتخاب کنید بطور خودکار. در منوی کشویی کلیک کنید بطور خودکار.
انتخاب کنید بطور خودکار. در منوی کشویی کلیک کنید بطور خودکار. 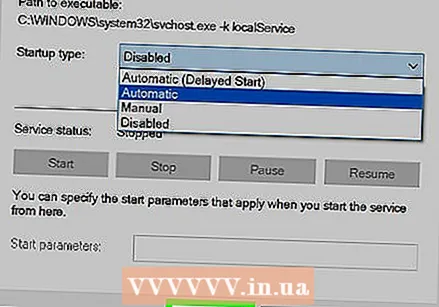 کلیک کنید خوب. این را می توانید در پایین پنجره پیدا کنید. با این کار راه اندازی مجدد از راه دور در این رایانه امکان پذیر است.
کلیک کنید خوب. این را می توانید در پایین پنجره پیدا کنید. با این کار راه اندازی مجدد از راه دور در این رایانه امکان پذیر است.
قسمت 2 از 4: راه اندازی مجدد از راه دور در فایروال ویندوز
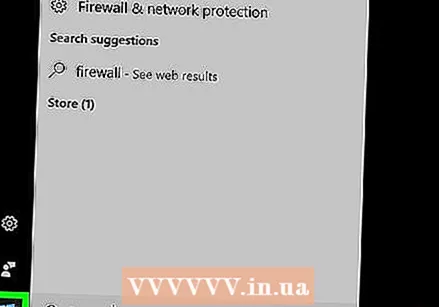 شروع را باز کنید
شروع را باز کنید 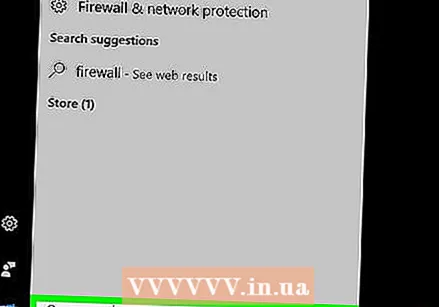 تایپ کنید دیواره آتش در شروع. با این کار فایروال ویندوز جستجو می شود.
تایپ کنید دیواره آتش در شروع. با این کار فایروال ویندوز جستجو می شود. 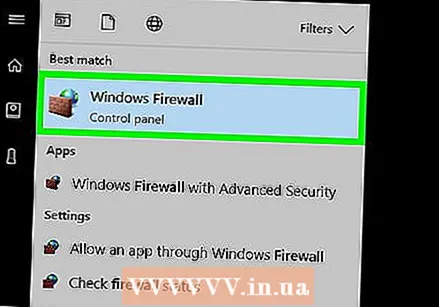 کلیک کنید دیوار آتش ویندوز. این یک نماد از یک دیوار سنگی و یک کره زمین است. این را می توانید در بالای پنجره Start پیدا کنید.
کلیک کنید دیوار آتش ویندوز. این یک نماد از یک دیوار سنگی و یک کره زمین است. این را می توانید در بالای پنجره Start پیدا کنید. 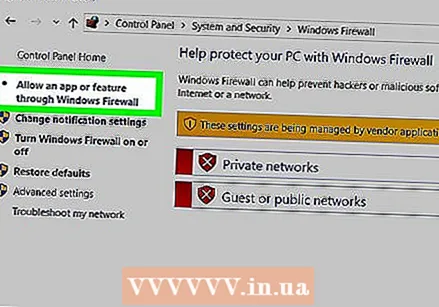 کلیک کنید به برنامه یا م componentلفه اجازه دسترسی از طریق فایروال ویندوز را بدهید. این پیوند را می توان در بالا سمت چپ پنجره یافت. با این کار لیستی از همه برنامه ها و خدمات موجود در رایانه باز می شود.
کلیک کنید به برنامه یا م componentلفه اجازه دسترسی از طریق فایروال ویندوز را بدهید. این پیوند را می توان در بالا سمت چپ پنجره یافت. با این کار لیستی از همه برنامه ها و خدمات موجود در رایانه باز می شود.  کلیک کنید تغییر تنظیمات. این گزینه را می توانید در بالا سمت راست لیست برنامه ها پیدا کنید. اگر روی این کلیک کنید ، لیست برنامه ها را باز می کنید.
کلیک کنید تغییر تنظیمات. این گزینه را می توانید در بالا سمت راست لیست برنامه ها پیدا کنید. اگر روی این کلیک کنید ، لیست برنامه ها را باز می کنید. 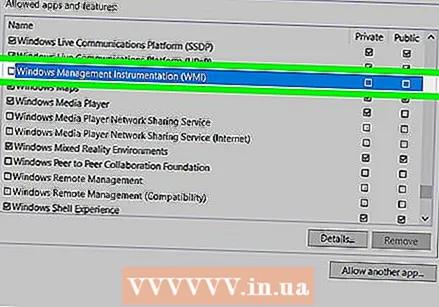 به پایین به گزینه "Windows Management Instrumentation (WMI)" بروید. این یکی تقریبا در پایین لیست برنامه ها است.
به پایین به گزینه "Windows Management Instrumentation (WMI)" بروید. این یکی تقریبا در پایین لیست برنامه ها است. 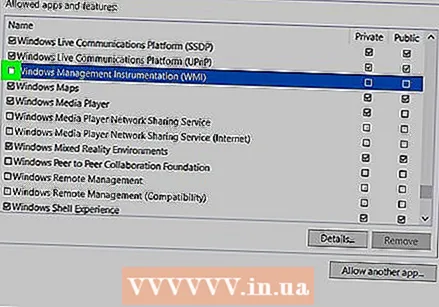 کادر "ابزار مدیریت Windows" را علامت بزنید. این در سمت چپ گزینه است.
کادر "ابزار مدیریت Windows" را علامت بزنید. این در سمت چپ گزینه است. - اگر رایانه هایی که از آنها استفاده می کنید به یک شبکه عمومی متصل هستند ، باید کادر "Public" در سمت راست انتهای صفحه را نیز علامت بزنید.
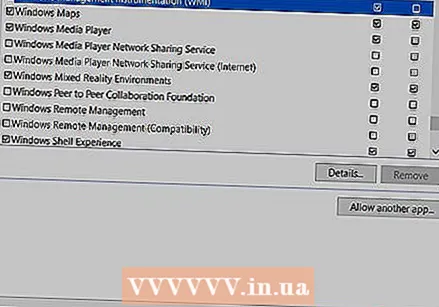 کلیک کنید خوب. این دکمه را می توانید در پایین پنجره پیدا کنید. فایروال ویندوز دیگر دسترسی از راه دور را در این رایانه مسدود نمی کند.
کلیک کنید خوب. این دکمه را می توانید در پایین پنجره پیدا کنید. فایروال ویندوز دیگر دسترسی از راه دور را در این رایانه مسدود نمی کند.
قسمت 3 از 4: پیدا کردن نام رایانه
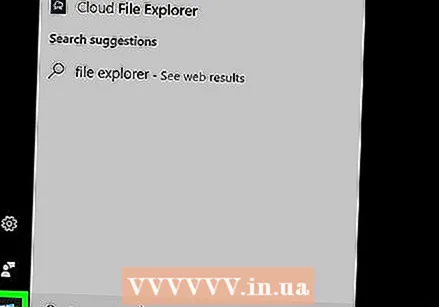 شروع را باز کنید
شروع را باز کنید 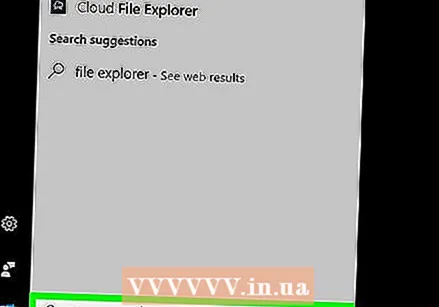 Explorer را باز کنید
Explorer را باز کنید  کلیک کنید این رایانه شخصی. این یک پوشه به شکل کامپیوتر در سمت چپ پنجره File Explorer است.
کلیک کنید این رایانه شخصی. این یک پوشه به شکل کامپیوتر در سمت چپ پنجره File Explorer است. 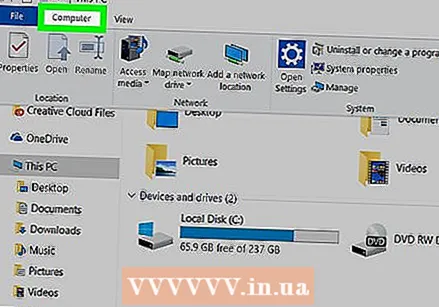 کلیک کنید روی کامپیوترزبانه این گزینه در سمت چپ بالای پنجره قرار دارد. یک منو در زیر برگه ظاهر می شود.
کلیک کنید روی کامپیوترزبانه این گزینه در سمت چپ بالای پنجره قرار دارد. یک منو در زیر برگه ظاهر می شود.  کلیک کنید خواص. این یک علامت چک قرمز در یک مربع سفید در انتهای سمت چپ منو است. با این کار صفحه Properties این رایانه باز می شود.
کلیک کنید خواص. این یک علامت چک قرمز در یک مربع سفید در انتهای سمت چپ منو است. با این کار صفحه Properties این رایانه باز می شود. 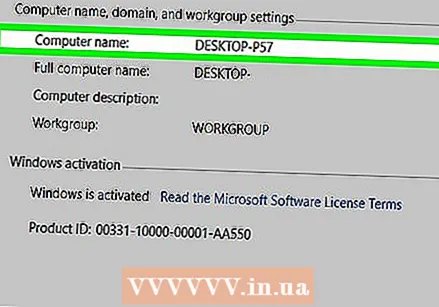 نام رایانه را بنویسید. بخشی را با عنوان "نام رایانه" در زیر عنوان "نام کامپیوتر ، دامنه و تنظیمات گروه کاری" در وسط صفحه پیدا خواهید کرد.
نام رایانه را بنویسید. بخشی را با عنوان "نام رایانه" در زیر عنوان "نام کامپیوتر ، دامنه و تنظیمات گروه کاری" در وسط صفحه پیدا خواهید کرد. - مطمئن شوید که نام را دقیقاً همانطور که در این منو نشان داده شده است ، بنویسید.
قسمت 4 از 4: راه اندازی مجدد از طریق Command Prompt
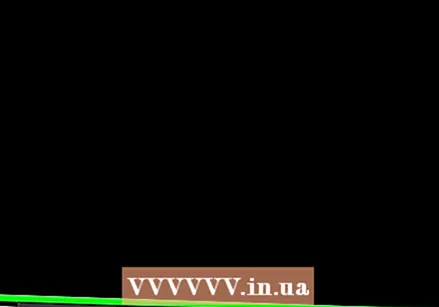 کامپیوتر دیگری را در شبکه خود راه اندازی کنید. در این رایانه باید به عنوان مدیر وارد سیستم شوید و دستگاه باید به همان شبکه رایانه ای که می خواهید دوباره راه اندازی شود متصل شود.
کامپیوتر دیگری را در شبکه خود راه اندازی کنید. در این رایانه باید به عنوان مدیر وارد سیستم شوید و دستگاه باید به همان شبکه رایانه ای که می خواهید دوباره راه اندازی شود متصل شود. 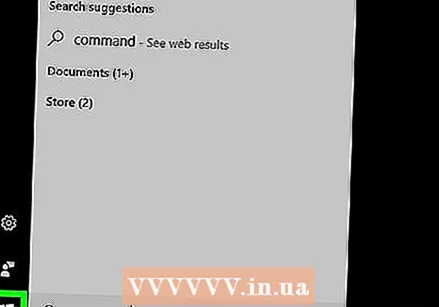 شروع را باز کنید
شروع را باز کنید 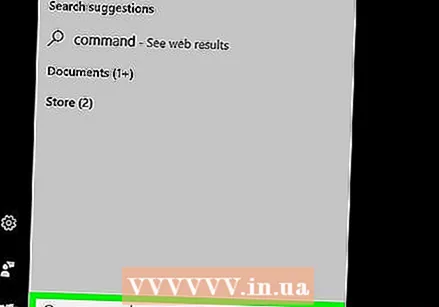 تایپ کنید خط فرمان. با این کار کامپیوتر شما خط فرمان را جستجو می کند.
تایپ کنید خط فرمان. با این کار کامپیوتر شما خط فرمان را جستجو می کند. 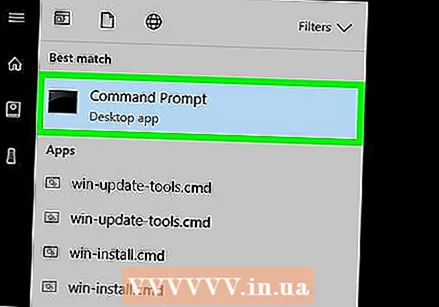 کلیک کنید
کلیک کنید 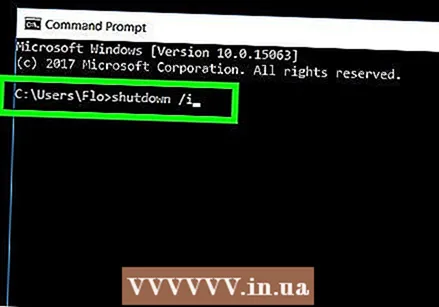 تایپ کنید خاموش کردن / من در خط فرمان ، سپس فشار دهید وارد شوید. با این دستور پنجره ای باز می شود که می توانید کامپیوتر دیگر را از راه دور راه اندازی کنید.
تایپ کنید خاموش کردن / من در خط فرمان ، سپس فشار دهید وارد شوید. با این دستور پنجره ای باز می شود که می توانید کامپیوتر دیگر را از راه دور راه اندازی کنید. 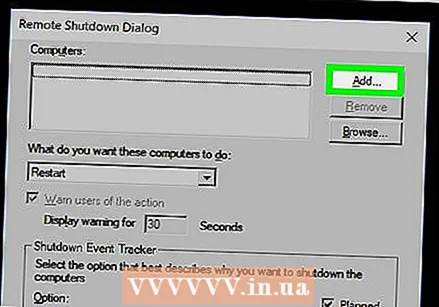 کلیک کنید اضافه کردن…. این را می توانید در سمت راست پنجره پیدا کنید. با این کار پنجره دیگری باز می شود.
کلیک کنید اضافه کردن…. این را می توانید در سمت راست پنجره پیدا کنید. با این کار پنجره دیگری باز می شود. 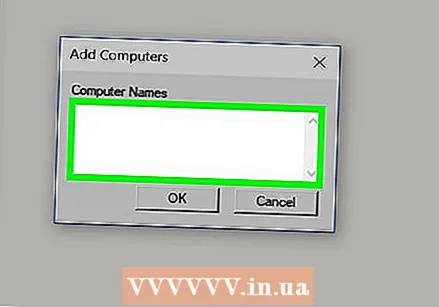 نام رایانه دیگر را وارد کنید. نام رایانه موردنظر برای راه اندازی مجدد را در قسمت متن در پنجره تایپ کنید.
نام رایانه دیگر را وارد کنید. نام رایانه موردنظر برای راه اندازی مجدد را در قسمت متن در پنجره تایپ کنید. - اگر هنوز نتوانسته اید نام رایانه را پیدا کنید ، قبل از ادامه این کار را اکنون انجام دهید.
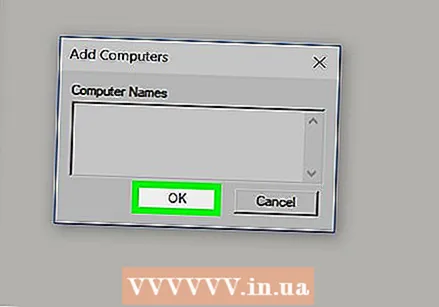 کلیک کنید خوب. این دکمه در پایین پنجره است.
کلیک کنید خوب. این دکمه در پایین پنجره است. 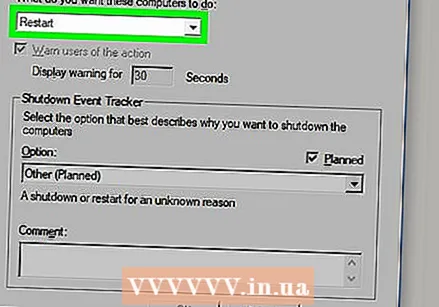 اطمینان حاصل کنید که رایانه برای دسترسی از راه دور پیکربندی شده است. در بخشی که می خواهید این رایانه ها چه کاری انجام دهند ، روی منوی کشویی کلیک کرده و انتخاب کنید راه اندازی مجدد اگر قبلا در اینجا ذکر نشده است.
اطمینان حاصل کنید که رایانه برای دسترسی از راه دور پیکربندی شده است. در بخشی که می خواهید این رایانه ها چه کاری انجام دهند ، روی منوی کشویی کلیک کرده و انتخاب کنید راه اندازی مجدد اگر قبلا در اینجا ذکر نشده است. - همچنین می توانید گزینه هشدار به کاربر از کامپیوتر قبل از خاموش شدن را علامت بزنید یا علامت آن را بردارید یا محدودیت زمانی را برای راه اندازی مجدد تنظیم کنید (به طور پیش فرض روی 30 ثانیه تنظیم شده است).
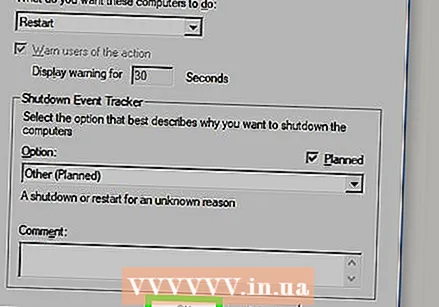 کلیک کنید خوب. این دکمه در پایین پنجره است. با این کار به رایانه دیگر اطلاع داده می شود که در مدت زمان مشخص مجدداً شروع مجدد انجام می شود.
کلیک کنید خوب. این دکمه در پایین پنجره است. با این کار به رایانه دیگر اطلاع داده می شود که در مدت زمان مشخص مجدداً شروع مجدد انجام می شود.
نکات
- اگر رایانه ای که می خواهید خاموش کنید ، یک نرم افزار آنتی ویروس یا فایروال شخص ثالث نصب کرده است ، ممکن است لازم باشد قبل از شروع مجدد راه دور ، آن را غیرفعال کنید.
هشدارها
- هرگز نباید رایانه را بدون اجازه کاربر راه اندازی مجدد کنید.