نویسنده:
Morris Wright
تاریخ ایجاد:
2 ماه آوریل 2021
تاریخ به روزرسانی:
26 ژوئن 2024

محتوا
- گام برداشتن
- روش 1 از 4: استفاده از AppleScript
- روش 2 از 4: مرور یاب
- روش 3 از 4: آدرس سرور را در Finder وارد کنید
- روش 4 از 4: به یک سرور اخیراً استفاده شده متصل شوید
اتصال Mac به سرور راهی ایده آل برای کپی کردن مستقیم پرونده ها از Mac به Mac دیگر ، به اشتراک گذاری پرونده های بزرگ یا دسترسی به پرونده ها از شبکه دیگر است. تا زمانی که اشتراک فایل در سرور فعال باشد ، می توانید تقریباً به هر سرور Mac یا Windows در شبکه متصل شوید. این wikiHow نحوه اتصال به سرور در Mac را به شما آموزش می دهد.
گام برداشتن
روش 1 از 4: استفاده از AppleScript
 Finder را باز کنید
Finder را باز کنید 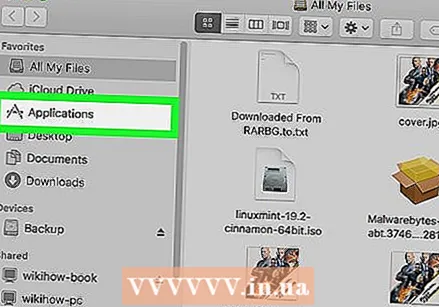 روی پوشه کلیک کنید برنامه ها. در نوار کناری سمت چپ Finder است. این لیستی از تمام برنامه هایی را که روی Mac خود نصب کرده اید نشان می دهد.
روی پوشه کلیک کنید برنامه ها. در نوار کناری سمت چپ Finder است. این لیستی از تمام برنامه هایی را که روی Mac خود نصب کرده اید نشان می دهد. 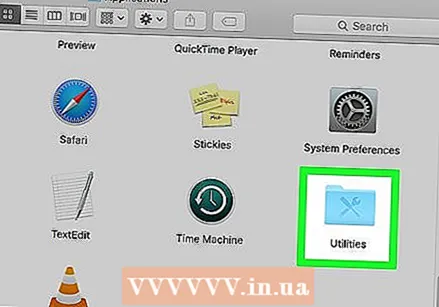 پوشه را باز کنید خدمات رفاهی. این آیکون شبیه پوشه ای آبی است که روی آن ابزار قرار دارد. در پوشه Applications است. سپس لیستی از برنامه های سیستم نمایش داده می شود.
پوشه را باز کنید خدمات رفاهی. این آیکون شبیه پوشه ای آبی است که روی آن ابزار قرار دارد. در پوشه Applications است. سپس لیستی از برنامه های سیستم نمایش داده می شود. 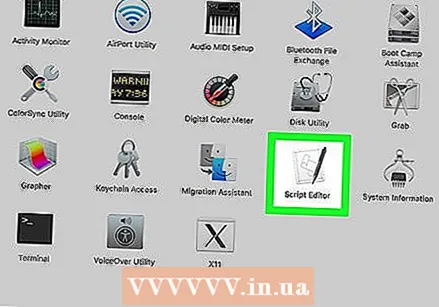 برنامه ترمینال را اجرا کنید
برنامه ترمینال را اجرا کنید 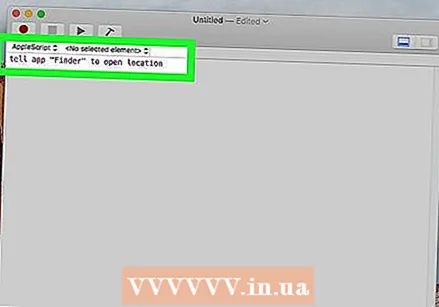 دستور زیر را در ترمینال تایپ کنید:به برنامه "Finder" بگویید تا مکان را باز کند. این شروع دستور برای باز کردن مکان در Finder است. هنوز Enter را فشار ندهید. موارد دیگری برای افزودن به خط کد وجود دارد.
دستور زیر را در ترمینال تایپ کنید:به برنامه "Finder" بگویید تا مکان را باز کند. این شروع دستور برای باز کردن مکان در Finder است. هنوز Enter را فشار ندهید. موارد دیگری برای افزودن به خط کد وجود دارد. 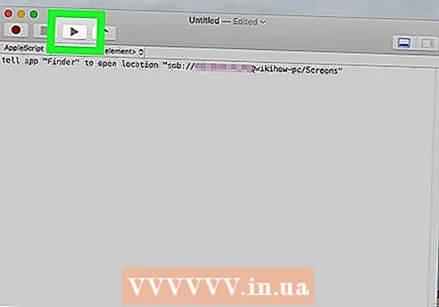 دستور زیر را به دستور terminal اضافه کنید:"پروتکل: // نام کاربری: رمز عبور @ ipaddress / پوشه". در این نحو ، پروتکل سرور (مانند ftp ، smb) را به جای "پروتکل" تایپ کنید. نام کاربری و رمز عبور واقعی مورد نیاز برای ورود را به جای "نام کاربری" و "رمز عبور" تایپ کنید. آدرس IP سرور را به جای "ipaddress" تایپ کنید. در آخر ، به جای "پوشه" نام پوشه مشترک را تایپ کنید.
دستور زیر را به دستور terminal اضافه کنید:"پروتکل: // نام کاربری: رمز عبور @ ipaddress / پوشه". در این نحو ، پروتکل سرور (مانند ftp ، smb) را به جای "پروتکل" تایپ کنید. نام کاربری و رمز عبور واقعی مورد نیاز برای ورود را به جای "نام کاربری" و "رمز عبور" تایپ کنید. آدرس IP سرور را به جای "ipaddress" تایپ کنید. در آخر ، به جای "پوشه" نام پوشه مشترک را تایپ کنید. - برای یک سرور محلی ، به جای آدرس IP ، "محلی" را تایپ کنید.
- دستور کامل باید چیزی شبیه به این باشد: به برنامه "Finder" بگویید تا مکان را باز کند "ftp: // admin: [email protected]/pictures"
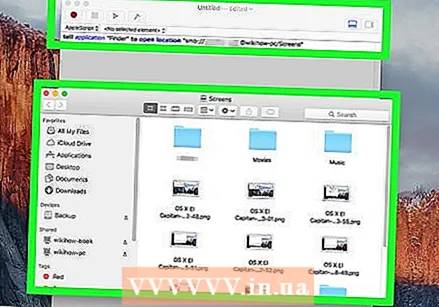 مطبوعات وارد شوید روی صفحه کلید شما با این کار دستور اجرا می شود. اکنون Mac شما به سروری که مشخص کرده اید متصل خواهد شد.
مطبوعات وارد شوید روی صفحه کلید شما با این کار دستور اجرا می شود. اکنون Mac شما به سروری که مشخص کرده اید متصل خواهد شد.
روش 2 از 4: مرور یاب
 پنجره Finder جدیدی را باز کنید
پنجره Finder جدیدی را باز کنید 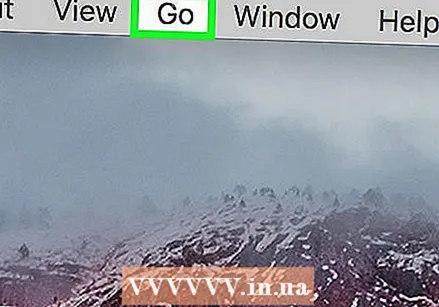 کلیک کنید برو. در نوار منو در بالای صفحه است.
کلیک کنید برو. در نوار منو در بالای صفحه است. 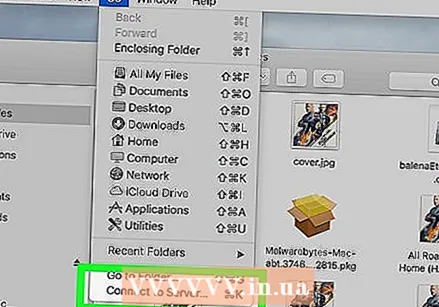 کلیک کنید اتصال به سرور. این در پایین منو است که با کلیک روی "رفتن" باز می شود.
کلیک کنید اتصال به سرور. این در پایین منو است که با کلیک روی "رفتن" باز می شود.  کلیک کنید برگها. این اولین گزینه در گوشه پایین سمت راست پنجره "اتصال به سرور" است. این لیستی از سرورهای موجود در شبکه را نشان می دهد.
کلیک کنید برگها. این اولین گزینه در گوشه پایین سمت راست پنجره "اتصال به سرور" است. این لیستی از سرورهای موجود در شبکه را نشان می دهد. 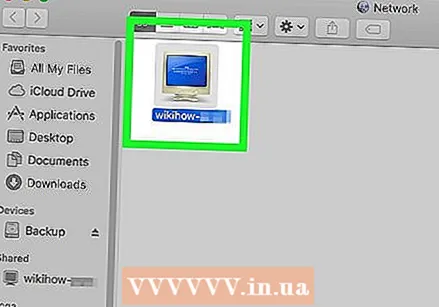 روی سروری که می خواهید به آن متصل شوید کلیک کنید. می توانید در پنجره شبکه یا در نوار کناری سمت چپ به آن متصل شوید.
روی سروری که می خواهید به آن متصل شوید کلیک کنید. می توانید در پنجره شبکه یا در نوار کناری سمت چپ به آن متصل شوید. 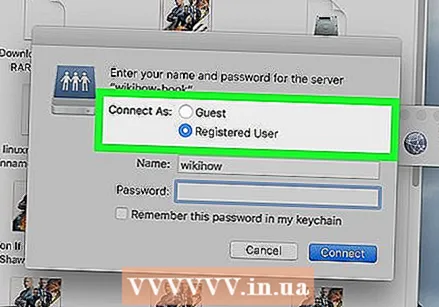 "مهمان" یا "کاربر ثبت شده" را انتخاب کنید. اگر شما یک کاربر ثبت شده در سرور هستید ، روی دکمه رادیو کنار "کاربر ثبت شده" کلیک کنید. اگر کاربر ثبت نامی نیستید ، روی دکمه رادیو کنار "مهمان" کلیک کنید. این گزینه ها در کنار "Connect As" در پنجره قرار دارند.
"مهمان" یا "کاربر ثبت شده" را انتخاب کنید. اگر شما یک کاربر ثبت شده در سرور هستید ، روی دکمه رادیو کنار "کاربر ثبت شده" کلیک کنید. اگر کاربر ثبت نامی نیستید ، روی دکمه رادیو کنار "مهمان" کلیک کنید. این گزینه ها در کنار "Connect As" در پنجره قرار دارند.  نام کاربری و رمز ورود خود را در قسمت های مناسب وارد کنید. اگر شما یک کاربر ثبت شده هستید ، لطفا نام کاربری و رمز عبور را در قسمت های مناسب وارد کنید.
نام کاربری و رمز ورود خود را در قسمت های مناسب وارد کنید. اگر شما یک کاربر ثبت شده هستید ، لطفا نام کاربری و رمز عبور را در قسمت های مناسب وارد کنید. 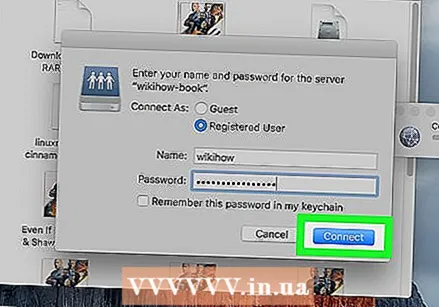 کلیک کنید برای اتصال. اکنون به آن سرور خاص متصل خواهید شد.
کلیک کنید برای اتصال. اکنون به آن سرور خاص متصل خواهید شد.
روش 3 از 4: آدرس سرور را در Finder وارد کنید
 پنجره Finder جدیدی را باز کنید
پنجره Finder جدیدی را باز کنید 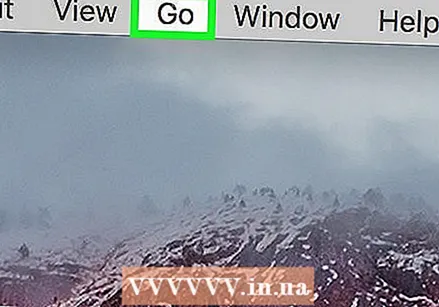 کلیک کنید برو. این در نوار منو در بالای صفحه است.
کلیک کنید برو. این در نوار منو در بالای صفحه است. 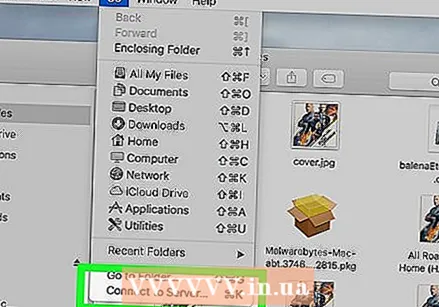 کلیک کنید اتصال به سرور. این در پایین منوی کشویی است که با کلیک روی "رفتن" باز می شود.
کلیک کنید اتصال به سرور. این در پایین منوی کشویی است که با کلیک روی "رفتن" باز می شود. 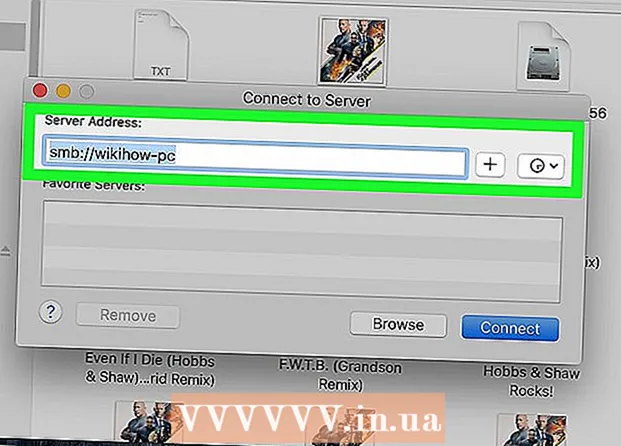 آدرس سرور را در قسمت "آدرس سرور" وارد کنید. آدرس شبکه باید یک پروتکل باشد (مانند afp: // ، smb: // یا ftp: // ، بسته به نوع سرور) و به دنبال آن نام سیستم نام دامنه (DNS) و نام مسیر برای آن کامپیوتر.
آدرس سرور را در قسمت "آدرس سرور" وارد کنید. آدرس شبکه باید یک پروتکل باشد (مانند afp: // ، smb: // یا ftp: // ، بسته به نوع سرور) و به دنبال آن نام سیستم نام دامنه (DNS) و نام مسیر برای آن کامپیوتر.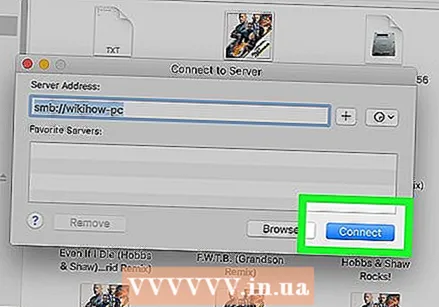 کلیک کنید ارتباط برقرار کنید. در گوشه پایین سمت راست پنجره "اتصال به سرور" است.
کلیک کنید ارتباط برقرار کنید. در گوشه پایین سمت راست پنجره "اتصال به سرور" است. 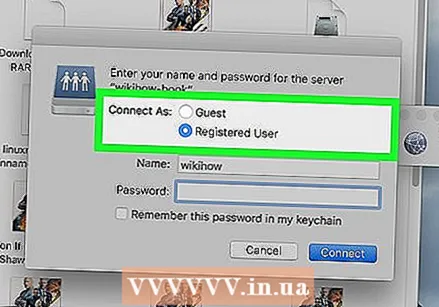 "مهمان" یا "کاربر ثبت شده" را انتخاب کنید. اگر شما یک کاربر ثبت شده در سرور هستید ، روی دکمه رادیو کنار "کاربر ثبت شده" کلیک کنید. اگر کاربر ثبت نامی نیستید ، روی دکمه رادیو کنار "مهمان" کلیک کنید. این گزینه ها در کنار "Connect As" در پنجره قرار دارند.
"مهمان" یا "کاربر ثبت شده" را انتخاب کنید. اگر شما یک کاربر ثبت شده در سرور هستید ، روی دکمه رادیو کنار "کاربر ثبت شده" کلیک کنید. اگر کاربر ثبت نامی نیستید ، روی دکمه رادیو کنار "مهمان" کلیک کنید. این گزینه ها در کنار "Connect As" در پنجره قرار دارند. 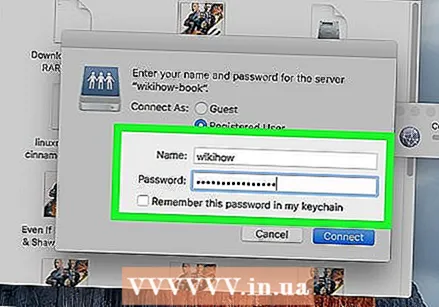 نام کاربری و رمز ورود خود را در قسمت های مناسب وارد کنید. اگر شما یک کاربر ثبت شده هستید ، لطفا نام کاربری و رمز عبور را در قسمت های مناسب وارد کنید.
نام کاربری و رمز ورود خود را در قسمت های مناسب وارد کنید. اگر شما یک کاربر ثبت شده هستید ، لطفا نام کاربری و رمز عبور را در قسمت های مناسب وارد کنید. 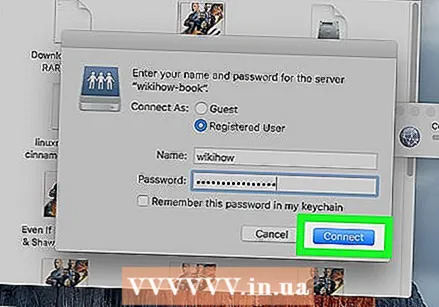 کلیک کنید ارتباط برقرار کنید. اکنون به آن سرور خاص متصل خواهید شد.
کلیک کنید ارتباط برقرار کنید. اکنون به آن سرور خاص متصل خواهید شد.
روش 4 از 4: به یک سرور اخیراً استفاده شده متصل شوید
 روی منوی Apple کلیک کنید
روی منوی Apple کلیک کنید 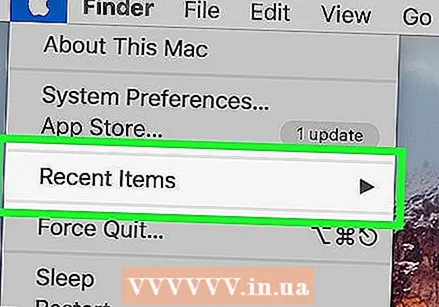 نشانگر ماوس را روی آن قرار دهید موارد اخیر. این لیستی از سرورهای اخیر و مکان پوشه هایی که بازدید کرده اید را نشان می دهد.
نشانگر ماوس را روی آن قرار دهید موارد اخیر. این لیستی از سرورهای اخیر و مکان پوشه هایی که بازدید کرده اید را نشان می دهد. - اگر اخیراً به سرور وصل نشده اید ، هیچ کدام لیست نمی شوند.
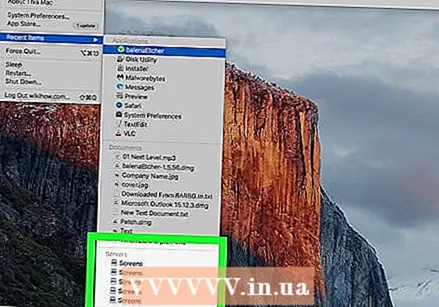 روی نام سروری که اخیراً به آن متصل شدید کلیک کنید. در لیست موارد اخیر در بخش «سرورها» قرار دارد. Mac شما دوباره به سرور متصل می شود و پرونده های سرور را در یک پنجره Finder جدید نمایش می دهد.
روی نام سروری که اخیراً به آن متصل شدید کلیک کنید. در لیست موارد اخیر در بخش «سرورها» قرار دارد. Mac شما دوباره به سرور متصل می شود و پرونده های سرور را در یک پنجره Finder جدید نمایش می دهد. - برای اتصال به سرور ممکن است لازم باشد نام کاربری و رمز عبور را وارد کنید.



