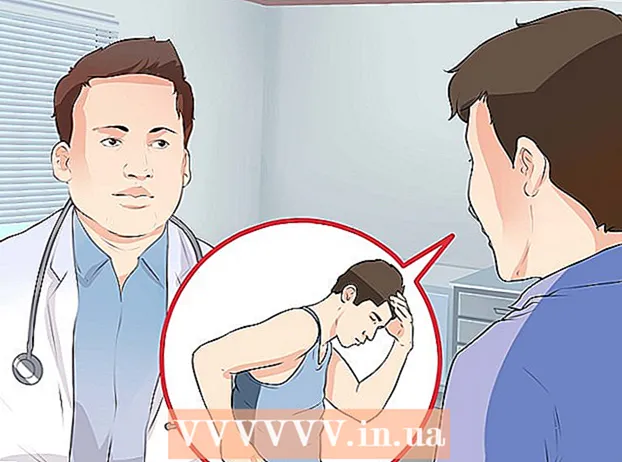نویسنده:
Charles Brown
تاریخ ایجاد:
7 فوریه 2021
تاریخ به روزرسانی:
1 جولای 2024
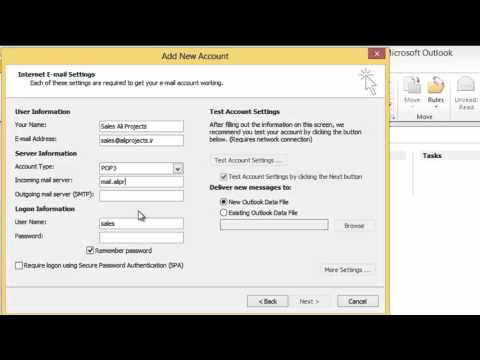
محتوا
Microsoft Outlook یک برنامه ایمیل است که به شما امکان می دهد چندین حساب ایمیل مختلف را با همان نرم افزار مدیریت کنید. با استفاده از ویژگی های داخلی می توانید هر حساب را تنظیم کنید تا بتوانید همه ایمیل های خود را در یک مکان مناسب دریافت کنید. با این حال ، ابتدا باید ایمیل و Outlook خود را تنظیم کنید تا امکان آن را فراهم کنید. خوشبختانه ، این بسیار آسان است. توجه کنید: با توجه به طیف گسترده ای از سرویس گیرندگان ایمیل ، این مقاله روند استفاده از یک حساب Gmail ، یکی از بهترین شناخته شده ها را توضیح می دهد. با این حال ، مراحل برای هر نوع سرویس گیرنده ایمیل یکسان است.
گام برداشتن
روش 1 از 2: یک حساب ایمیل تنظیم کنید
 حساب ایمیل آنلاین خود را باز کنید. به وب سایت ایمیل خود مانند Gmail بروید و وارد شوید.
حساب ایمیل آنلاین خود را باز کنید. به وب سایت ایمیل خود مانند Gmail بروید و وارد شوید. 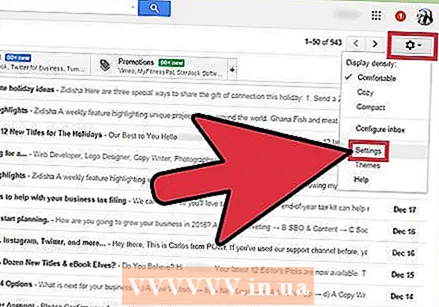 روی "تنظیمات" یا "تنظیمات برگزیده" کلیک کنید. در Gmail ، روی چرخ دنده در گوشه سمت راست بالای پنجره کلیک کنید. بسیاری از مشتریان دیگر به سادگی با کلمه "تنظیمات" یا "تنظیمات" به این موضوع اشاره می کنند.
روی "تنظیمات" یا "تنظیمات برگزیده" کلیک کنید. در Gmail ، روی چرخ دنده در گوشه سمت راست بالای پنجره کلیک کنید. بسیاری از مشتریان دیگر به سادگی با کلمه "تنظیمات" یا "تنظیمات" به این موضوع اشاره می کنند.  در تنظیمات برگزیده ، به «Forwarding» بروید. این می تواند نام های مختلفی داشته باشد ، اما همه باید شبیه "Forward" باشد. اصطلاحات یا عبارات دیگری که ممکن است با آنها روبرو شوید عبارتند از:
در تنظیمات برگزیده ، به «Forwarding» بروید. این می تواند نام های مختلفی داشته باشد ، اما همه باید شبیه "Forward" باشد. اصطلاحات یا عبارات دیگری که ممکن است با آنها روبرو شوید عبارتند از: - "حمل و نقل و POP / IMAP"
- "تنظیمات IMAP"
- "انتقال ایمیل".
- "POP / IMAP"
 "دسترسی IMAP" را برای حساب خود فعال کنید. این به برنامه ایمیل شما می گوید که یک نسخه از ایمیل را به Outlook ارسال کند. پس از انجام این کار ، می توانید Outlook را تنظیم کنید.
"دسترسی IMAP" را برای حساب خود فعال کنید. این به برنامه ایمیل شما می گوید که یک نسخه از ایمیل را به Outlook ارسال کند. پس از انجام این کار ، می توانید Outlook را تنظیم کنید. - اگر نمی توانید دسترسی IMAP را از طریق سرویس گیرنده ایمیل خود پیدا کنید ، برای اطلاعات بیشتر به صورت آنلاین جستجو کنید. به سادگی مرورگر خود را برای "[سرویس گیرنده ایمیل خود] + فعال کردن IMAP" جستجو کنید.
روش 2 از 2: Outlook را تنظیم کنید
- Outlook را باز کنید و سپس روی "Tools" در نوار منو کلیک کنید. اگر اولین بار است که از Outlook استفاده می کنید ، احتمالاً از شما می خواهد که یک حساب اضافه کنید. برای افزودن حساب ایمیل خود کلیک کنید.
 در پایین منوی کشویی "Tools" "حساب ها" را انتخاب کنید. با این کار می توانید وارد حساب ایمیل خود شوید و آن را برای Outlook تنظیم کنید.
در پایین منوی کشویی "Tools" "حساب ها" را انتخاب کنید. با این کار می توانید وارد حساب ایمیل خود شوید و آن را برای Outlook تنظیم کنید. - حل مشکلات: (ویندوز 8 یا بالاتر): اگر این گزینه را دریافت نکردید ، با فشار دادن ترکیب کلید "Windows + C" با صفحه کلید روبان را باز کنید. در نوار ، روی "تنظیمات" ، سپس "حسابها" و سپس "افزودن حساب" کلیک کنید.

- حل مشکلات: (ویندوز 8 یا بالاتر): اگر این گزینه را دریافت نکردید ، با فشار دادن ترکیب کلید "Windows + C" با صفحه کلید روبان را باز کنید. در نوار ، روی "تنظیمات" ، سپس "حسابها" و سپس "افزودن حساب" کلیک کنید.
 برای افزودن آدرس ایمیل جدید روی دکمه "افزودن" کلیک کنید. این "+" کوچک در گوشه پنجره برخی از رایانه های Mac است.
برای افزودن آدرس ایمیل جدید روی دکمه "افزودن" کلیک کنید. این "+" کوچک در گوشه پنجره برخی از رایانه های Mac است. - حل مشکلات: برای باز کردن قفل تنظیمات ، ممکن است مجبور شوید روی قفل پایین پنجره کلیک کنید. برای این منظور به رمزعبور مدیر خود (رمز عبوری که برای ورود به کامپیوتر استفاده کردید) نیاز دارید.
 "نامه" را از فهرست کشویی که ظاهر می شود انتخاب کنید. وقتی نوع حساب (Gmail ، Yahoo Mail و غیره) از شما سال شد ، یکی را که اعمال می شود انتخاب کنید.
"نامه" را از فهرست کشویی که ظاهر می شود انتخاب کنید. وقتی نوع حساب (Gmail ، Yahoo Mail و غیره) از شما سال شد ، یکی را که اعمال می شود انتخاب کنید.  آدرس ایمیل و رمز ورود خود را وارد کنید. دسترسی به ایمیل شما ممکن است مدتی طول بکشد اما معمولاً چند دقیقه بیشتر طول نمی کشد.
آدرس ایمیل و رمز ورود خود را وارد کنید. دسترسی به ایمیل شما ممکن است مدتی طول بکشد اما معمولاً چند دقیقه بیشتر طول نمی کشد.  IMAP را در کادر "type" انتخاب کنید. این تا حد زیادی رایج ترین گزینه است.
IMAP را در کادر "type" انتخاب کنید. این تا حد زیادی رایج ترین گزینه است. - حل مشکلات: در صورت عدم موفقیت ، POP را امتحان کنید.

- حل مشکلات: در صورت عدم موفقیت ، POP را امتحان کنید.
 نام کاربری (معمولاً آدرس ایمیل خود) وارد کنید. این همان چیزی است که برای ورود به سیستم استفاده می کنید.
نام کاربری (معمولاً آدرس ایمیل خود) وارد کنید. این همان چیزی است که برای ورود به سیستم استفاده می کنید.  سرور ورودی و خروجی را به طور یکسان تنظیم کنید. این پیچیده به نظر می رسد ، اما اینطور نیست. به سادگی (بدون نقل قول) "نامه" ، یک دوره و سپس دامنه ایمیل خود را تایپ کنید. به عنوان مثال ، اگر ایمیل شما [email protected] باشد ، برای هر دو سرور تایپ می کنید: mail.gmail.com.
سرور ورودی و خروجی را به طور یکسان تنظیم کنید. این پیچیده به نظر می رسد ، اما اینطور نیست. به سادگی (بدون نقل قول) "نامه" ، یک دوره و سپس دامنه ایمیل خود را تایپ کنید. به عنوان مثال ، اگر ایمیل شما [email protected] باشد ، برای هر دو سرور تایپ می کنید: mail.gmail.com. - اطمینان حاصل کنید که گزینه "استفاده از SSL برای اتصال" علامت گذاری شده باشد.
 بر روی "گزینه های بیشتر" کلیک کنید و "استفاده از اطلاعات سرور ورودی" را برای "تأیید اعتبار" انتخاب کنید. این به عملکرد روان Outlook کمک می کند اما کاملاً ضروری نیست. با این حال ، به شما کمک می کند تا از برخی مشکلات رایج جلوگیری کنید.
بر روی "گزینه های بیشتر" کلیک کنید و "استفاده از اطلاعات سرور ورودی" را برای "تأیید اعتبار" انتخاب کنید. این به عملکرد روان Outlook کمک می کند اما کاملاً ضروری نیست. با این حال ، به شما کمک می کند تا از برخی مشکلات رایج جلوگیری کنید.
نکات
- شما می توانید از طریق صفحه کنترل Outlook برنامه ایمیل پیش فرض را در رایانه خود ایجاد کنید.