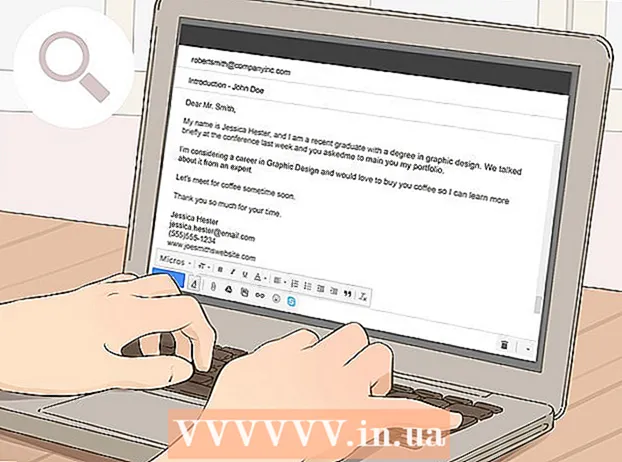نویسنده:
Judy Howell
تاریخ ایجاد:
6 جولای 2021
تاریخ به روزرسانی:
1 جولای 2024
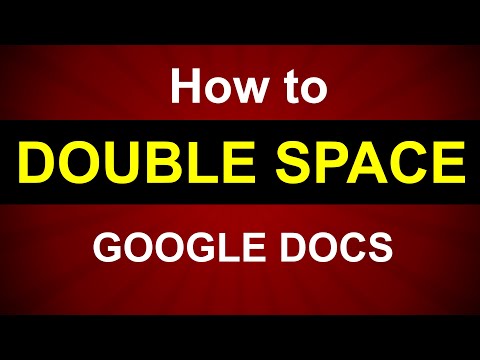
محتوا
- گام برداشتن
- روش 1 از 3: با استفاده از منوی بالا
- روش 2 از 3: با استفاده از دکمه "Line Spacing"
- روش 3 از 3: فاصله دو برابر را به عنوان پیش فرض برای اسناد جدید تنظیم کنید
- نکات
روش های مختلفی برای اعمال فاصله دو بر روی رایانه در Google Docs وجود دارد ، اما به خاطر داشته باشید که تلفن های همراه همیشه این گزینه را ندارند. اگر می خواهید این دستورالعمل ها را از طریق تلفن همراه دنبال کنید و گزینه خاصی را که در این مقاله شرح داده شده پیدا نکردید ، روش دیگری را امتحان کنید یا نکات را بررسی کنید.
گام برداشتن
روش 1 از 3: با استفاده از منوی بالا
 بخشی از متن را که می خواهید دو برابر کنید ، انتخاب کنید. اگر روی هر پاراگراف کلیک کنید ، فاصله خط کل پاراگراف تنظیم می شود. اگر می خواهید فاصله خط کل سند را تنظیم کنید ، تمام متن موجود در سند را انتخاب کنید.
بخشی از متن را که می خواهید دو برابر کنید ، انتخاب کنید. اگر روی هر پاراگراف کلیک کنید ، فاصله خط کل پاراگراف تنظیم می شود. اگر می خواهید فاصله خط کل سند را تنظیم کنید ، تمام متن موجود در سند را انتخاب کنید. - با انتخاب ویرایش → همه را از نوار منوی Google Docs می توانید به طور خودکار تمام متن موجود در سند را انتخاب کنید.
- هر خط در یک پاراگراف باید فاصله خط یکسانی داشته باشد. اگر فقط می خواهید فاصله خط چند خط را تغییر دهید ، باید این خطوط را برای خود یک پاراگراف جداگانه بسازید.
 در صورت لزوم نوار منو را بیرون بیاورید. نوار منو در Google Docs از یک رشته افقی کلمه درست در زیر نام سند شما تشکیل شده است که از گزینه "File" شروع می شود. اگر نمی توانید این نوار منو را مشاهده کنید ، احتمالاً پنهان است. برای نمایش نوار منو ، روی دکمه حاوی نماد ^ کلیک کنید. این دکمه را می توانید در گوشه سمت راست بالای سند خود پیدا کنید. همچنین می توانید کلیدهای Ctrl + Shift + F را روی صفحه کلید خود فشار دهید.
در صورت لزوم نوار منو را بیرون بیاورید. نوار منو در Google Docs از یک رشته افقی کلمه درست در زیر نام سند شما تشکیل شده است که از گزینه "File" شروع می شود. اگر نمی توانید این نوار منو را مشاهده کنید ، احتمالاً پنهان است. برای نمایش نوار منو ، روی دکمه حاوی نماد ^ کلیک کنید. این دکمه را می توانید در گوشه سمت راست بالای سند خود پیدا کنید. همچنین می توانید کلیدهای Ctrl + Shift + F را روی صفحه کلید خود فشار دهید.  گزینه "Format" را در منوی بالا انتخاب کنید. روی دکمه Format در نوار منو کلیک کنید. در زیر دکمه ، یک منوی کشویی با تعدادی گزینه مختلف ظاهر می شود.
گزینه "Format" را در منوی بالا انتخاب کنید. روی دکمه Format در نوار منو کلیک کنید. در زیر دکمه ، یک منوی کشویی با تعدادی گزینه مختلف ظاهر می شود. - توجه داشته باشید که این نوار منوی مرورگر شما نیست. می توانید آن را در بالای صفحه پیدا کنید. نوار منوی Google Docs در پایین صفحه ، در پنجره مرورگر شما قرار دارد.
 نشانگر ماوس را روی گزینه "فاصله بین خطوط" در منوی کشویی قرار دهید. گزینه Line Spacing تقریباً در نیمه راه منو قرار دارد. می توانید روی آن کلیک کنید یا آن را نشان دهید و منتظر ظاهر شدن گزینه های بیشتر باشید.
نشانگر ماوس را روی گزینه "فاصله بین خطوط" در منوی کشویی قرار دهید. گزینه Line Spacing تقریباً در نیمه راه منو قرار دارد. می توانید روی آن کلیک کنید یا آن را نشان دهید و منتظر ظاهر شدن گزینه های بیشتر باشید.  "Double" را انتخاب کنید. منوی جدیدی که ظاهر می شود چندین گزینه برای تنظیم فاصله دقیق متن شما دارد. بر روی Double کلیک کنید تا متن خود را دو برابر کنید. اگر از نحوه مشاهده متن با فاصله دو برابر راضی نیستید ، گزینه 1.5 را امتحان کنید یا به جای آن سفارشی فاصله را انتخاب کنید ...
"Double" را انتخاب کنید. منوی جدیدی که ظاهر می شود چندین گزینه برای تنظیم فاصله دقیق متن شما دارد. بر روی Double کلیک کنید تا متن خود را دو برابر کنید. اگر از نحوه مشاهده متن با فاصله دو برابر راضی نیستید ، گزینه 1.5 را امتحان کنید یا به جای آن سفارشی فاصله را انتخاب کنید ... - ممکن است در جلوی یکی از گزینه ها یک علامت وجود داشته باشد که فاصله خط فعلی متن انتخاب شده را نشان می دهد.
روش 2 از 3: با استفاده از دکمه "Line Spacing"
 متن مورد نظر برای دو برابر شدن فضای خط را انتخاب کنید. با کلیک بر روی کلیدهای Ctrl + A روی صفحه کلید خود ، در هر کجای پاراگرافی که می خواهید دو برابر شود ، کلیک کنید یا تمام متن موجود در سند را انتخاب کنید.
متن مورد نظر برای دو برابر شدن فضای خط را انتخاب کنید. با کلیک بر روی کلیدهای Ctrl + A روی صفحه کلید خود ، در هر کجای پاراگرافی که می خواهید دو برابر شود ، کلیک کنید یا تمام متن موجود در سند را انتخاب کنید.  نوار ابزار خاکستری را پیدا کنید. نوار ابزار تقریباً در بالای سند قرار دارد ، اما در زیر نام سند و نوار منو قرار دارد. نوار ابزار از یک ردیف طولانی از نمادها در یک پس زمینه خاکستری تشکیل شده است ، از یک نماد چاپگر در سمت چپ انتهایی تا یک نماد ^ در سمت راست.
نوار ابزار خاکستری را پیدا کنید. نوار ابزار تقریباً در بالای سند قرار دارد ، اما در زیر نام سند و نوار منو قرار دارد. نوار ابزار از یک ردیف طولانی از نمادها در یک پس زمینه خاکستری تشکیل شده است ، از یک نماد چاپگر در سمت چپ انتهایی تا یک نماد ^ در سمت راست.  دکمه "Line Spacing" را در این نوار ابزار پیدا کنید. دکمه "Line Spacing" مانند یک ردیف از خطوط افقی است که زیر یک دیگری نشان دهنده متن است ، و یک پیکان عمودی در کنار آن به سمت بالا و پایین قرار دارد. اگر دکمه را پیدا نکردید ، به هر دکمه به صورت جداگانه نگاه کنید. از سمت راست شروع کنید و به سمت چپ بروید. این دکمه در نیمه سمت راست نوار ابزار قرار دارد. وقتی نشانگر ماوس را روی یک دکمه حرکت می دهید ، یک جعبه سیاه با نام آن دکمه ظاهر می شود. این باید به شما کمک کند دکمه مناسب را پیدا کنید.
دکمه "Line Spacing" را در این نوار ابزار پیدا کنید. دکمه "Line Spacing" مانند یک ردیف از خطوط افقی است که زیر یک دیگری نشان دهنده متن است ، و یک پیکان عمودی در کنار آن به سمت بالا و پایین قرار دارد. اگر دکمه را پیدا نکردید ، به هر دکمه به صورت جداگانه نگاه کنید. از سمت راست شروع کنید و به سمت چپ بروید. این دکمه در نیمه سمت راست نوار ابزار قرار دارد. وقتی نشانگر ماوس را روی یک دکمه حرکت می دهید ، یک جعبه سیاه با نام آن دکمه ظاهر می شود. این باید به شما کمک کند دکمه مناسب را پیدا کنید.  روی دکمه "Line Spacing" کلیک کنید و سپس "Double" را انتخاب کنید. روی دکمه کلیک کنید و سپس Double را در فهرست کشویی ظاهر شده انتخاب کنید. همچنین می توانید یک فاصله بین یک و دو فاصله مانند 1.15 یا 1.5 را انتخاب کنید. علاوه بر این ، با استفاده از گزینه Custom line spacing ... در همان منوی کشویی می توانید فاصله خط دیگری را انتخاب کنید.
روی دکمه "Line Spacing" کلیک کنید و سپس "Double" را انتخاب کنید. روی دکمه کلیک کنید و سپس Double را در فهرست کشویی ظاهر شده انتخاب کنید. همچنین می توانید یک فاصله بین یک و دو فاصله مانند 1.15 یا 1.5 را انتخاب کنید. علاوه بر این ، با استفاده از گزینه Custom line spacing ... در همان منوی کشویی می توانید فاصله خط دیگری را انتخاب کنید.
روش 3 از 3: فاصله دو برابر را به عنوان پیش فرض برای اسناد جدید تنظیم کنید
 سندی را باز کنید که متن در آن دو فاصله داشته باشد. در این سند ، مطمئن شوید که بیشتر از تنظیمات متنی که می خواهید اعمال کنید استفاده کرده اید. اگر قلم را تغییر داده یا سبک هایی مانند متن پررنگ و مورب را اضافه کرده باشید ، ممکن است این موارد به عنوان پیش فرض برای همه اسناد جدید نیز تنظیم شوند.
سندی را باز کنید که متن در آن دو فاصله داشته باشد. در این سند ، مطمئن شوید که بیشتر از تنظیمات متنی که می خواهید اعمال کنید استفاده کرده اید. اگر قلم را تغییر داده یا سبک هایی مانند متن پررنگ و مورب را اضافه کرده باشید ، ممکن است این موارد به عنوان پیش فرض برای همه اسناد جدید نیز تنظیم شوند.  منوی "متن عادی" را باز کنید. روی یک متن با اندازه معمولی ، یک عنوان یا عنوان بزرگ کلیک کنید. گزینه Normal text را در نوار ابزار خاکستری دقیقاً بالای صفحه سند خود انتخاب کنید.
منوی "متن عادی" را باز کنید. روی یک متن با اندازه معمولی ، یک عنوان یا عنوان بزرگ کلیک کنید. گزینه Normal text را در نوار ابزار خاکستری دقیقاً بالای صفحه سند خود انتخاب کنید.  در منو به دنبال گزینه صحیح بگردید. در منوی کشویی ، دکمه بزرگتر Normal Text را مستقیماً در زیر گزینه اول جستجو کنید. مستقیماً در سمت راست این دکمه بزرگتر روی نماد کلیک کنید. در آخر ، روی دکمه Update Normal Text کلیک کنید تا مطابقت داشته باشد.
در منو به دنبال گزینه صحیح بگردید. در منوی کشویی ، دکمه بزرگتر Normal Text را مستقیماً در زیر گزینه اول جستجو کنید. مستقیماً در سمت راست این دکمه بزرگتر روی نماد کلیک کنید. در آخر ، روی دکمه Update Normal Text کلیک کنید تا مطابقت داشته باشد.  سندی جدید برای آزمایش ایجاد کنید. Google Docs اکنون باید فاصله دو برابر را به عنوان سبک متن پیش فرض ببیند. سند جدیدی ایجاد کنید و تایپ را شروع کنید تا ببینید آیا تغییرات ایجاد شده به درستی ذخیره شده اند یا خیر.
سندی جدید برای آزمایش ایجاد کنید. Google Docs اکنون باید فاصله دو برابر را به عنوان سبک متن پیش فرض ببیند. سند جدیدی ایجاد کنید و تایپ را شروع کنید تا ببینید آیا تغییرات ایجاد شده به درستی ذخیره شده اند یا خیر. - سبک اسناد قدیمی تغییر نمی کند مگر اینکه روی دکمه اعمال متن معمولی کلیک کنید ، که در همان منوی گزینه به روزرسانی متن عادی یافت می شود.
نکات
- اگر برنامه Google Docs یا سیستم عامل تلفن شما گزینه ای برای تنظیم فاصله خط ندارد ، ممکن است راه حلی وجود داشته باشد. با این حال ، هیچ تضمینی وجود ندارد که این کار کند. از طریق رایانه وارد Google Docs شوید و مراحل زیر "تنظیم فاصله دو برابر به عنوان پیش فرض برای اسناد جدید" را دنبال کنید. برای به روزرسانی این تنظیمات ، با تلفن خود به اینترنت بروید ، سپس از گزینه Normal Text استفاده کنید تا یک سند را دو برابر کنید.