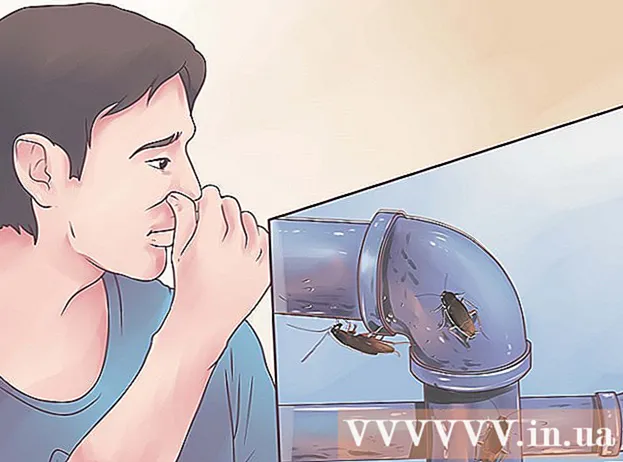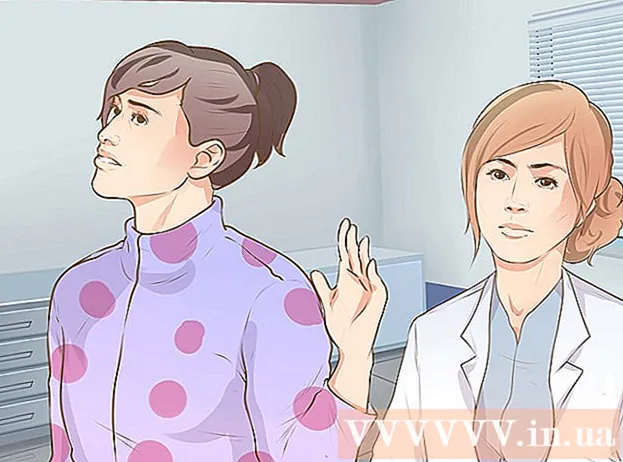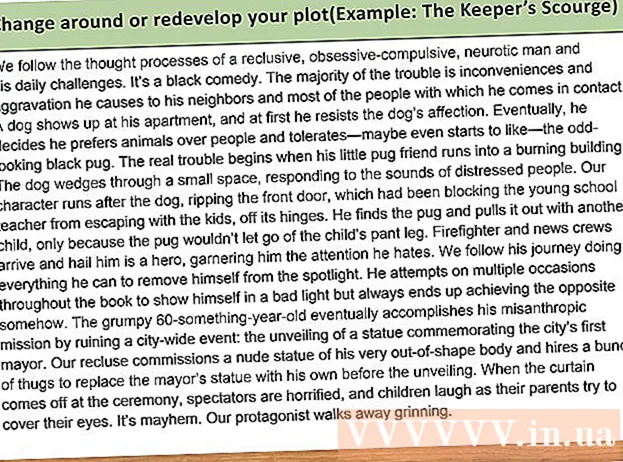نویسنده:
Roger Morrison
تاریخ ایجاد:
5 سپتامبر 2021
تاریخ به روزرسانی:
1 جولای 2024

محتوا
- گام برداشتن
- روش 1 از 3: رنگ یک شی متن را تغییر دهید
- روش 2 از 3: چندین شی متن را همزمان تغییر دهید
- روش 3 از 3: رنگ کاراکترهای خاص را تغییر دهید
- نکات
برای تغییر رنگ متن در Illustrator ، متن را با استفاده از ابزار انتخاب انتخاب کرده و سپس رنگ را از پالت انتخاب کنید. برای تغییر بیش از یک ناحیه متنی ، هنگام انتخاب مناطق اضافی ، کلید Shift را نگه دارید. شما همچنین می توانید با انتخاب متن دقیقاً آن کاراکتر ، رنگ کاراکتر فردی را تغییر دهید.
گام برداشتن
روش 1 از 3: رنگ یک شی متن را تغییر دهید
 برای استفاده از ابزار انتخاب ، روی اولین فلش در نوار ابزار کلیک کنید. اگر از رنگ یک شی متن (یک متن متن) در سند خود راضی نیستید ، می توانید به راحتی با ابزار انتخاب آن را تغییر دهید.
برای استفاده از ابزار انتخاب ، روی اولین فلش در نوار ابزار کلیک کنید. اگر از رنگ یک شی متن (یک متن متن) در سند خود راضی نیستید ، می توانید به راحتی با ابزار انتخاب آن را تغییر دهید.  برای انتخاب منطقه متنی که می خواهید تغییر دهید کلیک کنید. وقتی روی متنی که می خواهید تغییر دهید کلیک کنید ، یک جعبه انتخاب در اطراف آن ظاهر می شود.
برای انتخاب منطقه متنی که می خواهید تغییر دهید کلیک کنید. وقتی روی متنی که می خواهید تغییر دهید کلیک کنید ، یک جعبه انتخاب در اطراف آن ظاهر می شود. - همچنین می توانید متن را در پنل لایه ها انتخاب کنید. لایه ای را که حاوی متنی است که می خواهید تغییر دهید پیدا کنید ، سپس روی دایره در انتهای نام لایه کلیک کنید تا آن را انتخاب کنید.
- اگر پانل لایه ها از قبل باز نیست ، فشار دهید F7 برای باز کردن آن در حال حاضر.
 روی نوار ابزار روی پالت رنگ دوبار کلیک کنید. پالت توسط کادری نشان داده می شود که همرنگ متن انتخاب شده در حال حاضر است. یک پالت بزرگتر از رنگ های مختلف برای انتخاب ظاهر می شود.
روی نوار ابزار روی پالت رنگ دوبار کلیک کنید. پالت توسط کادری نشان داده می شود که همرنگ متن انتخاب شده در حال حاضر است. یک پالت بزرگتر از رنگ های مختلف برای انتخاب ظاهر می شود. - برای تغییر ضخامت خط رئوس مطالب (طرح کلی متن به جای متن) ، روی پایین دو جعبه دوبار کلیک کنید. یا دارای یک خط قرمز خواهد بود (اگر در حال حاضر رنگ رئوس مطالبی وجود نداشته باشد) یا به صورت یک جعبه با یک خط ضخیم در اطراف آن نشان داده می شود.
 یک رنگ را انتخاب کنید و سپس "تأیید" را کلیک کنید. متن در تمام مناطق انتخاب شده اکنون به متن انتخاب شده شما تغییر می کند.
یک رنگ را انتخاب کنید و سپس "تأیید" را کلیک کنید. متن در تمام مناطق انتخاب شده اکنون به متن انتخاب شده شما تغییر می کند. - اگر از رنگ راضی نیستید ، فشار دهید m Cmd+ز (مک) یا Ctrl+ز (ویندوز) برای لغو تغییرات.
روش 2 از 3: چندین شی متن را همزمان تغییر دهید
 برای استفاده از ابزار انتخاب ، روی اولین فلش در نوار ابزار کلیک کنید. اگر چندین متن متن در یک سند دارید که می خواهید به یک رنگ تغییر دهید ، می توانید این کار را با ابزار انتخاب انجام دهید.
برای استفاده از ابزار انتخاب ، روی اولین فلش در نوار ابزار کلیک کنید. اگر چندین متن متن در یک سند دارید که می خواهید به یک رنگ تغییر دهید ، می توانید این کار را با ابزار انتخاب انجام دهید.  برای انتخاب منطقه متن برای تغییر کلیک کنید. یک کادر انتخاب در اطراف منطقه متن انتخاب شده ظاهر می شود.
برای انتخاب منطقه متن برای تغییر کلیک کنید. یک کادر انتخاب در اطراف منطقه متن انتخاب شده ظاهر می شود. - همچنین می توانید متن را با انتخاب متن در پنل لایه ها انتخاب کنید. لایه ای را که حاوی متنی است که می خواهید تغییر دهید پیدا کنید ، سپس روی دایره کلیک کنید تا انتخاب شود.
- اگر پانل لایه ها از قبل باز نیست ، فشار دهید F7 باز کردنش
 کلید را نگه دارید ⇧ شیفت و روی هر یک از اشیا text نوشتاری اضافی کلیک کنید. کلید را نگه دارید ⇧ شیفت در حالی که روی هر قسمت کلیک می کنید. اکنون هر منطقه انتخاب شده توسط یک جعبه محدود نیز احاطه شده است.
کلید را نگه دارید ⇧ شیفت و روی هر یک از اشیا text نوشتاری اضافی کلیک کنید. کلید را نگه دارید ⇧ شیفت در حالی که روی هر قسمت کلیک می کنید. اکنون هر منطقه انتخاب شده توسط یک جعبه محدود نیز احاطه شده است. - اگر از پنل Layers استفاده می کنید ، می توانید با کلیک روی چندین لایه را انتخاب کنید ⇧ شیفت در حالی که روی حلقه های اضافی کلیک می کنید.
- وقتی همه مناطق را انتخاب کردید (با استفاده از ابزار Selection یا در پانل لایه ها) کلید را رها کنید ⇧ شیفت سست
 روی نوار ابزار روی پالت رنگ دوبار کلیک کنید. پالت توسط کادری نشان داده می شود که دارای همان رنگ متن انتخاب شده در حال حاضر است. یک پالت بزرگتر با تنوع رنگ برای انتخاب ظاهر خواهد شد.
روی نوار ابزار روی پالت رنگ دوبار کلیک کنید. پالت توسط کادری نشان داده می شود که دارای همان رنگ متن انتخاب شده در حال حاضر است. یک پالت بزرگتر با تنوع رنگ برای انتخاب ظاهر خواهد شد. - برای تغییر ضخامت خط رئوس مطالب (طرح اصلی متن به جای متن) ، روی پایین دو جعبه دوبار کلیک کنید. یا دارای یک خط قرمز خواهد بود (اگر در حال حاضر رنگ رئوس مطالبی وجود نداشته باشد) یا به صورت یک جعبه با یک خط ضخیم در اطراف آن نشان داده می شود.
 یک رنگ را انتخاب کنید و سپس "تأیید" را کلیک کنید. متن در تمام مناطق انتخاب شده اکنون به متن انتخاب شده شما تغییر می کند.
یک رنگ را انتخاب کنید و سپس "تأیید" را کلیک کنید. متن در تمام مناطق انتخاب شده اکنون به متن انتخاب شده شما تغییر می کند. - اگر از رنگ راضی نیستید ، فشار دهید m Cmd+ز (مک) یا Ctrl+ز (ویندوز) برای لغو تغییرات.
- همچنین می توانید ویژگی های متن دیگر را مانند فونت و اندازه نیز تغییر دهید.
روش 3 از 3: رنگ کاراکترهای خاص را تغییر دهید
 روی Tool Tool (T) در نوار ابزار کلیک کنید. اگر می خواهید یک شخصیت (یا رشته) منحصر به فرد را تغییر دهید بدون تغییر در همه متن ، می توانید این کار را با انتخاب کاراکتر (ها) با استفاده از ابزار Text انجام دهید.
روی Tool Tool (T) در نوار ابزار کلیک کنید. اگر می خواهید یک شخصیت (یا رشته) منحصر به فرد را تغییر دهید بدون تغییر در همه متن ، می توانید این کار را با انتخاب کاراکتر (ها) با استفاده از ابزار Text انجام دهید.  نویسه هایی را که می خواهید تغییر دهید انتخاب کنید. نویسه های انتخاب شده اکنون باید یک خط کانتور داشته باشند.
نویسه هایی را که می خواهید تغییر دهید انتخاب کنید. نویسه های انتخاب شده اکنون باید یک خط کانتور داشته باشند.  روی نوار ابزار روی پالت رنگ دوبار کلیک کنید. پالت توسط کادری نشان داده می شود که همرنگ متن انتخاب شده در حال حاضر است. یک پالت بزرگتر از رنگ های مختلف برای انتخاب ظاهر می شود.
روی نوار ابزار روی پالت رنگ دوبار کلیک کنید. پالت توسط کادری نشان داده می شود که همرنگ متن انتخاب شده در حال حاضر است. یک پالت بزرگتر از رنگ های مختلف برای انتخاب ظاهر می شود. - برای تغییر ضخامت خط رئوس مطالب (طرح اصلی متن به جای متن) ، روی پایین دو جعبه دوبار کلیک کنید. یا دارای یک خط قرمز خواهد بود (اگر در حال حاضر رنگ رئوس مطالبی وجود نداشته باشد) یا به صورت یک جعبه با یک خط ضخیم در اطراف آن نشان داده می شود.
 یک رنگ را انتخاب کنید و سپس "تأیید" را کلیک کنید. نویسه هایی که برجسته کرده اید به رنگی که انتخاب کرده اید تغییر می کنند.
یک رنگ را انتخاب کنید و سپس "تأیید" را کلیک کنید. نویسه هایی که برجسته کرده اید به رنگی که انتخاب کرده اید تغییر می کنند. - اگر از رنگ راضی نیستید ، فشار دهید m Cmd+ز (مک) یا Ctrl+ز (ویندوز) برای لغو تغییرات.
- با استفاده از این روش می توانید فونت و اندازه قلم شخصیت های منفرد را نیز تغییر دهید.
نکات
- با انتخاب آنها از منوی Window می توانید کنترل کنید که کدام پنل ها در Illustrator ظاهر می شوند.
- برای تغییر تنظیمات پیش فرض مختلف برای Illustrator ، به ویرایش تنظیمات بروید و گزینه های مختلف را کاوش کنید.