نویسنده:
John Pratt
تاریخ ایجاد:
12 فوریه 2021
تاریخ به روزرسانی:
1 جولای 2024

محتوا
- گام برداشتن
- روش 1 از 3: با اینترنت اکسپلورر 7+
- روش 2 از 3: استفاده از Microsoft Edge
- روش 3 از 3: باز کردن پوشه History
وقتی از Internet Explorer استفاده می کنید ، سابقه مرورگر شما ذخیره می شود. از این طریق پیگیری وب سایت هایی که بازدید می کنید راحت تر است و اینترنت اکسپلورر به تکمیل آدرس های اینترنتی کمک می کند. شما می توانید تاریخچه اینترنت خود را در Internet Explorer یا از طریق فایل explorer مشاهده کنید. یافتن سابقه اینترنت در Microsoft Edge (در ویندوز 10) تقریباً مشابه است.
گام برداشتن
روش 1 از 3: با اینترنت اکسپلورر 7+
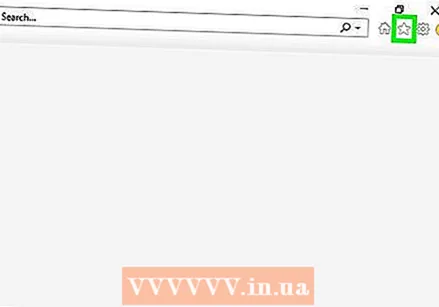 روی چرخ دنده در سمت راست و بالای صفحه کلیک کنید. با این کار نوار کناری Favorites باز می شود. همچنین می توانید فشار دهید Ctrl+ح برای رفتن مستقیم به برگه سابقه موارد دلخواه.
روی چرخ دنده در سمت راست و بالای صفحه کلیک کنید. با این کار نوار کناری Favorites باز می شود. همچنین می توانید فشار دهید Ctrl+ح برای رفتن مستقیم به برگه سابقه موارد دلخواه. - در Internet Explorer 7 و 8 دکمه Favorites را در سمت چپ نوار نشانک ها مشاهده می کنید.
- اگر یک تبلت ویندوز 8 با نسخه مدرن اینترنت اکسپلورر 11 دارید ، برای مشاهده تاریخچه باید اینترنت اکسپلورر را در حالت دسک تاپ باز کنید. تنها راه برای مشاهده سابقه خود در برنامه Modern از طریق سایت های پیشنهادی ، با تایپ کردن در یک url است. با ضربه زدن روی پنس و انتخاب "نمایش در دسک تاپ" می توانید به سرعت به حالت دسک تاپ بروید
 روی برگه "History" کلیک کنید. با کلیک روی این مورد از قبل انتخاب می شود Ctrl+ح برای باز کردن نوار کناری.
روی برگه "History" کلیک کنید. با کلیک روی این مورد از قبل انتخاب می شود Ctrl+ح برای باز کردن نوار کناری. 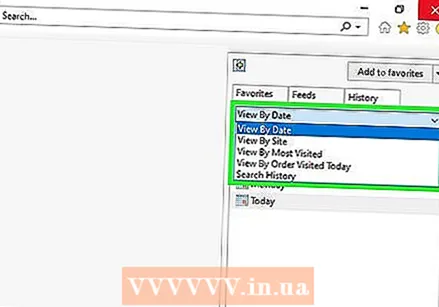 تصمیم بگیرید که چگونه می خواهید نتایج را سازماندهی کنید. به طور پیش فرض ، تاریخ بر اساس تاریخ مرتب خواهد شد. برای مرتب سازی بر اساس نام وب سایت ، بیشترین بازدیدها و سایت های بازدید شده امروز می توانید از منوی کشویی بالای نوار کناری استفاده کنید. برای مرتب سازی براساس تاریخ ، می توانید اولویت نمایش را تغییر دهید. با وارد کردن معیارهای جستجو می توانید لیستی از همه وب سایت ها ، پربازدیدترین وب سایت ها ، وب سایت هایی که امروز مشاهده می شوند را مشاهده کنید یا تاریخچه خود را جستجو کنید.
تصمیم بگیرید که چگونه می خواهید نتایج را سازماندهی کنید. به طور پیش فرض ، تاریخ بر اساس تاریخ مرتب خواهد شد. برای مرتب سازی بر اساس نام وب سایت ، بیشترین بازدیدها و سایت های بازدید شده امروز می توانید از منوی کشویی بالای نوار کناری استفاده کنید. برای مرتب سازی براساس تاریخ ، می توانید اولویت نمایش را تغییر دهید. با وارد کردن معیارهای جستجو می توانید لیستی از همه وب سایت ها ، پربازدیدترین وب سایت ها ، وب سایت هایی که امروز مشاهده می شوند را مشاهده کنید یا تاریخچه خود را جستجو کنید.  بر روی نتیجه کلیک کنید تا گسترش یابد. بسته به علاقه شما ، تاریخچه را می توان به دسته تقسیم کرد. برای پیوند به صفحات خاص ، روی یکی از این دسته ها کلیک کنید. به عنوان مثال ، هنگام مشاهده نمای ، بر روی یک وب سایت کلیک می کنید تا نمای کلی از تمام صفحات آن سایت را که بازدید کرده اید ، ببینید.
بر روی نتیجه کلیک کنید تا گسترش یابد. بسته به علاقه شما ، تاریخچه را می توان به دسته تقسیم کرد. برای پیوند به صفحات خاص ، روی یکی از این دسته ها کلیک کنید. به عنوان مثال ، هنگام مشاهده نمای ، بر روی یک وب سایت کلیک می کنید تا نمای کلی از تمام صفحات آن سایت را که بازدید کرده اید ، ببینید. 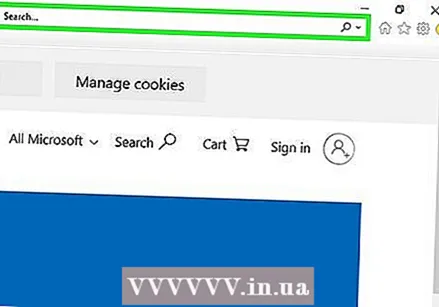 با استفاده از گزینه "تاریخچه جستجو" یک وب سایت را جستجو کنید. برای جستجوی وب سایت های خاص یا صفحاتی که بازدید کرده اید ، "منوی جستجو" را از فهرست کشویی انتخاب کنید.
با استفاده از گزینه "تاریخچه جستجو" یک وب سایت را جستجو کنید. برای جستجوی وب سایت های خاص یا صفحاتی که بازدید کرده اید ، "منوی جستجو" را از فهرست کشویی انتخاب کنید.  بوک مارک ها را با مدخل های تاریخ ایجاد کنید. با کلیک راست و انتخاب "افزودن به موارد دلخواه" می توانید هر ورودی در تاریخ را علامت گذاری کنید. از شما خواسته می شود مکانی را برای نشانک انتخاب کنید و نام آن را بگذارید.
بوک مارک ها را با مدخل های تاریخ ایجاد کنید. با کلیک راست و انتخاب "افزودن به موارد دلخواه" می توانید هر ورودی در تاریخ را علامت گذاری کنید. از شما خواسته می شود مکانی را برای نشانک انتخاب کنید و نام آن را بگذارید.  با کلیک راست یک ورودی را حذف کنید و "برداشتن" برای انتخاب. این کار را می توانید برای لیست های جداگانه یا برای کل دسته ها انجام دهید.
با کلیک راست یک ورودی را حذف کنید و "برداشتن" برای انتخاب. این کار را می توانید برای لیست های جداگانه یا برای کل دسته ها انجام دهید.
روش 2 از 3: استفاده از Microsoft Edge
 روی دکمه Hub کلیک کنید یا ضربه بزنید. این را می توانید در بالای پنجره پیدا کنید. این نماد مانند یک علامت پاراگراف به نظر می رسد.
روی دکمه Hub کلیک کنید یا ضربه بزنید. این را می توانید در بالای پنجره پیدا کنید. این نماد مانند یک علامت پاراگراف به نظر می رسد.  روی برگه History کلیک کنید. نماد شبیه ساعت است.
روی برگه History کلیک کنید. نماد شبیه ساعت است. - همچنین می توانید فشار دهید Ctrl+ح تا فوراً این برگه را باز کنید.
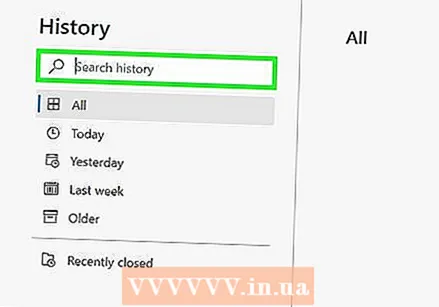 ورودی سابقه مورد نظر خود را جستجو کنید. تاریخچه اینترنت شما براساس تاریخ در سه بخش مرتب شده است: ساعت آخر ، هفته آخر و قدیمی تر.
ورودی سابقه مورد نظر خود را جستجو کنید. تاریخچه اینترنت شما براساس تاریخ در سه بخش مرتب شده است: ساعت آخر ، هفته آخر و قدیمی تر.  با کلیک کردن یا ضربه زدن روی "X" در کنار آن ، ورودی را حذف کنید. می توانید ورودی های منفرد یا کل محدوده تاریخ را حذف کنید.
با کلیک کردن یا ضربه زدن روی "X" در کنار آن ، ورودی را حذف کنید. می توانید ورودی های منفرد یا کل محدوده تاریخ را حذف کنید. - همچنین می توانید روی "پاک کردن همه تاریخچه" ضربه بزنید یا کلیک کنید تا همه مطالب حذف شود. اطمینان حاصل کنید که "سابقه مرور" علامت گذاری شده است و "پاک کردن" را کلیک کنید.
روش 3 از 3: باز کردن پوشه History
 پنجره Run را باز کنید. می توانید آن را در فهرست شروع یا با کلیک کردن پیدا کنید . برنده شوید+آر.
پنجره Run را باز کنید. می توانید آن را در فهرست شروع یا با کلیک کردن پیدا کنید . برنده شوید+آر.  تایپ کنید پوسته: تاریخچه و فشار دهید وارد شوید. با این کار پوشه History برای کاربر فعلی باز می شود.
تایپ کنید پوسته: تاریخچه و فشار دهید وارد شوید. با این کار پوشه History برای کاربر فعلی باز می شود. - مشاهده محتویات پوشه History کاربر دیگر امکان پذیر نیست ، حتی اگر به عنوان مدیر وارد سیستم شده باشید.
 دوره ای را که می خواهید مشاهده کنید انتخاب کنید. پوشه History شامل چهار پوشه است: 3 هفته قبل ، 2 هفته قبل ، هفته گذشته و امروز. هر چیزی که بیش از سه هفته باشد را می توان در پوشه 3 هفته پیش یافت.
دوره ای را که می خواهید مشاهده کنید انتخاب کنید. پوشه History شامل چهار پوشه است: 3 هفته قبل ، 2 هفته قبل ، هفته گذشته و امروز. هر چیزی که بیش از سه هفته باشد را می توان در پوشه 3 هفته پیش یافت. 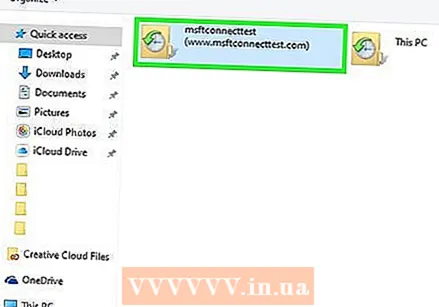 پوشه وب سایت هایی را که می خواهید باز کنید انتخاب کنید. تمام ورودی های تاریخچه در پوشه های وب سایت مرتب می شوند. هر پوشه حاوی پیوندها به صفحات وبی است که مشاهده کرده اید.
پوشه وب سایت هایی را که می خواهید باز کنید انتخاب کنید. تمام ورودی های تاریخچه در پوشه های وب سایت مرتب می شوند. هر پوشه حاوی پیوندها به صفحات وبی است که مشاهده کرده اید. 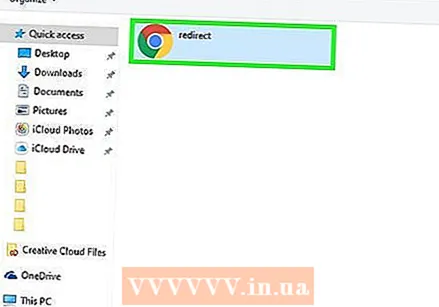 برای باز کردن یک ورودی ، دوبار کلیک کنید. با این کار مرورگر پیش فرض بارگیری می شود (شاید اینطور نیست که Internet Explorer)
برای باز کردن یک ورودی ، دوبار کلیک کنید. با این کار مرورگر پیش فرض بارگیری می شود (شاید اینطور نیست که Internet Explorer)  ورودی به نشانکهای خود اضافه کنید. روی پیوند موجود در یکی از پوشه ها کلیک راست کرده و "افزودن به موارد دلخواه" را انتخاب کنید تا به نشانک های شما اضافه شود. از شما خواسته می شود مکانی را انتخاب کنید و به آن عنوان دهید.
ورودی به نشانکهای خود اضافه کنید. روی پیوند موجود در یکی از پوشه ها کلیک راست کرده و "افزودن به موارد دلخواه" را انتخاب کنید تا به نشانک های شما اضافه شود. از شما خواسته می شود مکانی را انتخاب کنید و به آن عنوان دهید. 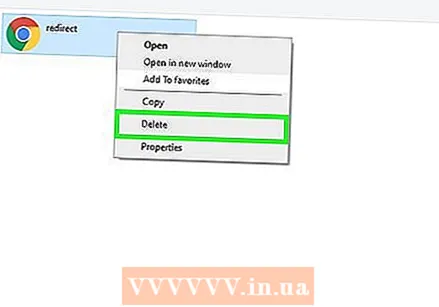 ورودی ها را حذف کنید. می توانید ورودی ها را مانند هر پرونده ای در ویندوز حذف کنید. می توانید بر روی ورودی کلیک راست کرده و "Delete" را انتخاب کنید یا ابتدا چندین ورودی را انتخاب کنید. همچنین می توانید ورودی ها را به مکان های دیگر یا سطل زباله بکشید.
ورودی ها را حذف کنید. می توانید ورودی ها را مانند هر پرونده ای در ویندوز حذف کنید. می توانید بر روی ورودی کلیک راست کرده و "Delete" را انتخاب کنید یا ابتدا چندین ورودی را انتخاب کنید. همچنین می توانید ورودی ها را به مکان های دیگر یا سطل زباله بکشید.



