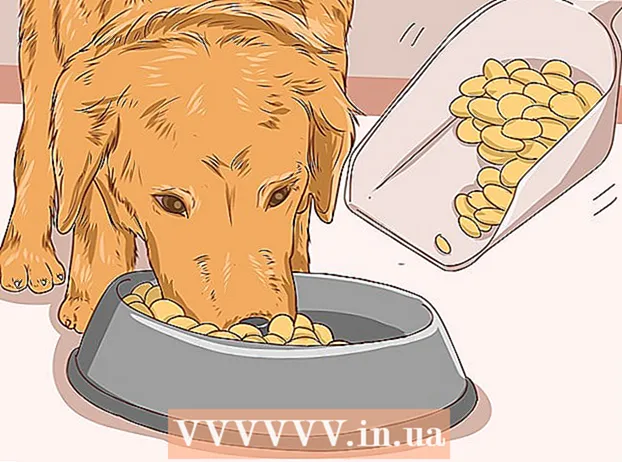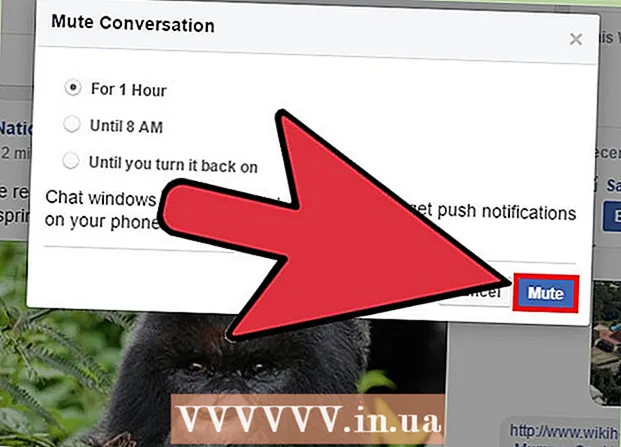محتوا
- گام برداشتن
- روش 1 از 10: نمادهای برنامه را تغییر دهید
- روش 2 از 10: روی دسک تاپ خود آیکون و میانبر ایجاد کنید
- روش 3 از 10: نمادهای نوع پرونده را تغییر دهید
- روش 4 از 10: نمادهای میانبر را تغییر دهید
- روش 5 از 10: پیکان ها را از میانبرها بردارید
- روش 6 از 10: پیکان ها را از میانبرها بردارید (روش جایگزین)
- روش 7 از 10: نمادهای شخصی خود را ایجاد کنید
- روش 8 از 10: با Irfanview نمادهایی ایجاد کنید
- روش 9 از 10: انجمن پرونده آیکون را در IrfanView تنظیم کنید
- روش 10 از 10: توضیحات آیکون را تغییر دهید
- نکات
بسیاری از مردم تصور می کنند که آیکون های موجود در دسک تاپ آنها ثابت و دائمی هستند. اما این درست نیست. روش های مختلفی برای ایجاد یا تغییر آیکون های جدید وجود دارد. می توانید برای شخصی سازی دسک تاپ خود برنامه خریداری کنید ، اما مراحل زیر نحوه انجام این کار را به صورت رایگان به شما نشان می دهد.
گام برداشتن
روش 1 از 10: نمادهای برنامه را تغییر دهید
 روی دسک تاپ کلیک راست کنید. روی یک نقطه خالی که هنوز نمادی وجود ندارد کلیک کنید.
روی دسک تاپ کلیک راست کنید. روی یک نقطه خالی که هنوز نمادی وجود ندارد کلیک کنید.  در فهرست میانبر ظاهر شده روی "شخصی سازی" کلیک کنید.
در فهرست میانبر ظاهر شده روی "شخصی سازی" کلیک کنید. در صفحه بعدی روی "تغییر نمادهای دسک تاپ" کلیک کنید.
در صفحه بعدی روی "تغییر نمادهای دسک تاپ" کلیک کنید. روی نمادی که می خواهید تغییر دهید کلیک کنید
روی نمادی که می خواهید تغییر دهید کلیک کنید - سپس دکمه "تغییر نماد" را فشار دهید.
- با انتخاب کادرهای انتخاب در بالا ، می توانید مشخص کنید که کدام نمادها در دسک تاپ نمایش داده می شوند. کادرهای علامت گذاری شده نمادهایی هستند که نمایش داده می شوند ، کادرهای خالی نمایش داده نمی شوند.
 تصاویر نماد را مرور کنید و تصویر نماد دیگری را انتخاب کنید.
تصاویر نماد را مرور کنید و تصویر نماد دیگری را انتخاب کنید.
روش 2 از 10: روی دسک تاپ خود آیکون و میانبر ایجاد کنید
 روی دسک تاپ کلیک راست کنید. روی یک نقطه خالی که هنوز نمادی وجود ندارد کلیک کنید.
روی دسک تاپ کلیک راست کنید. روی یک نقطه خالی که هنوز نمادی وجود ندارد کلیک کنید.  در فهرست میانبر ظاهر شده روی "شخصی سازی" کلیک کنید.
در فهرست میانبر ظاهر شده روی "شخصی سازی" کلیک کنید. در صفحه بعدی روی "تغییر نمادهای دسک تاپ" کلیک کنید.
در صفحه بعدی روی "تغییر نمادهای دسک تاپ" کلیک کنید. در بالا ، کادر انتخاب برنامه یا پوشه ای را که می خواهید روی دسک تاپ خود قرار دهید علامت بزنید.
در بالا ، کادر انتخاب برنامه یا پوشه ای را که می خواهید روی دسک تاپ خود قرار دهید علامت بزنید. اگر نمی توانید برنامه یا پوشه را پیدا کنید ، یک میانبر ایجاد کنید. به برنامه یا برنامه ای که می خواهید در دسک تاپ نمایش داده شود بروید.
اگر نمی توانید برنامه یا پوشه را پیدا کنید ، یک میانبر ایجاد کنید. به برنامه یا برنامه ای که می خواهید در دسک تاپ نمایش داده شود بروید.  بر روی برنامه کلیک راست کرده و "کپی در" را انتخاب کنید. سپس "دسک تاپ" را انتخاب کنید.
بر روی برنامه کلیک راست کرده و "کپی در" را انتخاب کنید. سپس "دسک تاپ" را انتخاب کنید.
روش 3 از 10: نمادهای نوع پرونده را تغییر دهید
از این روش برای تغییر همه آیکون های مرتبط با یک نوع پرونده خاص مانند همه اسناد Notepad استفاده کنید. نماد پرونده به طور کلی آیکون هایی از آن نوع را تغییر می دهد.
 My Computer> Tools> Folder Options را باز کنید
My Computer> Tools> Folder Options را باز کنید  روی انواع پرونده کلیک کنید
روی انواع پرونده کلیک کنید  نماد نوع پرونده را که می خواهید تغییر دهید نشان دهید.
نماد نوع پرونده را که می خواهید تغییر دهید نشان دهید. روی Advanced در گوشه پایین سمت راست صفحه کلیک کنید.
روی Advanced در گوشه پایین سمت راست صفحه کلیک کنید. نماد را تغییر دهید.
نماد را تغییر دهید. از یکی از 4 نماد نشان داده شده استفاده کنید یا به C بروید: > WINNT> System 32> Progman
از یکی از 4 نماد نشان داده شده استفاده کنید یا به C بروید: > WINNT> System 32> Progman  نماد را انتخاب کنید.
نماد را انتخاب کنید. تأیید را کلیک کنید.
تأیید را کلیک کنید.- توجه: ممکن است نتوانید برخی از انواع پرونده ها مانند پوشه ها را ویرایش کنید.
روش 4 از 10: نمادهای میانبر را تغییر دهید
بدون تغییر رجیستری نمی توانید به صورت صحیح هر یک از آیکون ها را در دسک تاپ تغییر دهید ، اما می توانید آیکون های میانبر را تغییر دهید.
 یک پوشه در دسک تاپ ایجاد کنید.
یک پوشه در دسک تاپ ایجاد کنید. پوشه را میانبر بگذارید.
پوشه را میانبر بگذارید. هر پرونده دسک تاپی را که می خواهید آیکون های آن را تغییر دهید به این پوشه قرار دهید.
هر پرونده دسک تاپی را که می خواهید آیکون های آن را تغییر دهید به این پوشه قرار دهید. بر روی هر یک از این پرونده ها راست کلیک کنید.
بر روی هر یک از این پرونده ها راست کلیک کنید. Send to Desktop یا ایجاد میانبر را انتخاب کنید.
Send to Desktop یا ایجاد میانبر را انتخاب کنید. روی نماد میانبر جدید در دسک تاپ کلیک راست کرده و Properties را انتخاب کنید.
روی نماد میانبر جدید در دسک تاپ کلیک راست کرده و Properties را انتخاب کنید. تغییر نماد را کلیک کنید
تغییر نماد را کلیک کنید  برای یافتن نمادهای بیشتر ، روی مرور کلیک کنید.
برای یافتن نمادهای بیشتر ، روی مرور کلیک کنید.
روش 5 از 10: پیکان ها را از میانبرها بردارید
اگر می خواهید فلش های کوچکی را که ویندوز به آیکون های دسک تاپ اضافه می کند حذف کنید ، از "Tweak UI" که یک ابزار معروف سفارشی سازی ویندوز است استفاده کنید.
 برنامه را از "TweakUI"
برنامه را از "TweakUI" برنامه را اجرا کرده و به Explorer بروید.
برنامه را اجرا کرده و به Explorer بروید. سپس به تب میانبر بروید.
سپس به تب میانبر بروید. روی Overlay کلیک کنید.
روی Overlay کلیک کنید. برای حذف پیکان های میانبر ، None را انتخاب کنید.
برای حذف پیکان های میانبر ، None را انتخاب کنید.
روش 6 از 10: پیکان ها را از میانبرها بردارید (روش جایگزین)
در اینجا روشی برای خلاص شدن از شر آن پیکان های آزار دهنده بدون بارگیری هیچ نرم افزاری آورده شده است.
 ابتدا Registry Editor را باز کنید. شروع> اجرا> نوع "regedit" را تایپ کنید
ابتدا Registry Editor را باز کنید. شروع> اجرا> نوع "regedit" را تایپ کنید  در ویندوز XP ، به HKEY_CLASSES_ROOT> lnkfile رفته و مقدار IsShortcut را حذف کنید.
در ویندوز XP ، به HKEY_CLASSES_ROOT> lnkfile رفته و مقدار IsShortcut را حذف کنید. در ویندوز 98 ، به [HKEY_CLASSES_ROOT CLSID {63B51F81-C868-11D0-999C-00C04FD655E1} InProcServer32] بروید و مقدار پیش فرض را حذف کنید.
در ویندوز 98 ، به [HKEY_CLASSES_ROOT CLSID {63B51F81-C868-11D0-999C-00C04FD655E1} InProcServer32] بروید و مقدار پیش فرض را حذف کنید. برای برخی از رایانه های ویندوز 98 و همچنین ویندوز 95 ، به دو بخش [HKEY_CLASSES_ROOT lnkfile] ، [HKEY_CLASSES_ROOT piffile] و [HKEY_CLASSES_ROOT InternetShortcut] بروید و هر دو مقدار IsShortcut را حذف کنید.
برای برخی از رایانه های ویندوز 98 و همچنین ویندوز 95 ، به دو بخش [HKEY_CLASSES_ROOT lnkfile] ، [HKEY_CLASSES_ROOT piffile] و [HKEY_CLASSES_ROOT InternetShortcut] بروید و هر دو مقدار IsShortcut را حذف کنید.
روش 7 از 10: نمادهای شخصی خود را ایجاد کنید
در اینجا روشی برای شخصی سازی آیکون های روی دسک تاپ شما وجود دارد.
 یک پوشه در دسک تاپ ایجاد کنید و نام آن را Icons یا موارد مشابه بگذارید.
یک پوشه در دسک تاپ ایجاد کنید و نام آن را Icons یا موارد مشابه بگذارید. نمادها و تصاویر را از وب در این پوشه بارگیری کنید.
نمادها و تصاویر را از وب در این پوشه بارگیری کنید. یک نماد یا تصویر را انتخاب کنید.
یک نماد یا تصویر را انتخاب کنید. راست کلیک کنید تا منوی کشویی ظاهر شود.
راست کلیک کنید تا منوی کشویی ظاهر شود. Save Image As را انتخاب کنید.
Save Image As را انتخاب کنید. تصویر را به عنوان پرونده .ico ذخیره کرده و از مربع بودن تصویر مطمئن شوید (با 16x16 ، 24x24 یا 32x32 پیکسل و عمق رنگ 16 ، 24 یا 32 بیت). می توانید این کار را با Paint تنظیم کنید. اگر تصویر توسط سیستم پذیرفته نیست ، همان قالب آیکون های موجود را انتخاب کنید.
تصویر را به عنوان پرونده .ico ذخیره کرده و از مربع بودن تصویر مطمئن شوید (با 16x16 ، 24x24 یا 32x32 پیکسل و عمق رنگ 16 ، 24 یا 32 بیت). می توانید این کار را با Paint تنظیم کنید. اگر تصویر توسط سیستم پذیرفته نیست ، همان قالب آیکون های موجود را انتخاب کنید.
روش 8 از 10: با Irfanview نمادهایی ایجاد کنید
با استفاده از برخی ابزارها می توانید آیکون ها یا پرونده های آیکون خود را از روی تصاویر ایجاد کنید. IrFanview یک مثال عالی است.
 دانلود "Irfanview".
دانلود "Irfanview". برنامه را در پوشه Icons که ایجاد کرده اید قرار دهید. اگر قبلاً پوشه جدیدی ایجاد نکرده اید.
برنامه را در پوشه Icons که ایجاد کرده اید قرار دهید. اگر قبلاً پوشه جدیدی ایجاد نکرده اید.  یک نماد یا تصویر را باز کنید ، از جمله تصویری که خودتان ایجاد کرده اید.
یک نماد یا تصویر را باز کنید ، از جمله تصویری که خودتان ایجاد کرده اید. مطمئن شوید که تصویر مربع است.
مطمئن شوید که تصویر مربع است.- با انتخاب Image از فهرست ، تصویر را مربع کنید.
- تغییر اندازه / نمونه را انتخاب کنید.
- 16 یا 32 پیکسل را انتخاب کنید.
- تأیید را کلیک کنید.
 عمق رنگ صحیح را نشان دهید.
عمق رنگ صحیح را نشان دهید.- دوباره روی Image کلیک کنید.
- بر روی Decrease Color Depth کلیک کنید.
- تعداد رنگ ها را انتخاب کنید.
- تأیید را کلیک کنید.
 تصویر را در مکانی که می خواهید ذخیره کنید ، اما مطمئن شوید که نوع فایل .ICO (نماد ویندوز) باشد.
تصویر را در مکانی که می خواهید ذخیره کنید ، اما مطمئن شوید که نوع فایل .ICO (نماد ویندوز) باشد. اگر گزینه Save Transparent Color را انتخاب کرده اید ، می توانید رنگی را مشخص کنید که باید شفاف باشد تا پس زمینه (دسک تاپ) شما نمایان شود.
اگر گزینه Save Transparent Color را انتخاب کرده اید ، می توانید رنگی را مشخص کنید که باید شفاف باشد تا پس زمینه (دسک تاپ) شما نمایان شود.
روش 9 از 10: انجمن پرونده آیکون را در IrfanView تنظیم کنید
در بعضی از مواقع باید مشخص کنید که رایانه شما برای همیشه تغییرات را انجام می دهد. نحوه انجام این کار را می توانید در اینجا بخوانید.
 گزینه ها را باز کنید> مجموعه پرونده ها را تنظیم کنید.
گزینه ها را باز کنید> مجموعه پرونده ها را تنظیم کنید. نماد را انتخاب کنید.
نماد را انتخاب کنید. تأیید را کلیک کنید.
تأیید را کلیک کنید. پرونده را ذخیره کنید.
پرونده را ذخیره کنید.- File> Save As را انتخاب کنید.
- رمزگذاری باینری را انتخاب کنید.
- ذخیره رنگ شفاف را انتخاب کنید.
- Desktop> Icon Folder را به عنوان مکان ذخیره انتخاب کنید.
- برای وضوح ، پرونده را Deskcon بگذارید.
روش 10 از 10: توضیحات آیکون را تغییر دهید
در آخر ، بهتر است توضیحات را به همه آیکون های جدید اضافه کنید.
 روی نماد کلیک کنید و سپس روی Properties کلیک کنید.
روی نماد کلیک کنید و سپس روی Properties کلیک کنید. به برگه میانبر بروید.
به برگه میانبر بروید. توضیحات جدید را در جعبه متن پشت نظر وارد کنید.
توضیحات جدید را در جعبه متن پشت نظر وارد کنید. روی درخواست کلیک کنید.
روی درخواست کلیک کنید. تأیید را کلیک کنید.
تأیید را کلیک کنید. وقتی نشانگر را روی میانبر پیمایش می کنید ، توضیحات شما نشان داده می شود. توجه: لازم نیست با همه میانبرها کار کند.
وقتی نشانگر را روی میانبر پیمایش می کنید ، توضیحات شما نشان داده می شود. توجه: لازم نیست با همه میانبرها کار کند.
نکات
- درباره Edit32: تصویر شما باید مربع باشد (16 یا 32 پیکسل ؛ 252 رنگ). علاوه بر این ، دارای .ICO پسوند لازم است.