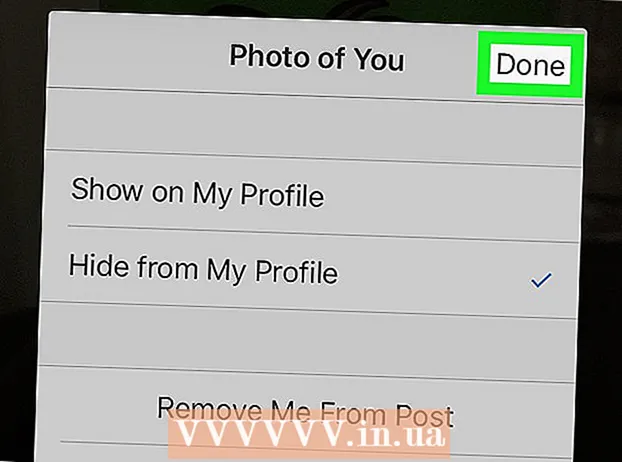محتوا
وقتی یاد می گیرید از بعضی از دستورات استفاده کنید ، خط فرمان در ویندوز می تواند بسیار قدرتمند باشد. با Command Prompt می توانید کنترل بسیار بیشتری نسبت به کپی و جایگذاری در Windows Explorer بدست آورید. دانستن اینکه چگونه می توانید از مشاغل کپی بیشترین بهره را ببرید هنگام مدیریت از راه دور سرور ویندوز ضروری است. اگر می خواهید با سیستم خود کارایی بیشتری داشته باشید نیز مفید است.
گام برداشتن
قبل از اینکه تو شروع کنی
 بدانید از کدام دستور استفاده کنید. روش های مختلفی برای کپی کردن پرونده ها با استفاده از خط فرمان وجود دارد. همه دستورات می توانند پرونده ها را از یک مکان به مکان دیگر کپی کنند ، اما موارد مختلفی وجود دارد که یک دستور برای کار خاصی مناسب تر از دیگری است.
بدانید از کدام دستور استفاده کنید. روش های مختلفی برای کپی کردن پرونده ها با استفاده از خط فرمان وجود دارد. همه دستورات می توانند پرونده ها را از یک مکان به مکان دیگر کپی کنند ، اما موارد مختلفی وجود دارد که یک دستور برای کار خاصی مناسب تر از دیگری است. - کپی 🀄 - این عملکرد کپی فایل استاندارد است. می توانید سریع پرونده ها را از یک مکان به مکان دیگر کپی کنید. همچنین می توانید از این دستور برای ادغام پرونده ها استفاده کنید.
- XCOPY - با xcopy دستور پرونده ها و درختان فهرست خود را کپی کنید. این امر باعث مناسبتر شدن آن برای کپی پوشه ها می شود. xcopy همچنین دارای ویژگی های بسیاری است که به کاربران پیشرفته کنترل بیشتری بر روی کپی کردن می دهد. استفاده از xcopy اکنون به نفع دلسرد شده است روبوکوپی، اما هنوز هم کار می کند.
- ROBOCOPY - این آخرین دستوری است که از خط فرمان Windows موجود است. به ویندوز ویستا یا بالاتر نیاز دارد. کاربران ویندوز XP می توانند بسته Windows Tools Server Resource Kit Tools را برای استفاده از این ویژگی نصب کنند. روبوکوپی برای شبیه سازی پرونده ها و دایرکتوری ها طراحی شده است در حالی که مجوزها و سایر ویژگی ها را به همان صورت حفظ می کند. همچنین تضمین می کند که می توانید سیاهههای مربوطه را بهتر نگه دارید و اطلاعات بیشتری را با اطمینان تر کپی می کنید.
روش 1 از 3: کپی
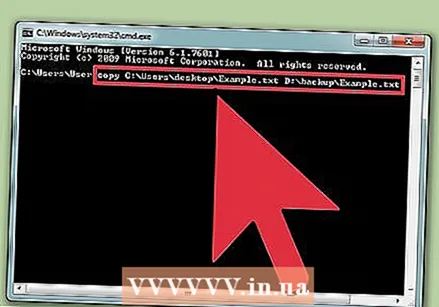 یک فایل را کپی کنید. تکلیف کپی 🀄 بهتر است هنگامی که می خواهید یک فایل را کپی کنید استفاده شود. به استاندارد کپی 🀄 دستور ، تایپ می کنید کپی 🀄 منبعمقصد. به عنوان مثال ، برای ذخیره مثال .txt از جانب C: Users دسک تاپ برای کپی کردن در D: پشتیبان گیری، موارد زیر را پر کنید:
یک فایل را کپی کنید. تکلیف کپی 🀄 بهتر است هنگامی که می خواهید یک فایل را کپی کنید استفاده شود. به استاندارد کپی 🀄 دستور ، تایپ می کنید کپی 🀄 منبعمقصد. به عنوان مثال ، برای ذخیره مثال .txt از جانب C: Users دسک تاپ برای کپی کردن در D: پشتیبان گیری، موارد زیر را پر کنید: کپی C: Users دسکتاپ Example.txt D: backup Example.txt
- همچنین باید نام پرونده جدید را ارائه دهید. در صورت تمایل می توانید از این نام برای تغییر نام فایل کپی شده استفاده کنید.
- برای کپی کردن پرونده ای از فهرست کار خود ، کافی است نام پرونده را تایپ کنید منبع فایل. به عنوان مثال ، اگر دستور بالا را در حالی که قبلاً در فهرست هستید ، اجرا کنید C: Users دسک تاپ سپس دستور به نظر می رسد کپی کردن مثال. txt D: پشتیبان گیری از مثال. txt
 همه پرونده ها را در یک پوشه کپی کنید. استفاده از *.* wildcard برای کپی کردن همه پرونده ها به طور همزمان از یک پوشه. به عنوان مثال ، برای کپی کردن تمام پرونده ها از پوشه C: کاربران دسکتاپ به D: پشتیبان گیری، زیر را وارد کنید:
همه پرونده ها را در یک پوشه کپی کنید. استفاده از *.* wildcard برای کپی کردن همه پرونده ها به طور همزمان از یک پوشه. به عنوان مثال ، برای کپی کردن تمام پرونده ها از پوشه C: کاربران دسکتاپ به D: پشتیبان گیری، زیر را وارد کنید: کپی C: Users دسکتاپ *. * D: پشتیبان
- تکلیف کپی 🀄 پرونده های مخفی را کپی نمی کند برای این کار از دستور استفاده کنید xcopy یا روبوکوپی.
- با تایپ می توانید همه پرونده ها را از محل کار فعلی خود کپی کنید *.* به عنوان منبع در مثال بالا ، اگر قبلاً در پوشه هستید C: کاربران دسکتاپ شما تایپ می کنید کپی *. * D: پشتیبان گیری.
 هنگامی که پرونده یا پوشه به نام خود فاصله دارد ، از پرونده ها کپی کنید. اگر منبع یا مکان یا پرونده شما مکانی به نام خود دارد ، باید آن را با علامت های نقل قول محصور کنید. به عنوان مثال ، برای ذخیره همه پرونده ها از C: کاربران اسناد من به D: 2015 پشتیبان گیری برای کپی کردن ، تایپ کنید:
هنگامی که پرونده یا پوشه به نام خود فاصله دارد ، از پرونده ها کپی کنید. اگر منبع یا مکان یا پرونده شما مکانی به نام خود دارد ، باید آن را با علامت های نقل قول محصور کنید. به عنوان مثال ، برای ذخیره همه پرونده ها از C: کاربران اسناد من به D: 2015 پشتیبان گیری برای کپی کردن ، تایپ کنید: کپی "C: Users My Documents *. *" "D: 2015 Backup"
 پرونده های متنی را ترکیب کنید (الحاق کنید). یکی از "پنهان" ویژگی های کپی 🀄 توانایی ادغام چندین پرونده است. این برای پرونده های متنی ساده بسیار مفید است. محتویات فایل های متنی اول و دوم در دستور زیر ، به ترتیب در فایل جدید ادغام می شوند:
پرونده های متنی را ترکیب کنید (الحاق کنید). یکی از "پنهان" ویژگی های کپی 🀄 توانایی ادغام چندین پرونده است. این برای پرونده های متنی ساده بسیار مفید است. محتویات فایل های متنی اول و دوم در دستور زیر ، به ترتیب در فایل جدید ادغام می شوند: file1.txt + file2.txt newFile.txt را کپی کنید
- این دستور فرض می کند که file1.txt و file2.txt در فهرست فعلی هستند. اگر فایل ها هر یک در مکان دیگری هستند ، باید مسیر ابتدای هر نام فایل را اضافه کنید.
روش 2 از 3: XCOPY
 استفاده کنید کپی 🀄 برای پرونده های منفرد حال شما بهتر است کپی 🀄 برای پرونده های منفرد تکلیف xcopy به شما اجازه نمی دهد فهرست یا نام پرونده را به عنوان محل هدف تعیین کنید.
استفاده کنید کپی 🀄 برای پرونده های منفرد حال شما بهتر است کپی 🀄 برای پرونده های منفرد تکلیف xcopy به شما اجازه نمی دهد فهرست یا نام پرونده را به عنوان محل هدف تعیین کنید.  استفاده کنید ROBOCOPY اگر اسکریپت هایی برای ایجاد پشتیبان ایجاد می کنید.xcopy در آینده جایگزین می شود و استفاده از آن دلسرد می شود. روبوکوپی می تواند هر کاری انجام دهد xcopy می توان. علاوه بر این ، همه کاره و قابل اطمینان تر است. ایجاد اسکریپت با روبوکوپی آنها را برای آینده آماده می کند.
استفاده کنید ROBOCOPY اگر اسکریپت هایی برای ایجاد پشتیبان ایجاد می کنید.xcopy در آینده جایگزین می شود و استفاده از آن دلسرد می شود. روبوکوپی می تواند هر کاری انجام دهد xcopy می توان. علاوه بر این ، همه کاره و قابل اطمینان تر است. ایجاد اسکریپت با روبوکوپی آنها را برای آینده آماده می کند.  پوشه ای را در مکان دیگری کپی کنید. عملکرد اصلی xcopy در حال کپی کردن پوشه ها یا محتویات یک پوشه از یک مکان به مکان دیگر است. به عنوان مثال ، برای مشاهده تمام مطالب مدیر C: ابزارها برای کپی کردن در پوشه جدید D: پشتیبان گیری ابزار، موارد زیر را تایپ کنید:
پوشه ای را در مکان دیگری کپی کنید. عملکرد اصلی xcopy در حال کپی کردن پوشه ها یا محتویات یک پوشه از یک مکان به مکان دیگر است. به عنوان مثال ، برای مشاهده تمام مطالب مدیر C: ابزارها برای کپی کردن در پوشه جدید D: پشتیبان گیری ابزار، موارد زیر را تایپ کنید: xcopy C: tools * D: backup tools / e / i
- / e می گوید xcopy همچنین همه زیرشاخه ها را در محل منبع کپی کنید. همچنین فهرست های خالی.
- / من می گوید xcopy فرض کنید که مقصد یک پوشه باشد. این باعث می شود که پوشه جدید هنگام کپی ایجاد شود.
- این امر به ویژه هنگام کپی کردن پرونده ها از CD یا DVD بسیار مفید است. در هنگام کپی کردن ویژگی فقط خواندنی به طور خودکار حذف می شود.
 استفاده کنید xcopy برای کپی کردن پرونده های مخفی یکی از بزرگترین مزایای آن xcopy در بالا کپی 🀄 توانایی کپی کردن پرونده های مخفی و سیستمی است. اضافه کردن / ساعت اصلاح کننده نیز برای کپی کردن پرونده های مخفی.
استفاده کنید xcopy برای کپی کردن پرونده های مخفی یکی از بزرگترین مزایای آن xcopy در بالا کپی 🀄 توانایی کپی کردن پرونده های مخفی و سیستمی است. اضافه کردن / ساعت اصلاح کننده نیز برای کپی کردن پرونده های مخفی. xcopy C: tools * D: backup tools / e / i / h
روش 3 از 3: ROBOCOPY
 استفاده کنید روبوکوپی به راحتی پوشه ها را کپی کنید. تکلیف روبوکوپی جایگزین می کند xcopy. بدون نگرانی در مورد نشان دادن محتوا ، می توانید به سرعت کل پوشه ها را کپی کنید. به عنوان مثال ، برای مشاهده تمام مطالب از C: ابزارها به D: پشتیبان گیری ابزار برای کپی کردن ، موارد زیر را وارد کنید:
استفاده کنید روبوکوپی به راحتی پوشه ها را کپی کنید. تکلیف روبوکوپی جایگزین می کند xcopy. بدون نگرانی در مورد نشان دادن محتوا ، می توانید به سرعت کل پوشه ها را کپی کنید. به عنوان مثال ، برای مشاهده تمام مطالب از C: ابزارها به D: پشتیبان گیری ابزار برای کپی کردن ، موارد زیر را وارد کنید: robocopy C: tools D: backup tools / e
- / e اصلاح کننده می گوید روبوکوپی همه زیرشاخه ها را نیز شامل شود. پوشه های خالی نیز.
- روبوکوپی پرونده های سیستم را به طور خودکار پنهان و کپی می کند. اگر آنها هنوز در محل مورد نظر وجود نداشته باشند ، فهرستهای جدیدی را با آن ایجاد می کنید.
 آینه یک فهرست. آینه کاری دایرکتوری برای تهیه نسخه پشتیبان بسیار مناسب است. گزینه آینه از روبوکوپی تمام مطالب را از منبع به مقصد کپی می کند. سپس همه چیز را در مکان مقصد که در منبع وجود ندارد پاک می کند. این اطمینان می دهد که نسخه پشتیبان تهیه شده فقط از آخرین نسخه پرونده های شما تشکیل شده است. مثلا C: کاربران اسناد من به تلنگر رفتن D: backup My Documents، موارد زیر را تایپ کنید:
آینه یک فهرست. آینه کاری دایرکتوری برای تهیه نسخه پشتیبان بسیار مناسب است. گزینه آینه از روبوکوپی تمام مطالب را از منبع به مقصد کپی می کند. سپس همه چیز را در مکان مقصد که در منبع وجود ندارد پاک می کند. این اطمینان می دهد که نسخه پشتیبان تهیه شده فقط از آخرین نسخه پرونده های شما تشکیل شده است. مثلا C: کاربران اسناد من به تلنگر رفتن D: backup My Documents، موارد زیر را تایپ کنید: robocopy "C: Users My Documents" "D: backup My Documents" / mir
- این عملکرد کلیه حقوق پرونده های اصلی را دست نخورده نگه می دارد.
 راه اندازی مجدد را فعال کنید. همچنین اگر اتصال در حین کپی شدن قطع شود ، می توانید کل فرآیند دوباره انجام شود.
راه اندازی مجدد را فعال کنید. همچنین اگر اتصال در حین کپی شدن قطع شود ، می توانید کل فرآیند دوباره انجام شود. robocopy "C: Users My Documents" "D: backup My Documents" / z
 از مراحل کپی یک گزارش ثبت کنید.روبوکوپی همچنین امکان ایجاد یک پرونده ورود به سیستم را فراهم می کند. این می تواند به شناسایی مشکلات یا ایجاد بایگانی از موارد کپی شده کمک کند.
از مراحل کپی یک گزارش ثبت کنید.روبوکوپی همچنین امکان ایجاد یک پرونده ورود به سیستم را فراهم می کند. این می تواند به شناسایی مشکلات یا ایجاد بایگانی از موارد کپی شده کمک کند. robocopy "C: Users My Documents" "D: backup My Documents" /log+:filename>.txt
- اصلاح کننده / ورود به سیستم + پرونده ورود به سیستم را به جای رونویسی مجدد ، به پرونده ثبت موجود ضمیمه خواهد کرد. اگر ترجیح می دهید به راحتی فایل پرونده قدیمی را بازنویسی کنید ، از آن استفاده کنید /log:filename>.txt.