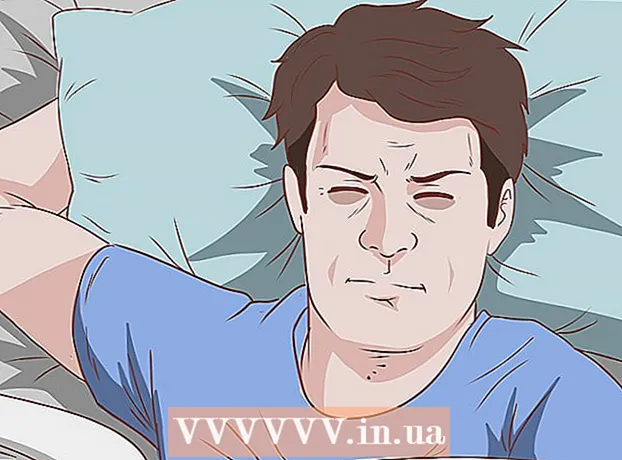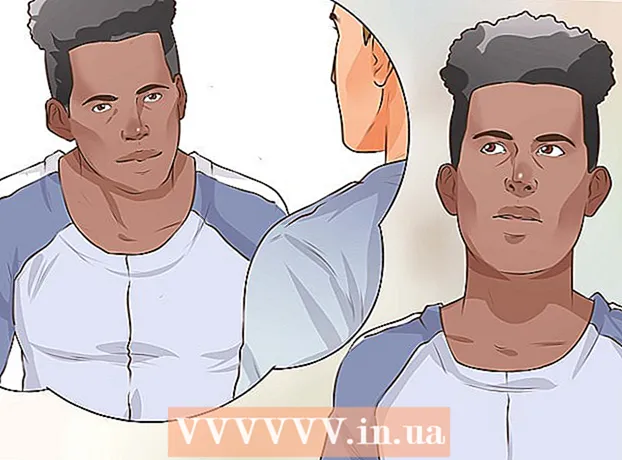نویسنده:
John Pratt
تاریخ ایجاد:
10 فوریه 2021
تاریخ به روزرسانی:
2 جولای 2024

محتوا
- گام برداشتن
- قسمت 1 از 3: برای به روزرسانی بررسی کنید
- قسمت 2 از 3: روشن کردن به روزرسانی های خودکار
- قسمت 3 از 3: سفارش بارگیری را برای به روزرسانی ها تنظیم کنید (iOS 10)
برنامه های iPad مرتباً به روز می شوند. نصب آخرین نسخه ها بهترین عملکرد و بیشترین امکانات را تضمین می کند. به روزرسانی های برنامه های خود را از App Store بارگیری کنید یا به روزرسانی های خودکار را در iPad خود روشن کنید.
گام برداشتن
قسمت 1 از 3: برای به روزرسانی بررسی کنید
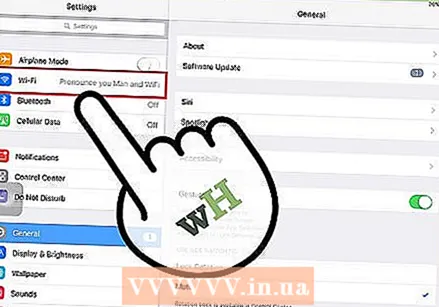 iPad خود را به یک شبکه بی سیم وصل کنید. برای بررسی و بارگیری به روزرسانی ها باید به اینترنت متصل باشید. همچنین می توانید از داده تلفن همراه خود برای بارگیری به روزرسانی ها استفاده کنید ، اما این کار به داده های زیادی نیاز دارد ، بنابراین بلافاصله به حداکثر مجاز خود می رسید.
iPad خود را به یک شبکه بی سیم وصل کنید. برای بررسی و بارگیری به روزرسانی ها باید به اینترنت متصل باشید. همچنین می توانید از داده تلفن همراه خود برای بارگیری به روزرسانی ها استفاده کنید ، اما این کار به داده های زیادی نیاز دارد ، بنابراین بلافاصله به حداکثر مجاز خود می رسید. - در برنامه تنظیمات به «Wifi» بروید. در اینجا شبکه های WiFi موجود را پیدا کرده و متصل می شوید.
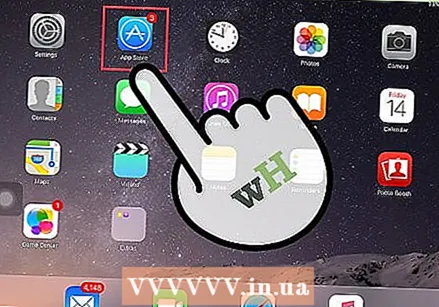 فروشگاه App را باز کنید. این برنامه در یکی از صفحات خانه شما قرار دارد ، یا در پوشه "Utilities" است.
فروشگاه App را باز کنید. این برنامه در یکی از صفحات خانه شما قرار دارد ، یا در پوشه "Utilities" است. 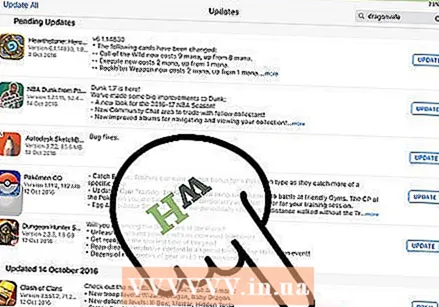 روی برگه "به روزرسانی ها" کلیک کنید. این قسمت در سمت راست پایین صفحه قرار دارد. این برگه دارای یک عدد است که تعداد به روزرسانی های موجود را نشان می دهد.
روی برگه "به روزرسانی ها" کلیک کنید. این قسمت در سمت راست پایین صفحه قرار دارد. این برگه دارای یک عدد است که تعداد به روزرسانی های موجود را نشان می دهد. 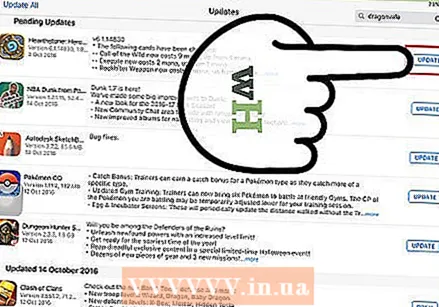 برای شروع بارگیری ، روی "به روزرسانی" در کنار برنامه کلیک کنید. برنامه موردنظر با به روزرسانی در یک ردیف لیست خواهد شد. آنها با تعدادی از آنها همزمان به روز می شوند.
برای شروع بارگیری ، روی "به روزرسانی" در کنار برنامه کلیک کنید. برنامه موردنظر با به روزرسانی در یک ردیف لیست خواهد شد. آنها با تعدادی از آنها همزمان به روز می شوند. 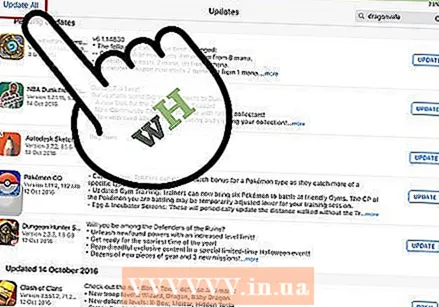 برای بارگیری همه به روزرسانی های موجود ، "به روز رسانی همه" را کلیک کنید. این دکمه را می توانید در بالا سمت راست صفحه مشاهده کنید. همه به روزرسانی های موجود را برای پردازش لیست می کند.
برای بارگیری همه به روزرسانی های موجود ، "به روز رسانی همه" را کلیک کنید. این دکمه را می توانید در بالا سمت راست صفحه مشاهده کنید. همه به روزرسانی های موجود را برای پردازش لیست می کند. 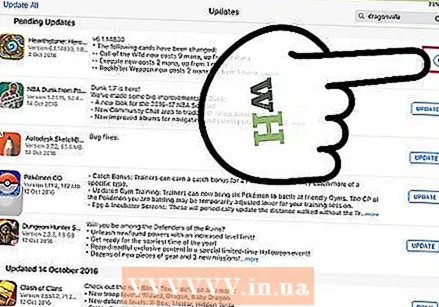 منتظر بمانید تا برنامه به روز شود. وقتی بارگیری در حال انجام است ، نماد برنامه روی صفحه اصلی شما خاکستری می شود. روی نماد نشانگر را مشاهده می کنید که وضعیت به روزرسانی شما را نشان می دهد. وقتی نشانگر ناپدید شد ، نماد به رنگ طبیعی خود برمی گردد. به روزرسانی اکنون نصب شده است و می توانید دوباره از برنامه استفاده کنید.
منتظر بمانید تا برنامه به روز شود. وقتی بارگیری در حال انجام است ، نماد برنامه روی صفحه اصلی شما خاکستری می شود. روی نماد نشانگر را مشاهده می کنید که وضعیت به روزرسانی شما را نشان می دهد. وقتی نشانگر ناپدید شد ، نماد به رنگ طبیعی خود برمی گردد. به روزرسانی اکنون نصب شده است و می توانید دوباره از برنامه استفاده کنید. 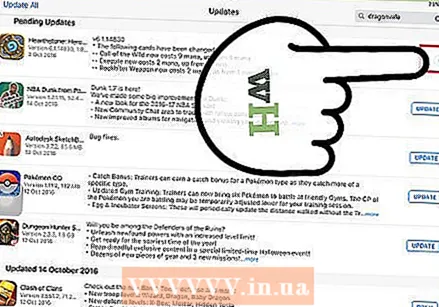 اگر به روزرسانی انجام نشد ، دوباره امتحان کنید. ویژگی "به روزرسانی همه" همیشه به درستی کار نمی کند ، باعث می شود برخی از برنامه ها دوباره دکمه "به روزرسانی همه" را نشان دهند. دوباره روی "به روزرسانی همه" کلیک کنید یا دکمه های جداگانه "به روزرسانی" را کلیک کنید.
اگر به روزرسانی انجام نشد ، دوباره امتحان کنید. ویژگی "به روزرسانی همه" همیشه به درستی کار نمی کند ، باعث می شود برخی از برنامه ها دوباره دکمه "به روزرسانی همه" را نشان دهند. دوباره روی "به روزرسانی همه" کلیک کنید یا دکمه های جداگانه "به روزرسانی" را کلیک کنید. 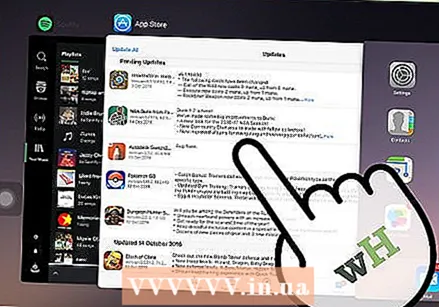 مشکلات بروزرسانی را برطرف کنید. اگر برنامه های شما به درستی به روز نمی شوند ، چند نکته وجود دارد که می توانید امتحان کنید:
مشکلات بروزرسانی را برطرف کنید. اگر برنامه های شما به درستی به روز نمی شوند ، چند نکته وجود دارد که می توانید امتحان کنید: - روی دکمه صفحه اصلی دوبار کلیک کنید تا App Changer باز شود. برای بستن برنامه ، پنجره App Store را به سمت بالا بکشید. به صفحه اصلی برگردید و App Store را دوباره باز کنید. سعی کنید دوباره به روز کنید.
- iPad خود را دوباره راه اندازی کنید. دکمه روشن / خاموش را فشار دهید و نگه دارید تا نوار پیمایشی در صفحه ظاهر شود. نوار را با انگشت خود بکشید و منتظر خاموش شدن iPad باشید. سپس آن را دوباره روشن کرده و بارگیری های خود را دوباره نصب کنید.
- "تنظیم مجدد سخت" برای iPad شما. اگر بازهم به روزرسانی ها با مشکل روبرو شد ، به iPad سخت افزاری دهید. با این کار حافظه پنهان خالی می شود. دکمه روشن / خاموش و دکمه صفحه اصلی را همزمان نگه دارید تا دستگاه خود خاموش شود. نگه داشتن دکمه ها را ادامه دهید تا لوگوی Apple ظاهر شود. وقتی iPad کاملاً دوباره راه اندازی شد ، می توانید بارگیری ها را دوباره از App Store نصب کنید.
قسمت 2 از 3: روشن کردن به روزرسانی های خودکار
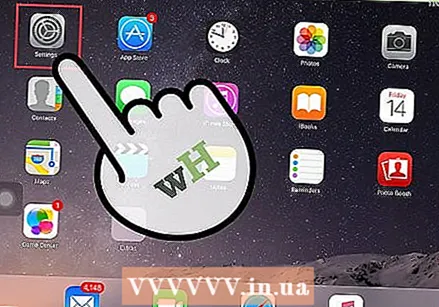 برنامه تنظیمات را باز کنید. در اینجا شما به روزرسانی خودکار برنامه را روشن می کنید. به روزرسانی ها به طور خودکار بارگیری می شوند و هر زمان که به روزرسانی جدیدی در دسترس است ، خودشان نصب می شوند.
برنامه تنظیمات را باز کنید. در اینجا شما به روزرسانی خودکار برنامه را روشن می کنید. به روزرسانی ها به طور خودکار بارگیری می شوند و هر زمان که به روزرسانی جدیدی در دسترس است ، خودشان نصب می شوند. - وقتی دستگاه در حالت صرفه جویی در مصرف برق است ، به روزرسانی های خودکار انجام نمی شود.
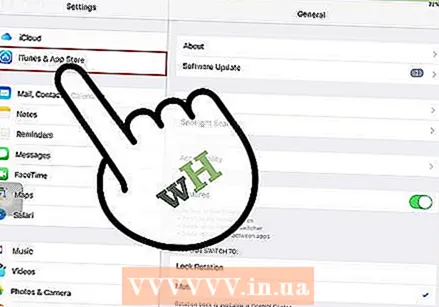 iTunes Store و App Store را انتخاب کنید. این گزینه را می توانید در نیمه راه منو پیدا کنید.
iTunes Store و App Store را انتخاب کنید. این گزینه را می توانید در نیمه راه منو پیدا کنید. 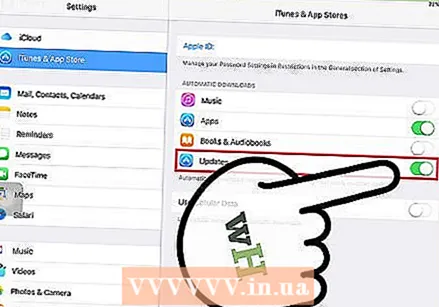 «به روزرسانی ها» را روشن کنید. با این کار به روزرسانی های موجود بارگیری و نصب می شود. برای این منظور iPad شما باید به یک شبکه WiFi متصل باشد.
«به روزرسانی ها» را روشن کنید. با این کار به روزرسانی های موجود بارگیری و نصب می شود. برای این منظور iPad شما باید به یک شبکه WiFi متصل باشد. 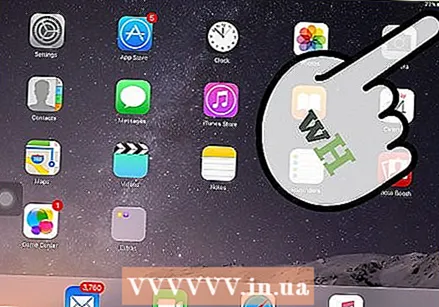 دستگاه خود را روی شارژر قرار دهید. هنگامی که به Wi-Fi و شارژر متصل هستید ، iPad شما به طور خودکار تمام به روزرسانی های موجود را بارگیری و نصب می کند.
دستگاه خود را روی شارژر قرار دهید. هنگامی که به Wi-Fi و شارژر متصل هستید ، iPad شما به طور خودکار تمام به روزرسانی های موجود را بارگیری و نصب می کند.
قسمت 3 از 3: سفارش بارگیری را برای به روزرسانی ها تنظیم کنید (iOS 10)
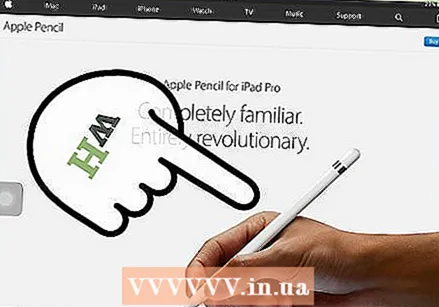 با استفاده از iPad Pencil ، یک برنامه منتظر را مجبور کنید. 3D Touch فقط در iPad با iOS 10 و با iPad Pencil کار می کند. با برنامه iPad Pencil کاملاً روی برنامه ای که منتظر بارگیری است کلیک کنید.
با استفاده از iPad Pencil ، یک برنامه منتظر را مجبور کنید. 3D Touch فقط در iPad با iOS 10 و با iPad Pencil کار می کند. با برنامه iPad Pencil کاملاً روی برنامه ای که منتظر بارگیری است کلیک کنید. 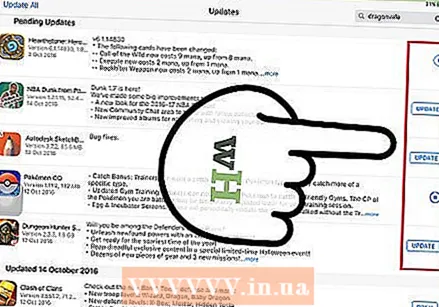 از فهرست انتخاب شده "بارگیری در اولویت" را انتخاب کنید. این برنامه را برای پردازش بارگیری ها در مکان بعدی ردیف قرار می دهد. این بلافاصله بعد از برنامه ای است که در حال حاضر در حال اجرا است.
از فهرست انتخاب شده "بارگیری در اولویت" را انتخاب کنید. این برنامه را برای پردازش بارگیری ها در مکان بعدی ردیف قرار می دهد. این بلافاصله بعد از برنامه ای است که در حال حاضر در حال اجرا است. 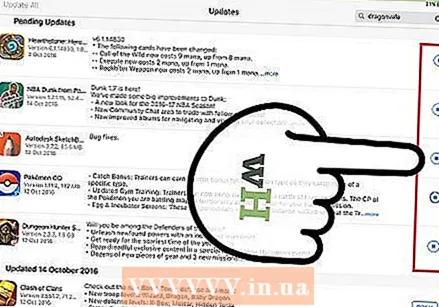 منتظر بارگیری برنامه باشید. بارگیری بلافاصله پس از اتمام برنامه ای که در حال به روزرسانی است شروع می شود.
منتظر بارگیری برنامه باشید. بارگیری بلافاصله پس از اتمام برنامه ای که در حال به روزرسانی است شروع می شود.