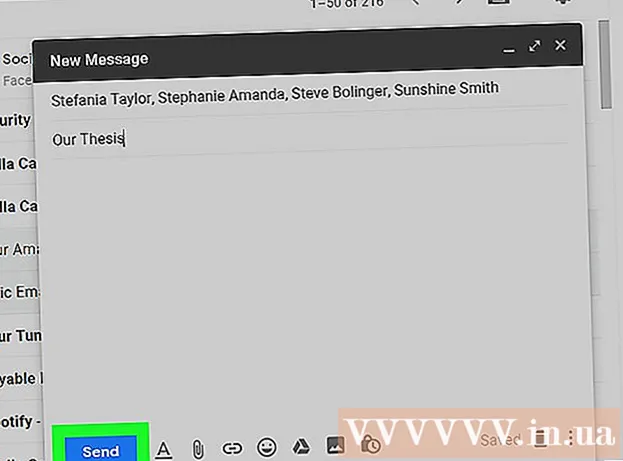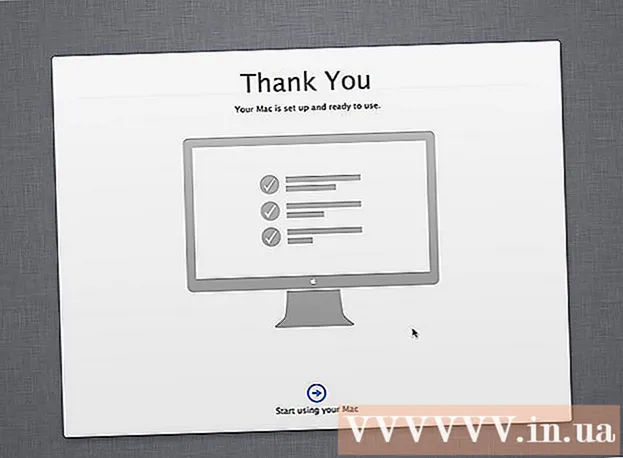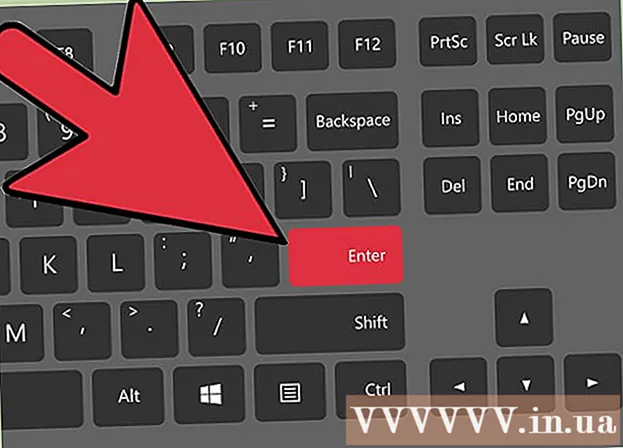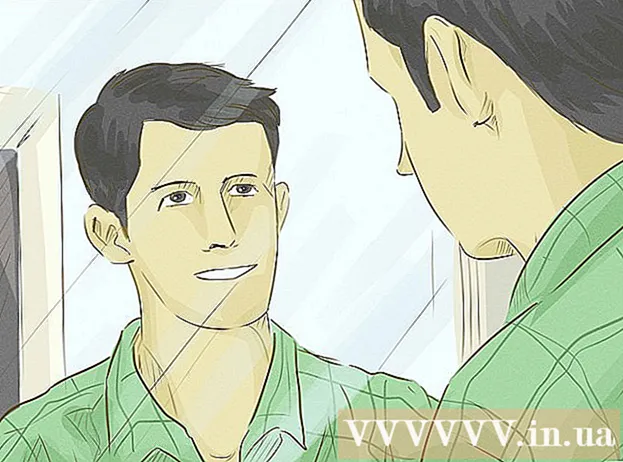نویسنده:
Sara Rhodes
تاریخ ایجاد:
14 فوریه 2021
تاریخ به روزرسانی:
1 جولای 2024

محتوا
ترمینال یک خط فرمان UNIX در محیط OS X است. در ترمینال ، می توانید فرمانی را وارد کنید که هر برنامه ای را اجرا کند یا یک فایل را در یک برنامه مشخص باز کند. دستور را می توان به روش های مختلف (بسته به نیاز شما) وارد کرد و برنامه را می توان مستقیماً در پنجره ترمینال اجرا کرد.
مراحل
قسمت 1 از 2: نحوه شروع برنامه
 1 ترمینال را باز کنید. برای این کار روی Programs> Utilities> Terminal کلیک کنید. همچنین می توانید ترمینال را با استفاده از Spotlight (در گوشه بالا سمت راست) باز کنید.
1 ترمینال را باز کنید. برای این کار روی Programs> Utilities> Terminal کلیک کنید. همچنین می توانید ترمینال را با استفاده از Spotlight (در گوشه بالا سمت راست) باز کنید.  2 برنامه را اجرا کنید. برای انجام این کار ، در فهرست فعلی ، دستور "باز" و مسیر کامل فایل را وارد کنید. اگر کلید "-a" را اضافه کرده و سپس نام برنامه را وارد کنید ، ترمینال برنامه را بدون توجه به جایی که ذخیره شده است ، اجرا می کند. مثلا:
2 برنامه را اجرا کنید. برای انجام این کار ، در فهرست فعلی ، دستور "باز" و مسیر کامل فایل را وارد کنید. اگر کلید "-a" را اضافه کرده و سپس نام برنامه را وارد کنید ، ترمینال برنامه را بدون توجه به جایی که ذخیره شده است ، اجرا می کند. مثلا: - برای باز کردن iTunes ، موارد زیر را وارد کنید:
باز کردن -a iTunes. - اگر در نام برنامه فاصله وجود دارد از نقل قول ها استفاده کنید:
باز کردن "فروشگاه برنامه"
- برای باز کردن iTunes ، موارد زیر را وارد کنید:
 3 فایل را در یک برنامه خاص باز کنید. با استفاده از فرمان "باز" ، می توانید برنامه ای را تعیین کنید که به طور پیش فرض یک نوع فایل خاص را باز می کند. کافی است مسیر فایل را وارد کرده و سپس "-a" و سپس نام برنامه را وارد کنید. اگر از نحوه وارد کردن مسیرهای فایل مطمئن نیستید ، به بخش عیب یابی بروید.
3 فایل را در یک برنامه خاص باز کنید. با استفاده از فرمان "باز" ، می توانید برنامه ای را تعیین کنید که به طور پیش فرض یک نوع فایل خاص را باز می کند. کافی است مسیر فایل را وارد کرده و سپس "-a" و سپس نام برنامه را وارد کنید. اگر از نحوه وارد کردن مسیرهای فایل مطمئن نیستید ، به بخش عیب یابی بروید. - به عنوان مثال ، برای باز کردن یک فایل DOC در TextEdit ، موارد زیر را وارد کنید:
Downloads / Instructions.doc -a TextEdit را باز کنید
- به عنوان مثال ، برای باز کردن یک فایل DOC در TextEdit ، موارد زیر را وارد کنید:
 4 کلیدهای اضافی را وارد کنید. "info open" را وارد کنید تا لیست کاملی از کلیدهای دستور "open" را مشاهده کنید. (وقتی کارتان تمام شد را فشار دهید کنترلجبرای بازگشت به خط فرمان.) در اینجا چند کلید اساسی وجود دارد:
4 کلیدهای اضافی را وارد کنید. "info open" را وارد کنید تا لیست کاملی از کلیدهای دستور "open" را مشاهده کنید. (وقتی کارتان تمام شد را فشار دهید کنترلجبرای بازگشت به خط فرمان.) در اینجا چند کلید اساسی وجود دارد: - "-e" را برای اشاره به TextEdit یا "-t" را برای اشاره به ویرایشگر اصلی متن وارد کنید:
Downloads / Instructions.doc -e را باز کنید - "-g" را وارد کنید تا برنامه در پس زمینه اجرا شود و شما را در پنجره ترمینال قرار می دهد:
-g -a iTunes را باز کنید
- "-e" را برای اشاره به TextEdit یا "-t" را برای اشاره به ویرایشگر اصلی متن وارد کنید:
 5 برای راه اندازی مجدد برنامه "-f" را وارد کنید. با این کار تغییرات ذخیره نشده حذف می شوند ، اما اگر برنامه یخ زده یا خراب باشد ، می تواند به شما کمک کند:
5 برای راه اندازی مجدد برنامه "-f" را وارد کنید. با این کار تغییرات ذخیره نشده حذف می شوند ، اما اگر برنامه یخ زده یا خراب باشد ، می تواند به شما کمک کند: - باز کردن -F -a TextEdit
 6 با استفاده از کلید "-n" چندین پنجره از یک برنامه را باز کنید. اگر سطوح مختلف دسترسی را مقایسه می کنید یا وقتی می توانید تنها یک پنجره برنامه را باز کنید ، این مورد مفید است. به عنوان مثال ، دستور زیر را برای باز کردن چندین پنجره از برنامه Wake Up Time وارد کنید:
6 با استفاده از کلید "-n" چندین پنجره از یک برنامه را باز کنید. اگر سطوح مختلف دسترسی را مقایسه می کنید یا وقتی می توانید تنها یک پنجره برنامه را باز کنید ، این مورد مفید است. به عنوان مثال ، دستور زیر را برای باز کردن چندین پنجره از برنامه Wake Up Time وارد کنید: - open -n -a "Wake Up Time" (توجه: این برنامه با OS X موجود نیست)
- این می تواند منجر به رفتار غیر منتظره برنامه های دیگر شود که با برنامه ای که در پنجره های مختلف اجرا می شود تعامل دارند.
 7 برنامه را داخل ترمینال اجرا کنید. به جای باز کردن پنجره برنامه ، آن را مستقیماً از پنجره ترمینال راه اندازی کنید. این برای اشکال زدایی مفید است زیرا پیام ها و سایر اعلان های کنسول در پنجره ترمینال نمایش داده می شوند. در اینجا نحوه انجام آن آمده است:
7 برنامه را داخل ترمینال اجرا کنید. به جای باز کردن پنجره برنامه ، آن را مستقیماً از پنجره ترمینال راه اندازی کنید. این برای اشکال زدایی مفید است زیرا پیام ها و سایر اعلان های کنسول در پنجره ترمینال نمایش داده می شوند. در اینجا نحوه انجام آن آمده است: - برنامه را در Finder پیدا کنید ؛
- روی برنامه راست کلیک کرده و "نمایش بسته های محتوا" را از منو انتخاب کنید.
- فایل اجرایی را پیدا کنید روی Content> MacOS و سپس روی فایلی که نام برنامه مشابه دارد کلیک کنید.
- این فایل را به پنجره ترمینال بکشید. برای اجرای برنامه Enter را فشار دهید ؛
- هنگام استفاده از برنامه ، پنجره ترمینال را نبندید. برنامه را ببندید تا به ترمینال برگردید.
قسمت 2 از 2: عیب یابی
 1 نام برنامه را وارد کنید. اگر خطای "Unable to find application named" در ترمینال نمایش داده می شود ، با مشاهده لیست حروف الفبا ، نام دقیق برنامه را بیابید:
1 نام برنامه را وارد کنید. اگر خطای "Unable to find application named" در ترمینال نمایش داده می شود ، با مشاهده لیست حروف الفبا ، نام دقیق برنامه را بیابید: - روی نماد سیب شکل در گوشه سمت چپ بالای صفحه کلیک کنید ؛
- نگه داشتن گزینه و روی System Information (اطلاعات سیستم) در منو کلیک کنید.
- در پنجره سمت چپ پنجره اطلاعات سیستم ، روی نرم افزار> برنامه ها کلیک کنید. بارگیری لیست چند دقیقه طول می کشد.
 2 درک کنید که مسیر فایل مطلق چیست. اگر پیام "فایل ... وجود ندارد" در ترمینال نمایش داده شود ، مسیر فایل اشتباه را وارد کرده اید. برای جلوگیری از خطا ، فایل را از Finder مستقیماً به پنجره ترمینال بکشید (پس از تایپ "باز" اما قبل از فشار دادن Enter). ترمینال مسیر مطلق فایل را نشان می دهد ، که همیشه به این فایل اشاره می کند.
2 درک کنید که مسیر فایل مطلق چیست. اگر پیام "فایل ... وجود ندارد" در ترمینال نمایش داده شود ، مسیر فایل اشتباه را وارد کرده اید. برای جلوگیری از خطا ، فایل را از Finder مستقیماً به پنجره ترمینال بکشید (پس از تایپ "باز" اما قبل از فشار دادن Enter). ترمینال مسیر مطلق فایل را نشان می دهد ، که همیشه به این فایل اشاره می کند. - یک مسیر فایل مطلق همیشه با یک کاراکتر "/" شروع می شود. این مسیر فایل را نسبت به فهرست اصلی (معمولاً "Macintosh HD") توصیف می کند.
 3 درک کنید که مسیر فایل نسبی چیست. در ابتدای هر خط ، ترمینال فهرست فعلی (دایرکتوری ای که در آن هستید) را نمایش می دهد. به طور پیش فرض ، این فهرست اصلی شما است که با نام کاربری شما نامگذاری شده است. یک مسیر نسبی فایل با نویسه های "./" یا بدون هیچ کاراکتری شروع می شود و موقعیت فایل را در ارتباط با فهرست فعلی توصیف می کند. اگر مسیر نسبی فایل را نمی دانید ، مراحل زیر را دنبال کنید:
3 درک کنید که مسیر فایل نسبی چیست. در ابتدای هر خط ، ترمینال فهرست فعلی (دایرکتوری ای که در آن هستید) را نمایش می دهد. به طور پیش فرض ، این فهرست اصلی شما است که با نام کاربری شما نامگذاری شده است. یک مسیر نسبی فایل با نویسه های "./" یا بدون هیچ کاراکتری شروع می شود و موقعیت فایل را در ارتباط با فهرست فعلی توصیف می کند. اگر مسیر نسبی فایل را نمی دانید ، مراحل زیر را دنبال کنید: - برای بررسی فهرست فعلی pwd را وارد کنید. فایلی که می خواهید باز کنید باید در این دایرکتوری باشد نه در فهرست راهنمای سطح بالاتر.
- دایرکتوری فعلی را در Finder پیدا کنید. چندین پوشه را باز کنید تا فایل مورد نظر خود را پیدا کنید.
- نام پوشه های باز شده را به ترتیبی که باز کرده اید وارد کنید. بین نام پوشه "/" را وارد کنید. پس از نام آخرین پوشه ، "/" و نام فایل مورد نظر را وارد کنید. به عنوان مثال ، Documents / Writing / Novel / ch3.pdf را باز کنید. (در صورت تمایل ، "./" را در جلوی پوشه "اسناد" قرار دهید.)
 4 تغییر به دایرکتوری دیگر برای بازگشت به فهرست اصلی ، cd enter /؛ برای رفتن به زیر فهرست ، "cd" و سپس نام پوشه ، به عنوان مثال cd Documents / Finances را وارد کنید. به یاد داشته باشید که فایلی که می خواهید باز کنید باید در فهرست فعلی باشد ، اما این فایل را می توان در هر برنامه ای صرف نظر از مکان آن باز کرد.
4 تغییر به دایرکتوری دیگر برای بازگشت به فهرست اصلی ، cd enter /؛ برای رفتن به زیر فهرست ، "cd" و سپس نام پوشه ، به عنوان مثال cd Documents / Finances را وارد کنید. به یاد داشته باشید که فایلی که می خواهید باز کنید باید در فهرست فعلی باشد ، اما این فایل را می توان در هر برنامه ای صرف نظر از مکان آن باز کرد.  5 نام فایل صحیح را وارد کنید. نام فایل باید شامل پسوند فایل باشد. اگر برنامه افزودنی مخفی است ، از هر یک از روش های زیر برای پیدا کردن آن استفاده کنید:
5 نام فایل صحیح را وارد کنید. نام فایل باید شامل پسوند فایل باشد. اگر برنامه افزودنی مخفی است ، از هر یک از روش های زیر برای پیدا کردن آن استفاده کنید: - فایل را در Finder انتخاب کنید. بر روی کلیک کنید فرمان + من... در پنجره "اطلاعات" ، خط "نام فایل و پسوند" را پیدا کنید تا نام کامل فایل را پیدا کنید.
- یا با فایل به دایرکتوری تغییر دهید برای مشاهده همه پرونده های موجود در فهرست ، ls را در پنجره ترمینال وارد کنید.
- یا فایل را به پنجره ترمینال بکشید.
نکات
- از کاراکتر "می توان به عنوان یک علامت وحشی برای نشان دادن هر دنباله ای از کاراکترها استفاده کرد و"؟ " برای نشان دادن هر شخصیت واحد استفاده می شود. از این کاراکترها می توان در نام فایل ها استفاده کرد ، اما در نام برنامه ها نمی توان از آنها استفاده کرد. به عنوان مثال ، فرمان باز کردن بودجه * اولین فایل (در فهرست) را باز می کند که نام آن با کلمه "بودجه" شروع می شود. بودجه باز؟ .Pdf فایل "budget1.pdf" را باز می کند ، اما فایل "budget2015.pdf" را به عنوان "؟" باز نمی کند. فقط یک شخصیت را نشان می دهد
هشدارها
- برخی از دستورات در نسخه های قبلی OS X در دسترس نیستند.