نویسنده:
Joan Hall
تاریخ ایجاد:
5 فوریه 2021
تاریخ به روزرسانی:
1 جولای 2024
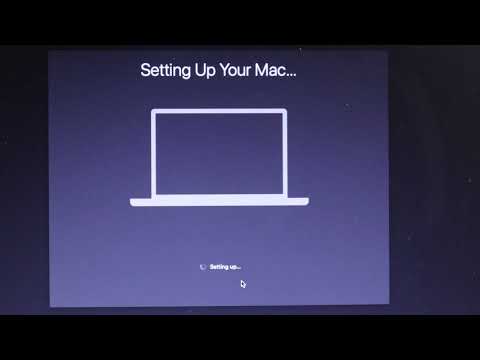
محتوا
در Mac OS X ، می توانید CD را بدون نصب نرم افزار خاصی رایت کنید. برای ذخیره مقدار زیادی اطلاعات می توانید داده ها را روی دیسک رایت کنید ، موسیقی را روی دیسک رایت کنید تا روی پخش کننده پخش شود یا تصاویر دیسک های دیگر را روی سی دی رایت کنید. برای رایت سریع و صحیح دیسک به ادامه مطلب بروید.
مراحل
روش 1 از 3: رایت دیسک صوتی
 1 iTunes را باز کنید. با کلیک روی File و سپس انتخاب New ، یک لیست پخش جدید ایجاد کنید. از منوی ظاهر شده "لیست پخش" را انتخاب کنید.
1 iTunes را باز کنید. با کلیک روی File و سپس انتخاب New ، یک لیست پخش جدید ایجاد کنید. از منوی ظاهر شده "لیست پخش" را انتخاب کنید. - با کلیک روی نام لیست پخش در قاب سمت راست ، می توانید نام آن را تغییر دهید. نام لیست پخش نیز نام دیسک خواهد بود ، هنگامی که دیسک را در درایو وارد می کنید نمایش داده می شود.
 2 آهنگ ها را به لیست پخش خود اضافه کنید. آهنگ های مورد نظر خود را انتخاب کرده و به لیست پخش بکشید. همچنین می توانید یک کل آلبوم را همزمان با کلیک و کشیدن تصویر جلد آن اضافه کنید.
2 آهنگ ها را به لیست پخش خود اضافه کنید. آهنگ های مورد نظر خود را انتخاب کرده و به لیست پخش بکشید. همچنین می توانید یک کل آلبوم را همزمان با کلیک و کشیدن تصویر جلد آن اضافه کنید. - یک دیسک صوتی استاندارد می تواند حداکثر 80 دقیقه زمان ضبط را نگه دارد ، به این معنی که لیست پخش شما نباید بیش از 1.3 ساعت باشد. (می توانید در پایین پنجره در مورد این موضوع مطلع شوید). از آنجا که این یک محاسبه دقیق نیست ، برخی از لیست های پخش 1.3 ساعته کوتاهتر از 80 دقیقه و برخی دیگر طولانی تر هستند (هنگامی که می خواهید دیسک را بسوزانید ، مطمئناً می دانید).
 3 به صورت اختیاری ، می توانید ترتیب آهنگ های موجود در لیست پخش را تغییر دهید. یک منوی کشویی در بالای ورودی های لیست پخش شما (تحت نام آن) وجود دارد. نحوه سازماندهی لیست پخش خود را انتخاب کنید. برای قرار دادن آهنگها به ترتیب دلخواه ، روی سفارش دستی کلیک کنید ، و سپس آهنگها را روی موقعیت پخش مورد نظر کلیک کرده و بکشید.
3 به صورت اختیاری ، می توانید ترتیب آهنگ های موجود در لیست پخش را تغییر دهید. یک منوی کشویی در بالای ورودی های لیست پخش شما (تحت نام آن) وجود دارد. نحوه سازماندهی لیست پخش خود را انتخاب کنید. برای قرار دادن آهنگها به ترتیب دلخواه ، روی سفارش دستی کلیک کنید ، و سپس آهنگها را روی موقعیت پخش مورد نظر کلیک کرده و بکشید.  4 یک دیسک خالی را وارد کنید. روی File کلیک کنید ، سپس Burn Playlist to Disc را انتخاب کنید. اگر لیست پخش بیش از حد طولانی است ، به شما امکان می دهد آن را روی چندین دیسک منتقل کنید. در صورت تمایل ، می توانید ضبط را لغو کرده یا لیست پخش را لغو کنید.
4 یک دیسک خالی را وارد کنید. روی File کلیک کنید ، سپس Burn Playlist to Disc را انتخاب کنید. اگر لیست پخش بیش از حد طولانی است ، به شما امکان می دهد آن را روی چندین دیسک منتقل کنید. در صورت تمایل ، می توانید ضبط را لغو کرده یا لیست پخش را لغو کنید. - اگر نمی دانید چگونه درایو را باز کنید ، در نوار ابزار iTunes به "Manage" بروید و روی "Eject Disc" کلیک کنید. با این کار حتی اگر خالی باشد باز می شود.
- معمولاً از سی دی های معمولی برای دیسک های صوتی استفاده می شود. البته ، دستگاه های پخش DVD وجود دارد ، اما آنها بسیار نادر هستند.
 5 تنظیم پارامترهای ضبط در iTunes 10 و قبل از آن ، ضبط به طور خودکار شروع می شود. در نسخه یازدهم ، قبل از ضبط ، تنظیم پارامترهای آن به شما داده می شود.
5 تنظیم پارامترهای ضبط در iTunes 10 و قبل از آن ، ضبط به طور خودکار شروع می شود. در نسخه یازدهم ، قبل از ضبط ، تنظیم پارامترهای آن به شما داده می شود. - می توانید سرعت ضبط را تغییر دهید. هرچه این عدد بیشتر باشد ، سرعت نوشتن سریعتر است ، اما در صورت نوشتن روی یک دیسک ارزان قیمت ممکن است خطاهایی با سرعت بالا رخ دهد.
- می توانید فاصله بین آهنگ ها را وارد کنید یا خیر.
- شما می توانید قالب خود را انتخاب کنید. رایج ترین آن Audio CD است و تقریباً در همه دستگاه های پخش CD کار می کند. برای پخش دیسک MP3 به پخش کننده مناسب نیاز است. از این قالب فقط در صورتی استفاده کنید که کاملاً مطمئن هستید که پخش کننده مناسب برای آن دارید و همه آهنگ های موجود در لیست پخش با فرمت MP3 هستند (و نه ، به عنوان مثال ، با فرمت AAC).
 6 وقتی آماده شدید ، روی "رایت" کلیک کنید. صفحه iTunes روند رایت دیسک را نشان می دهد. هنگامی که ضبط کامل شد ، iTunes بوق می زند.
6 وقتی آماده شدید ، روی "رایت" کلیک کنید. صفحه iTunes روند رایت دیسک را نشان می دهد. هنگامی که ضبط کامل شد ، iTunes بوق می زند.
روش 2 از 3: نوشتن داده ها
 1 یک دیسک CD-R یا CD-RW خالی را در درایو قرار دهید. یک دیسک CD-R فقط یکبار قابل نوشتن است ، سپس فقط قابل خواندن می شود. می توانید داده ها را روی CD-RW بنویسید و حذف کنید.
1 یک دیسک CD-R یا CD-RW خالی را در درایو قرار دهید. یک دیسک CD-R فقط یکبار قابل نوشتن است ، سپس فقط قابل خواندن می شود. می توانید داده ها را روی CD-RW بنویسید و حذف کنید. - این مراحل برای رایت DVD نیز مناسب است ، به شرطی که رایانه شما قادر به رایت DVD باشد.
 2 گزینه Finder را اجرا کنید. وقتی یک دیسک خالی را وارد می کنید ، از شما س askedال می شود که می خواهید با آن در رایانه خود چه کار کنید. این گزینه Finder را باز می کند ، بنابراین هنگام انتخاب CD می توانید به راحتی فایل ها را بکشید و رها کنید.
2 گزینه Finder را اجرا کنید. وقتی یک دیسک خالی را وارد می کنید ، از شما س askedال می شود که می خواهید با آن در رایانه خود چه کار کنید. این گزینه Finder را باز می کند ، بنابراین هنگام انتخاب CD می توانید به راحتی فایل ها را بکشید و رها کنید.  3 نماد دیسک خالی را که روی میز کار ظاهر می شود پیدا کنید. نام آن دیسک بدون عنوان خواهد بود. روی آن دوبار کلیک کنید تا پنجره CD در Finder باز شود.
3 نماد دیسک خالی را که روی میز کار ظاهر می شود پیدا کنید. نام آن دیسک بدون عنوان خواهد بود. روی آن دوبار کلیک کنید تا پنجره CD در Finder باز شود.  4 پوشه ها و پرونده هایی را که می خواهید بر روی دیسک بکشید. قبل از شروع ضبط ، می توانید هر فایل و پوشه ای را تغییر نام دهید. بعد از رایت به دیسک نمی توانید نام آنها را تغییر دهید.
4 پوشه ها و پرونده هایی را که می خواهید بر روی دیسک بکشید. قبل از شروع ضبط ، می توانید هر فایل و پوشه ای را تغییر نام دهید. بعد از رایت به دیسک نمی توانید نام آنها را تغییر دهید.  5 ضبط را شروع کنید. روی "پرونده" کلیک کنید و "رایت دیسک بدون عنوان" را انتخاب کنید. گزینه نامگذاری دیسک به شما داده می شود. این نام هر بار که دیسک را در رایانه خود وارد می کنید نمایش داده می شود.
5 ضبط را شروع کنید. روی "پرونده" کلیک کنید و "رایت دیسک بدون عنوان" را انتخاب کنید. گزینه نامگذاری دیسک به شما داده می شود. این نام هر بار که دیسک را در رایانه خود وارد می کنید نمایش داده می شود.  6 پس از نامگذاری دیسک ، روی Burn کلیک کنید. فایلها روی دیسک ذخیره می شوند. بسته به حجم فایل های ضبط شده ، ضبط می تواند از یک دقیقه تا چند ساعت طول بکشد.
6 پس از نامگذاری دیسک ، روی Burn کلیک کنید. فایلها روی دیسک ذخیره می شوند. بسته به حجم فایل های ضبط شده ، ضبط می تواند از یک دقیقه تا چند ساعت طول بکشد. - برای استفاده مجدد از یک دیسک CD-RW ، همه پرونده ها را از آن پاک کرده و فرآیند رایت را تکرار کنید.
روش 3 از 3: رایت تصویر دیسک
 1 ابزار "Disk Utility" را اجرا کنید. این برنامه در برنامه ها ، در پوشه Utilities قرار دارد. تصویر دیسک یک کپی مستقیم از یک دیسک CD یا DVD است که روی یک CD یا DVD خالی رایت شده است. دیسک سوخته همانند نسخه اصلی کار می کند.
1 ابزار "Disk Utility" را اجرا کنید. این برنامه در برنامه ها ، در پوشه Utilities قرار دارد. تصویر دیسک یک کپی مستقیم از یک دیسک CD یا DVD است که روی یک CD یا DVD خالی رایت شده است. دیسک سوخته همانند نسخه اصلی کار می کند.  2 یک دیسک خالی را وارد کنید. بسته به اندازه تصویر ، CD یا DVD را وارد کنید. یک تصویر CD معمولاً 700 مگابایت است ، در حالی که یک DVD می تواند تا 4.7 گیگابایت باشد.
2 یک دیسک خالی را وارد کنید. بسته به اندازه تصویر ، CD یا DVD را وارد کنید. یک تصویر CD معمولاً 700 مگابایت است ، در حالی که یک DVD می تواند تا 4.7 گیگابایت باشد.  3 تصویر دیسک را اضافه کنید. تصویر را در رایانه خود پیدا کنید. فایل باید دارای فرمت ISO باشد. فایل ISO را به نوار کناری پنجره Disk Utility بکشید.
3 تصویر دیسک را اضافه کنید. تصویر را در رایانه خود پیدا کنید. فایل باید دارای فرمت ISO باشد. فایل ISO را به نوار کناری پنجره Disk Utility بکشید.  4 دیسک را رایت کنید. فایل را بکشید و رها کنید ، سپس روی تصویر در نوار کناری و سپس روی دکمه "Burn" در بالای پنجره کلیک کنید.
4 دیسک را رایت کنید. فایل را بکشید و رها کنید ، سپس روی تصویر در نوار کناری و سپس روی دکمه "Burn" در بالای پنجره کلیک کنید.  5 پارامتر ضبط را تنظیم کنید. روی Burn کلیک کنید ، سپس روی پیکان گوشه پنجره ضبط کلیک کنید تا تنظیمات آن باز شود. بررسی کنید که آیا کادر تأیید کنار "بررسی داده ها پس از نوشتن" علامت زده شده است یا خیر. برای شروع فرآیند سوزاندن ، روی "Burn" کلیک کنید.
5 پارامتر ضبط را تنظیم کنید. روی Burn کلیک کنید ، سپس روی پیکان گوشه پنجره ضبط کلیک کنید تا تنظیمات آن باز شود. بررسی کنید که آیا کادر تأیید کنار "بررسی داده ها پس از نوشتن" علامت زده شده است یا خیر. برای شروع فرآیند سوزاندن ، روی "Burn" کلیک کنید.
نکات
- مراحل نوشتن اطلاعات برای نوشتن اطلاعات در DVD-R ، DVD + R ، DVD-RW ، DVD + RW یا DVD-RAM نیز مناسب است. فرمت DVD دارای فضای بیشتری نسبت به CD است.
- اگر در حال رایت دیسک صوتی از آهنگ هایی با فرمت های مختلف هستید ، با انتخاب کادر کنار گزینه "CD Audio" هنگام انتخاب گزینه های ضبط ، در وقت خود صرفه جویی کنید. مدت زمان زیادی طول می کشد تا همه آهنگ ها را به فرمت MP3 تبدیل کنید ، که تنها راه ممکن برای رایت دیسک MP3 است.
- می توانید داده ها را بیش از یک بار روی CD-R بنویسید ، اما هر فرایند نوشتن برگشت ناپذیر است و نمی توانید آن داده ها را حذف کنید. از سوی دیگر ، نوشتن و پاک کردن داده ها بر روی CD-RW می تواند بارها انجام شود.
هشدارها
- در حالی که انتخاب فرمت "CD صوتی" از نظر تئوری باید همه آهنگ های شما را در هر دستگاه پخش کننده سی دی پخش کند ، به خاطر داشته باشید که همه فرمت های دیسک را نمی توان در هر دستگاه پخش کننده سی دی پخش کرد (به عنوان مثال ، برخی از آنها CD-RW را پخش نمی کنند. دیسک ها)
- ممکن است یک سی دی به شدت خراشیده در رایانه شما قابل خواندن نباشد. قبل از قرار دادن دیسک در درایو ، از سالم بودن آن اطمینان حاصل کنید.
- بسته به دیسک و فایل ها ، با استفاده از مراحل بالا ممکن است محصولی قابل استفاده در رایانه ایجاد نشود.



