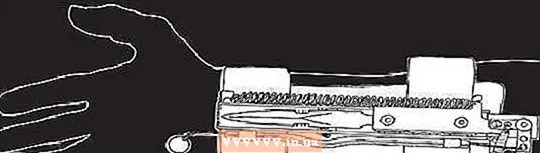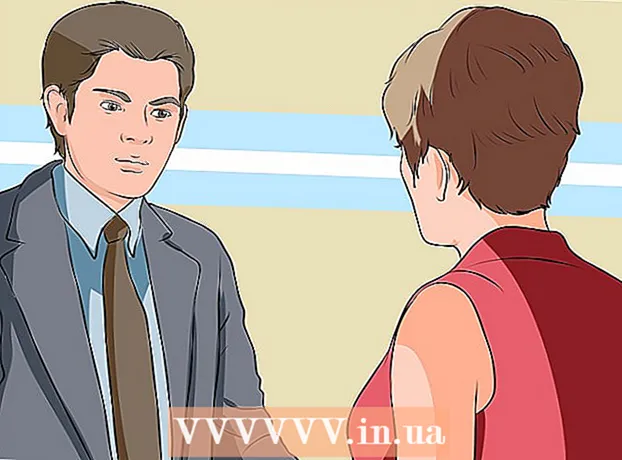نویسنده:
Sara Rhodes
تاریخ ایجاد:
14 فوریه 2021
تاریخ به روزرسانی:
1 جولای 2024

محتوا
این مقاله نحوه ترسیم خطوط مختلف در Microsoft Word را در رایانه Windows یا Mac OS X به شما نشان می دهد.
مراحل
روش 1 از 3: در Windows
 1 Word را شروع کنید. روی نماد سفید "W" در پس زمینه آبی کلیک یا دوبار کلیک کنید.
1 Word را شروع کنید. روی نماد سفید "W" در پس زمینه آبی کلیک یا دوبار کلیک کنید. - اگر می خواهید خطی را در سند Word موجود ترسیم کنید ، روی آن دوبار کلیک کنید تا باز شود و مرحله بعدی را رد کنید.
 2 بر روی کلیک کنید سند جدید. در سمت چپ بالای صفحه قرار دارد.
2 بر روی کلیک کنید سند جدید. در سمت چپ بالای صفحه قرار دارد.  3 روی برگه کلیک کنید درج کنید. روی نوار آبی بالای پنجره Word قرار دارد.
3 روی برگه کلیک کنید درج کنید. روی نوار آبی بالای پنجره Word قرار دارد.  4 بر روی کلیک کنید شکل ها. در نوار ابزار Insert قرار دارد. منویی باز می شود.
4 بر روی کلیک کنید شکل ها. در نوار ابزار Insert قرار دارد. منویی باز می شود.  5 شکل خط را انتخاب کنید. در بخش "خطوط" ، روی خط نوع مورد نیاز کلیک کنید.
5 شکل خط را انتخاب کنید. در بخش "خطوط" ، روی خط نوع مورد نیاز کلیک کنید.  6 یک خط بکش. دکمه موس را پایین نگه دارید و موهای متقاطع را روی قسمتی از سند که می خواهید خط در آن ظاهر شود بکشید.
6 یک خط بکش. دکمه موس را پایین نگه دارید و موهای متقاطع را روی قسمتی از سند که می خواهید خط در آن ظاهر شود بکشید. - برای جابجایی یک خط ، روی آن کلیک کنید و آن را به موقعیت دیگری بکشید. برای تغییر طول و جهت یک خط ، روی آن کلیک کنید و یکی از دسته های گرد را در انتهای (یا مرکز) خط بکشید.
روش 2 از 3: در Mac OS X
 1 Word را شروع کنید. روی نماد سفید "W" در پس زمینه آبی کلیک یا دوبار کلیک کنید.
1 Word را شروع کنید. روی نماد سفید "W" در پس زمینه آبی کلیک یا دوبار کلیک کنید. - اگر می خواهید خطی را در سند Word موجود ترسیم کنید ، روی آن دوبار کلیک کنید تا باز شود و مرحله بعدی را رد کنید.
 2 بر روی کلیک کنید سند جدید. در سمت چپ بالای صفحه قرار دارد.
2 بر روی کلیک کنید سند جدید. در سمت چپ بالای صفحه قرار دارد.  3 منو را باز کنید درج کنید. روی نوار خاکستری بالای پنجره Word قرار دارد.
3 منو را باز کنید درج کنید. روی نوار خاکستری بالای پنجره Word قرار دارد.  4 بر روی کلیک کنید شکل. در منوی Insert قرار دارد. یک منوی بازشو ظاهر می شود.
4 بر روی کلیک کنید شکل. در منوی Insert قرار دارد. یک منوی بازشو ظاهر می شود.  5 منو را گسترش دهید. در بالای منوی پاپ آپ قرار دارد.
5 منو را گسترش دهید. در بالای منوی پاپ آپ قرار دارد.  6 بر روی کلیک کنید خطوط و اتصالات. این گزینه در منو قرار دارد.
6 بر روی کلیک کنید خطوط و اتصالات. این گزینه در منو قرار دارد.  7 شکل خط را انتخاب کنید. در پنجره بازشو ، روی یکی از انواع خط (به عنوان مثال ، خط مستقیم) کلیک کنید.
7 شکل خط را انتخاب کنید. در پنجره بازشو ، روی یکی از انواع خط (به عنوان مثال ، خط مستقیم) کلیک کنید.  8 یک خط بکش. دکمه موس را پایین نگه دارید و موهای متقاطع را روی قسمتی از سند که می خواهید خط در آن ظاهر شود بکشید.
8 یک خط بکش. دکمه موس را پایین نگه دارید و موهای متقاطع را روی قسمتی از سند که می خواهید خط در آن ظاهر شود بکشید. - برای جابجایی یک خط ، روی آن کلیک کنید و آن را به موقعیت دیگری بکشید. برای تغییر طول و جهت یک خط ، روی آن کلیک کنید و یکی از دسته های گرد را در انتهای (یا مرکز) خط بکشید.
روش 3 از 3: استفاده از کلیدها
- 1 بخوابید که چگونه این روش کار می کند. می توانید از کلیدها برای کشیدن یک خط افقی ساده از حاشیه چپ به حاشیه راست صفحه استفاده کنید.
 2 Word را شروع کنید. روی نماد سفید "W" در پس زمینه آبی کلیک یا دوبار کلیک کنید.
2 Word را شروع کنید. روی نماد سفید "W" در پس زمینه آبی کلیک یا دوبار کلیک کنید. - اگر می خواهید خطی را در سند Word موجود ترسیم کنید ، روی آن دوبار کلیک کنید تا باز شود و مرحله بعدی را رد کنید.
 3 بر روی کلیک کنید سند جدید. در سمت چپ بالای صفحه قرار دارد.
3 بر روی کلیک کنید سند جدید. در سمت چپ بالای صفحه قرار دارد.  4 روی جایی که می خواهید خط در سند ظاهر شود کلیک کنید. این کار را در یک خط خالی انجام دهید ، زیرا اگر متنی قبل یا بعد از مکان نما وجود داشته باشد ، این روش کار نمی کند.
4 روی جایی که می خواهید خط در سند ظاهر شود کلیک کنید. این کار را در یک خط خالی انجام دهید ، زیرا اگر متنی قبل یا بعد از مکان نما وجود داشته باشد ، این روش کار نمی کند. - یک خط افقی از یک زمینه به میدان دیگر ایجاد می شود. خط از فیلدهای مشخص شده عبور نخواهد کرد.
 5 سه بار "-" (خط تیره) را وارد کنید. آن را روی کلید در ردیف کلیدهای شماره ای در بالای صفحه کلید یا روی صفحه شماره مشاهده می کنید.
5 سه بار "-" (خط تیره) را وارد کنید. آن را روی کلید در ردیف کلیدهای شماره ای در بالای صفحه کلید یا روی صفحه شماره مشاهده می کنید.  6 بر روی کلیک کنید وارد کنیدبرای تبدیل خط تیره به یک خط جامد مستقیماً زیر خط قبلی متن قرار می گیرد.
6 بر روی کلیک کنید وارد کنیدبرای تبدیل خط تیره به یک خط جامد مستقیماً زیر خط قبلی متن قرار می گیرد. - توجه داشته باشید که خط فضای متن را اشغال نمی کند ، بلکه بین خطوط متن قرار می گیرد.
 7 از نمادهای مختلف برای ایجاد خطوط در انواع مختلف استفاده کنید. مثلا:
7 از نمادهای مختلف برای ایجاد خطوط در انواع مختلف استفاده کنید. مثلا: - وارد *** و فشار دهید وارد کنیدبرای ایجاد خط نقطه ای
- وارد ___ (سه خط زیر) و فشار دهید وارد کنیدبرای ایجاد یک خط جامد جسورانه
- وارد === و فشار دهید وارد کنیدبرای ایجاد یک خط دوگانه
- وارد ### و فشار دهید وارد کنیدبرای ایجاد یک خط سه گانه با خط برجسته در مرکز.
- وارد ~~~ و فشار دهید وارد کنیدایجاد خط شکسته
 8 خط را به سمت پایین حرکت دهید. برای انجام این کار ، متن بالای خط را وارد کرده و فشار دهید وارد کنید.
8 خط را به سمت پایین حرکت دهید. برای انجام این کار ، متن بالای خط را وارد کرده و فشار دهید وارد کنید. - اگر متن بالای یک خط را حذف کنید ، به سمت بالا حرکت می کند.