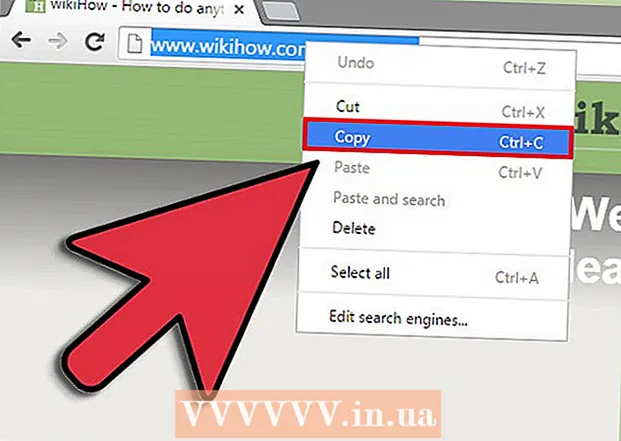نویسنده:
Sara Rhodes
تاریخ ایجاد:
12 فوریه 2021
تاریخ به روزرسانی:
1 جولای 2024
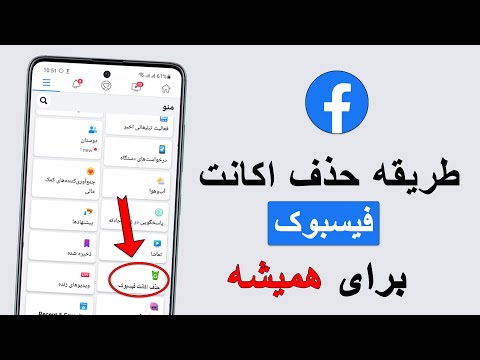
محتوا
1 Firefox یا Chrome را بارگیری کنید. این مرورگرها به شما امکان نصب برنامه های افزودنی را می دهند. برنامه های افزودنی وجود دارد که با آنها می توانید دسترسی به وب سایت های خاصی را در زمان دلخواه مسدود کنید.- Firefox و Chrome هر دو برنامه رایگان هستند.
 2 برنامه افزودنی مورد نظر خود را بارگیری کنید. چندین افزونه (افزونه) وجود دارد که به شما امکان می دهد وب سایت هایی مانند فیس بوک را که در حین کار حواس شما را پرت می کنند ، مسدود کنید. یکی از محبوب ترین برنامه های افزودنی در FireFox LeechBlock است ، در حالی که برای Chrome StayFocused است.
2 برنامه افزودنی مورد نظر خود را بارگیری کنید. چندین افزونه (افزونه) وجود دارد که به شما امکان می دهد وب سایت هایی مانند فیس بوک را که در حین کار حواس شما را پرت می کنند ، مسدود کنید. یکی از محبوب ترین برنامه های افزودنی در FireFox LeechBlock است ، در حالی که برای Chrome StayFocused است. - LeechBlock را در FireFox نصب کنید. روی دکمه Firefox کلیک کنید و Add-ons را انتخاب کنید. leechblock را در کادر جستجو وارد کنید. روی دکمه "install" در سمت راست کادر جستجو کلیک کنید. Leechblock به طور خودکار بارگیری و نصب می شود. راه اندازی مجدد فایرفاکس
- StayFocused را در Chrome نصب کنید. روی دکمه منو Select Tools - Extensions کلیک کنید. صفحه را پایین بیاورید و روی پیوند دریافت بیشتر برنامه های افزودنی کلیک کنید. stayfocused را در کادر جستجو وارد کنید. روی دکمه "+ رایگان" در کنار StayFocused کلیک کنید. وقتی پنجره تأیید ظاهر می شود ، روی دکمه "افزودن" کلیک کنید.
 3 افزونه خود را سفارشی کنید پس از نصب افزونه مورد نظر خود ، باید آن را پیکربندی کنید تا در مواقع خاصی فیس بوک را مسدود کند. هر کدام روش خاص خود را دارد.
3 افزونه خود را سفارشی کنید پس از نصب افزونه مورد نظر خود ، باید آن را پیکربندی کنید تا در مواقع خاصی فیس بوک را مسدود کند. هر کدام روش خاص خود را دارد. - LeechBlock - روی منوی Firefox کلیک کرده و Add-ons را انتخاب کنید. LeechBlock را پیدا کرده و روی دکمه تنظیمات کلیک کنید. "www.facebook.com" را به کادر بزرگ در وسط پنجره تنظیمات اضافه کنید.
- روی برگه "When to block" کلیک کنید و برنامه مسدودسازی را تنظیم کنید. زمان در قالب 24 ساعته وارد می شود. می توانید بلاک را بعد از مدت زمان مشخصی در وب سایت یا در ساعات خاصی در طول روز یا هر دو به طور همزمان تنظیم کنید.
- روی برگه "نحوه مسدود کردن" کلیک کنید تا انتخاب کنید هنگام بازدید از وب سایت چه اتفاقی می افتد. به طور پیش فرض ، یک اعلان برنامه افزودنی ظاهر می شود ، اما در صورت تمایل می توانید هدایت را به وب سایت دیگری تنظیم کنید.
- برای پیکربندی گزینه های پیشرفته ، روی برگه Advanced کلیک کنید. در اینجا می توانید دسترسی به تنظیمات برنامه Leechblock را هنگام مسدود کردن وب سایت ها مسدود کنید یا حتی دسترسی به تنظیمات Firefox را مسدود کنید. این گزینه ها را تنها زمانی انتخاب کنید که بدانید این کار به چه چیزی منجر می شود (در حین مسدود کردن وب سایت ها نمی توانید این تنظیمات را باز کنید).
- گذرواژه اضافه کنید. برای افزودن گذرواژه به افزونه LeechBlock ، روی برگه کنترل دسترسی در بالای پنجره Options کلیک کنید. رمز عبور برای امنیت استفاده نمی شود ، بلکه به منظور ایجاد یک مانع دیگر بین شما و برداشتن قفل است. به این ترتیب ، قبل از رفع انسداد زمان خواهید داشت.
- متمرکز بمان... روی نماد StayFocused در نوار ابزار مرورگر وب خود کلیک کنید. روی پیوند "تنظیمات" در پایین پنجره ظاهر شده کلیک کنید.
- روی گزینه منوی "Blocked Sites" کلیک کنید. می توانید آن را در سمت چپ پنجره تنظیمات باز شده پیدا کنید. "www.facebook.com" را اضافه کرده و روی دکمه "افزودن سایتهای مسدود شده" کلیک کنید. اگر می خواهید از انسداد خود جلوگیری کنید ، گزینه "مسدود کردن صفحه برنامه های افزودنی Chrome!" را انتخاب کنید تا صفحه برنامه های افزودنی را به لیست مسدود شده اضافه کنید.
- برنامه مسدودسازی را تنظیم کنید. از چهار گزینه بالا برای پیکربندی برنامه مسدودسازی استفاده کنید. "حداکثر زمان مجاز" به شما امکان می دهد تایمر را برای همه وب سایت های مسدود شده فعال کنید. پس از اتمام زمان سنج ، دیگر نمی توانید از وب سایت های مشخص شده برای آن روز دیدن کنید. "روزهای فعال" به شما امکان می دهد قفل StayFocused را در چه روزهایی کار کنید. "ساعات فعال" زمان روزی را تعیین می کند که وب سایت ها در آن مسدود می شوند. "زمان بازنشانی روزانه" زمانی از روز است که تایمرها در آن بازنشانی می شوند.
- "گزینه هسته ای" را پیکربندی کنید.این آخرین درجه حفاظت در برابر مرور وب در ساعات کاری است ، به عبارت دیگر ، به طور پیش فرض ، این ویژگی همه وب سایت ها را برای مدت معینی مسدود می کند ، اگرچه می توانید این گزینه را تغییر دهید تا فقط برخی از وب سایت ها مسدود شوند.
- یک کار اضافه کنید اگر فکر می کنید که تمایل به رفع انسداد وب سایت ها بسیار قوی خواهد بود ، پس کار را تعیین کنید. شما باید یک پاراگراف از یک متن خاص را بدون اشتباهات دستوری بنویسید.
 4 از برنامه افزودنی استفاده کنید. هنگامی که برنامه ای برای مسدود کردن فیس بوک تعیین می کنید ، برنامه افزودنی شما شروع به کار می کند. برای خاموش کردن آن ، باید تمام موانعی را که تعیین کرده اید پشت سر بگذارید. سعی کنید بر این میل غلبه کنید!
4 از برنامه افزودنی استفاده کنید. هنگامی که برنامه ای برای مسدود کردن فیس بوک تعیین می کنید ، برنامه افزودنی شما شروع به کار می کند. برای خاموش کردن آن ، باید تمام موانعی را که تعیین کرده اید پشت سر بگذارید. سعی کنید بر این میل غلبه کنید! - برنامه های افزودنی را روی همه مرورگرهای وب نصب کنید تا در مواقع ضعف از تعویض بین آنها خودداری کنید.
روش 2 از 3: ایجاد گذرواژه موقت
 1 یک آدرس ایمیل جدید ایجاد کنید. شما می توانید از بین بسیاری از خدمات مانند Yahoo ، Gmail ، Mail.com ، Outlook.com و سایر خدمات انتخاب کنید.
1 یک آدرس ایمیل جدید ایجاد کنید. شما می توانید از بین بسیاری از خدمات مانند Yahoo ، Gmail ، Mail.com ، Outlook.com و سایر خدمات انتخاب کنید.  2 ایمیل خود را به Facebook تغییر دهید. آدرس جدید خود را آدرس اصلی خود قرار دهید. آدرس ایمیل اصلی فیس بوک شما جایی است که همه اعلانات مربوط به آخرین فعالیت در محافل اجتماعی شما ارسال می شود.
2 ایمیل خود را به Facebook تغییر دهید. آدرس جدید خود را آدرس اصلی خود قرار دهید. آدرس ایمیل اصلی فیس بوک شما جایی است که همه اعلانات مربوط به آخرین فعالیت در محافل اجتماعی شما ارسال می شود. - روی پیکان رو به پایین در گوشه بالا سمت راست کلیک کنید و تنظیمات را انتخاب کنید.
- در تنظیمات حساب اصلی ، روی پیوند ویرایش در فیلد با آدرس ایمیل کلیک کنید.
- روی پیوند "افزودن نامه دیگری" که ظاهر می شود کلیک کنید و آدرس ایمیل جدید خود را وارد کنید.
- آن را رمز اصلی قرار دهید ، رمز عبور فیس بوک خود را وارد کرده و روی دکمه ذخیره تنظیمات کلیک کنید.
 3 ایجاد رمز عبور جدید مطمئن شوید که رمز عبور به اندازه کافی قوی است که نمی توانید آن را به خاطر بسپارید. اینترنت را برای "تولید کننده رمز عبور" جستجو کنید و وب سایتی را انتخاب کنید که در آن می توانید یک رمز عبور قوی ایجاد کنید.
3 ایجاد رمز عبور جدید مطمئن شوید که رمز عبور به اندازه کافی قوی است که نمی توانید آن را به خاطر بسپارید. اینترنت را برای "تولید کننده رمز عبور" جستجو کنید و وب سایتی را انتخاب کنید که در آن می توانید یک رمز عبور قوی ایجاد کنید. - رمز عبور را کپی کنید تا مجبور نباشید آن را بازنویسی کنید. به این ترتیب شما اشتباه نمی کنید و همچنین آن را به خاطر نمی آورید.
 4 گذرواژه جدیدی را در حساب فیس بوک خود قرار دهید. می توانید این کار را در منوی تنظیمات انجام دهید که در آن آدرس ایمیل خود را تغییر داده اید.
4 گذرواژه جدیدی را در حساب فیس بوک خود قرار دهید. می توانید این کار را در منوی تنظیمات انجام دهید که در آن آدرس ایمیل خود را تغییر داده اید.  5 گذرواژه جدیدی را برای ایمیل جدید خود تعیین کنید. رمز عبور ایجاد شده را به عنوان رمز عبور ایمیل جدید خود وارد کنید.
5 گذرواژه جدیدی را برای ایمیل جدید خود تعیین کنید. رمز عبور ایجاد شده را به عنوان رمز عبور ایمیل جدید خود وارد کنید.  6 "نامه آینده" را بنویسید. به وب سایت هایی مانند FutureMe ، EmailFuture یا Bored.com بروید. پیامی با نام ایمیل جدید و رمز عبور ایجاد شده ایجاد کنید.
6 "نامه آینده" را بنویسید. به وب سایت هایی مانند FutureMe ، EmailFuture یا Bored.com بروید. پیامی با نام ایمیل جدید و رمز عبور ایجاد شده ایجاد کنید. - زمان ارسال پیام را در لحظه ای تنظیم کنید که وقت آزاد دارید و حواس شما از چیزهای مهم پرت نمی شود.
 7 از فیس بوک خارج شوید پس از تنظیم ایمیل خود ، از فیس بوک خارج شوید تا با حساب خود در ارتباط نمانید. سعی کنید هیچ اثری از گذرواژه ای که ایجاد کرده اید نگذارید.
7 از فیس بوک خارج شوید پس از تنظیم ایمیل خود ، از فیس بوک خارج شوید تا با حساب خود در ارتباط نمانید. سعی کنید هیچ اثری از گذرواژه ای که ایجاد کرده اید نگذارید. - اگر گذرواژه را کپی کرده اید ، چیز دیگری را کپی کنید تا داده ها در کلیپ بورد به روز شوند.
 8 وقتی وقت آزاد دارید به فیس بوک بروید. هنگامی که نامه ای از آینده دریافت می کنید ، می توانید رمز عبور فیس بوک خود را وارد کرده و بروزرسانی ها را بررسی کنید. می توانید هر روز از یک رمز عبور یکسان استفاده کنید یا رمزهای جدیدی ایجاد کنید.
8 وقتی وقت آزاد دارید به فیس بوک بروید. هنگامی که نامه ای از آینده دریافت می کنید ، می توانید رمز عبور فیس بوک خود را وارد کرده و بروزرسانی ها را بررسی کنید. می توانید هر روز از یک رمز عبور یکسان استفاده کنید یا رمزهای جدیدی ایجاد کنید.
روش 3 از 3: اتصال حساب خود را قطع کنید
 1 هنگامی که نمی خواهید از حساب فیس بوک خود دیدن کنید ، ارتباط خود را قطع کنید. می توانید حساب فیس بوک خود را موقتاً غیرفعال کنید. اطلاعات شما حذف نمی شود و می توانید هر زمان که بخواهید آن را روشن کنید. در حالی که همیشه می توانید آن را روشن کنید ، به طور ناخودآگاه می دانید که خاموش است ، اما میل چندانی برای بازدید از آن نخواهید داشت.
1 هنگامی که نمی خواهید از حساب فیس بوک خود دیدن کنید ، ارتباط خود را قطع کنید. می توانید حساب فیس بوک خود را موقتاً غیرفعال کنید. اطلاعات شما حذف نمی شود و می توانید هر زمان که بخواهید آن را روشن کنید. در حالی که همیشه می توانید آن را روشن کنید ، به طور ناخودآگاه می دانید که خاموش است ، اما میل چندانی برای بازدید از آن نخواهید داشت. - هنگامی که حساب خود را غیرفعال می کنید ، نمایه شما در سراسر فیس بوک پنهان می شود و به شما این امکان را می دهد تا از اعلان های مداوم در زندگی اجتماعی خود استراحت کنید.
 2 وقتی آماده شدید ، حساب خود را روشن کنید. برای شما دشوار نخواهد بود که در پایان روز با ورود به سیستم با استفاده از ایمیل و رمز عبور ، مشخصات خود را از سر بگیرید. حساب شما بازیابی می شود و اطلاعات شما ذخیره می شود.
2 وقتی آماده شدید ، حساب خود را روشن کنید. برای شما دشوار نخواهد بود که در پایان روز با ورود به سیستم با استفاده از ایمیل و رمز عبور ، مشخصات خود را از سر بگیرید. حساب شما بازیابی می شود و اطلاعات شما ذخیره می شود.
نکات
- روش اول برای هر وب سایتی کار می کند ، نه فقط برای فیس بوک.
هشدارها
- اگر اشتباهی مرتکب شده اید (به عنوان مثال ، یک رمز عبور جدید ایجاد کنید و فراموش کنید که آن را در نامه آینده ارسال کنید) ، ممکن است نتوانید به حساب خود دسترسی پیدا کنید. مراقب باش.