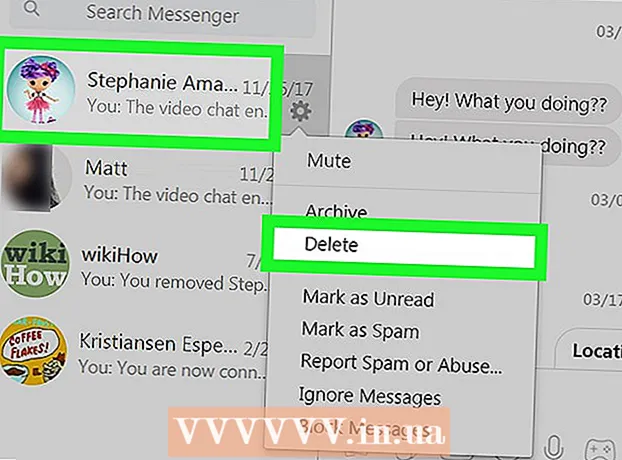نویسنده:
Virginia Floyd
تاریخ ایجاد:
9 اوت 2021
تاریخ به روزرسانی:
1 جولای 2024
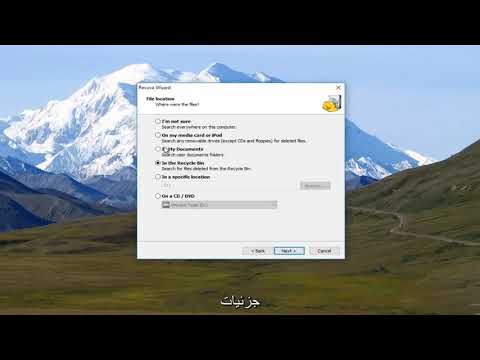
محتوا
- مراحل
- قسمت 1 از 4: از سطل زباله
- قسمت 2 از 4: استفاده از پشتیبان
- قسمت 3 از 4: استفاده از نسخه قدیمی
- قسمت 4 از 4: استفاده از Recuva
- نکات
- هشدارها
اگر به طور تصادفی فایل یا پوشه ای را در رایانه ویندوز 7 خود حذف کرده اید ، می توانید آن را از سطل بازیافت بازیابی کنید. با این حال ، اگر قبلاً سطل زباله را خالی کرده اید ، باید فایل پشتیبان را بازیابی کنید. در صورت عدم موفقیت ، از برنامه ویژه Recuva استفاده کنید ، که فایلهای حذف شده را پیدا و بازیابی می کند.
مراحل
قسمت 1 از 4: از سطل زباله
 1 روی نماد سطل زباله دوبار کلیک کنید. روی دسکتاپ است.
1 روی نماد سطل زباله دوبار کلیک کنید. روی دسکتاپ است.  2 روی فایل پاک شده راست کلیک کنید.
2 روی فایل پاک شده راست کلیک کنید. 3 بر روی کلیک کنید بازگرداندن.
3 بر روی کلیک کنید بازگرداندن. 4 پنجره سطل زباله را ببندید. فایل حذف شده به پوشه ای که آن را حذف کرده اید بازگردانده می شود.
4 پنجره سطل زباله را ببندید. فایل حذف شده به پوشه ای که آن را حذف کرده اید بازگردانده می شود.
قسمت 2 از 4: استفاده از پشتیبان
 1 بر روی کلیک کنید پیروز شوید. ویندوز 7 به طور خودکار از فایل ها پشتیبان گیری می کند. اگر فایل ها را حذف کرده اید ، می توانید آنها را از پشتیبان بازیابی کنید.
1 بر روی کلیک کنید پیروز شوید. ویندوز 7 به طور خودکار از فایل ها پشتیبان گیری می کند. اگر فایل ها را حذف کرده اید ، می توانید آنها را از پشتیبان بازیابی کنید.  2 بر روی کلیک کنید صفحه کنترل.
2 بر روی کلیک کنید صفحه کنترل. 3 بر روی کلیک کنید سیستم و ایمنی.
3 بر روی کلیک کنید سیستم و ایمنی. 4 بر روی کلیک کنید بایگانی و بازیابی.
4 بر روی کلیک کنید بایگانی و بازیابی. 5 بر روی کلیک کنید بازیابی فایل ها.
5 بر روی کلیک کنید بازیابی فایل ها. 6 فایل هایی را که می خواهید بازیابی شوند انتخاب کنید. فایل های مورد نیاز خود را در پشتیبان گیری به سه روش می توانید پیدا کنید:
6 فایل هایی را که می خواهید بازیابی شوند انتخاب کنید. فایل های مورد نیاز خود را در پشتیبان گیری به سه روش می توانید پیدا کنید: - بر روی کلیک کنید جستجو کردن و نام فایل را وارد کنید
- بر روی کلیک کنید فایلها را جستجو کنید و فایل ها را در پوشه های مربوطه پیدا کنید.
- بر روی کلیک کنید پوشه ها را پیدا کنید و پوشه ها را پیدا کنید
 7 بر روی کلیک کنید به علاوه.
7 بر روی کلیک کنید به علاوه. 8 پوشه ای را که فایل ها در آن بازیابی می شوند انتخاب کنید. می توانید آنها را به پوشه اصلی خود (پیش فرض) برگردانید یا بر روی نوار لغزنده کنار "In folder" کلیک کرده و سپس یک پوشه را انتخاب کنید.
8 پوشه ای را که فایل ها در آن بازیابی می شوند انتخاب کنید. می توانید آنها را به پوشه اصلی خود (پیش فرض) برگردانید یا بر روی نوار لغزنده کنار "In folder" کلیک کرده و سپس یک پوشه را انتخاب کنید.  9 بر روی کلیک کنید مشاهده فایل های بازیابی شده.
9 بر روی کلیک کنید مشاهده فایل های بازیابی شده. 10 بر روی کلیک کنید برای تکمیل. فایل ها بازیابی می شوند.
10 بر روی کلیک کنید برای تکمیل. فایل ها بازیابی می شوند.
قسمت 3 از 4: استفاده از نسخه قدیمی
 1 روی "کامپیوتر" دوبار کلیک کنید. اگر این نماد روی دسکتاپ نیست ، روی آن کلیک کنید پیروز شوید > کامپیوتر (در پنجره منوی سمت راست).
1 روی "کامپیوتر" دوبار کلیک کنید. اگر این نماد روی دسکتاپ نیست ، روی آن کلیک کنید پیروز شوید > کامپیوتر (در پنجره منوی سمت راست).  2 روی پوشه ای که فایل را از آن حذف کرده اید دوبار کلیک کنید. به عنوان مثال ، اگر یک فایل را از پوشه Music حذف کرده اید ، روی آن دوبار کلیک کنید.
2 روی پوشه ای که فایل را از آن حذف کرده اید دوبار کلیک کنید. به عنوان مثال ، اگر یک فایل را از پوشه Music حذف کرده اید ، روی آن دوبار کلیک کنید.  3 روی زیر پوشه محل ذخیره فایل راست کلیک کنید. به عنوان مثال ، اگر فایل در زیر پوشه iTunes ذخیره شده بود ، روی آن راست کلیک کنید.
3 روی زیر پوشه محل ذخیره فایل راست کلیک کنید. به عنوان مثال ، اگر فایل در زیر پوشه iTunes ذخیره شده بود ، روی آن راست کلیک کنید.  4 بر روی کلیک کنید بازگشت به نسخه قبلی.
4 بر روی کلیک کنید بازگشت به نسخه قبلی. 5 یک نقطه بازیابی را انتخاب کنید.
5 یک نقطه بازیابی را انتخاب کنید. 6 بر روی کلیک کنید خوب. اگر سابقه پرونده در رایانه شما فعال باشد ، فایل بازیابی می شود.
6 بر روی کلیک کنید خوب. اگر سابقه پرونده در رایانه شما فعال باشد ، فایل بازیابی می شود.
قسمت 4 از 4: استفاده از Recuva
 1 وب سایت برنامه را باز کنید رکووا. Recuva یک برنامه رایگان است که روی دیسک فایلهای حذف شده را جستجو کرده و آنها را بازیابی می کند. به خاطر داشته باشید که در واقع ، فایل های حذف شده هنوز بر روی هارد دیسک هستند ، بنابراین برخی از آنها قابل بازیابی هستند.
1 وب سایت برنامه را باز کنید رکووا. Recuva یک برنامه رایگان است که روی دیسک فایلهای حذف شده را جستجو کرده و آنها را بازیابی می کند. به خاطر داشته باشید که در واقع ، فایل های حذف شده هنوز بر روی هارد دیسک هستند ، بنابراین برخی از آنها قابل بازیابی هستند.  2 بر روی کلیک کنید دانلود رایگان (دانلود رایگان).
2 بر روی کلیک کنید دانلود رایگان (دانلود رایگان). 3 روی لینک دانلود کلیک کنید.
3 روی لینک دانلود کلیک کنید. 4 منتظر بمانید تا فایل نصب روی رایانه بارگیری شود. فایل را در پوشه بارگیری خود جستجو کنید.
4 منتظر بمانید تا فایل نصب روی رایانه بارگیری شود. فایل را در پوشه بارگیری خود جستجو کنید.  5 روی فایل بارگیری شده دوبار کلیک کنید. وقتی از شما خواسته شد ، اجازه دهید Recuva را نصب کنم.
5 روی فایل بارگیری شده دوبار کلیک کنید. وقتی از شما خواسته شد ، اجازه دهید Recuva را نصب کنم.  6 روی "نه متشکرم ، من نیازی به CCleaner ندارم" کلیک کنید.
6 روی "نه متشکرم ، من نیازی به CCleaner ندارم" کلیک کنید. 7 بر روی کلیک کنید نصب (نصب).
7 بر روی کلیک کنید نصب (نصب). 8 بر روی کلیک کنید recuva را اجرا کنید (شروع Recuva). برای رد کردن اطلاعات مربوط به نسخه فعلی ، علامت "مشاهده یادداشت های انتشار" را در زیر دکمه بردارید. نصب (نصب).
8 بر روی کلیک کنید recuva را اجرا کنید (شروع Recuva). برای رد کردن اطلاعات مربوط به نسخه فعلی ، علامت "مشاهده یادداشت های انتشار" را در زیر دکمه بردارید. نصب (نصب).  9 بر روی کلیک کنید بعد (به علاوه).
9 بر روی کلیک کنید بعد (به علاوه). 10 نوع فایل را انتخاب کنید. اگر مطمئن نیستید کدام نوع را انتخاب کنید ، کادر کنار "همه فایل ها" را علامت بزنید.
10 نوع فایل را انتخاب کنید. اگر مطمئن نیستید کدام نوع را انتخاب کنید ، کادر کنار "همه فایل ها" را علامت بزنید. - برای یافتن همه فایل ها زمان زیادی طول می کشد.
 11 بر روی کلیک کنید بعد (به علاوه).
11 بر روی کلیک کنید بعد (به علاوه). 12 پوشه ای را که فایل را از آن حذف کرده اید انتخاب کنید. اگر نمی دانید کدام پوشه را انتخاب کنید ، کادر کنار "مطمئن نیستم" را علامت بزنید.
12 پوشه ای را که فایل را از آن حذف کرده اید انتخاب کنید. اگر نمی دانید کدام پوشه را انتخاب کنید ، کادر کنار "مطمئن نیستم" را علامت بزنید.  13 بر روی کلیک کنید بعد (به علاوه).
13 بر روی کلیک کنید بعد (به علاوه). 14 روی Start کلیک کنید. اگر برای بار دوم به دنبال فایل هستید ، کادر کنار "فعال کردن اسکن عمیق" را نیز علامت بزنید.
14 روی Start کلیک کنید. اگر برای بار دوم به دنبال فایل هستید ، کادر کنار "فعال کردن اسکن عمیق" را نیز علامت بزنید.  15 کادرهای کنار پرونده هایی که می خواهید بازیابی شوند را علامت بزنید.
15 کادرهای کنار پرونده هایی که می خواهید بازیابی شوند را علامت بزنید. 16 بر روی کلیک کنید بازیابی کنید (بازگرداندن).
16 بر روی کلیک کنید بازیابی کنید (بازگرداندن). 17 پوشه ای را که فایل ها در آن بازیابی می شوند انتخاب کنید.
17 پوشه ای را که فایل ها در آن بازیابی می شوند انتخاب کنید. 18 بر روی کلیک کنید خوب. فایل ها بازیابی می شوند.
18 بر روی کلیک کنید خوب. فایل ها بازیابی می شوند.
نکات
- Recuva یک برنامه بازیابی فایل عالی است ، اما می توانید از برنامه مشابه دیگری (به عنوان مثال ، MiniTool Data Recovery) استفاده کنید.
هشدارها
- اگر پس از حذف پرونده ها ، به طور فعال از رایانه خود استفاده می کنید (نوشتن و حذف سایر فایل ها) ، شانس بازیابی موفقیت آمیز پرونده کاهش می یابد.