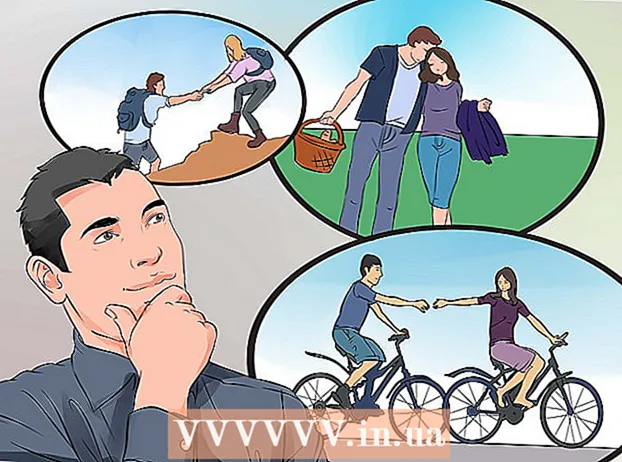نویسنده:
Virginia Floyd
تاریخ ایجاد:
14 اوت 2021
تاریخ به روزرسانی:
22 ژوئن 2024

محتوا
- مراحل
- روش 1 از 4: ایجاد تصویر (فایل ISO)
- روش 2 از 4: یک درایو USB قابل بوت ایجاد کنید
- روش 3 از 4: راه اندازی از درایو USB
- روش 4 از 4: ویندوز را نصب کنید
آیا یک نوت بوک دارید که می خواهید ویندوز را روی آن نصب کنید ، اما عدم وجود درایو DVD شما را متوقف می کند؟ آیا مکرراً ویندوز را نصب می کنید و نمی خواهید دیسک های نصب خود را در حین ارسال خراب کنید؟ در واقع ، ایجاد یک درایو فلش USB نصب ویندوز آسان تر از آن است که فکر می کنید. این مقاله نحوه ایجاد درایو فلش قابل بوت با ویندوز ویستا ، 7 یا 8 را به شما نشان می دهد.
مراحل
روش 1 از 4: ایجاد تصویر (فایل ISO)
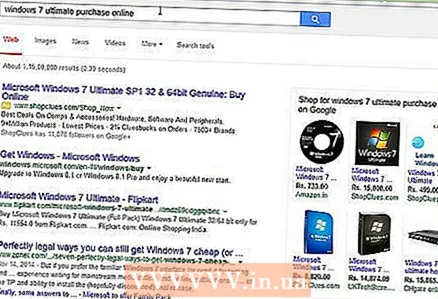 1 یک کپی از ویندوز دریافت کنید. می توانید از DVD نصب یا از تصویری که در وب سایت مایکروسافت فروخته می شود ، یک درایو فلش USB قابل بوت ایجاد کنید. به راحتی می توانید ویندوز ویستا ، 7 و 8 را از طریق فلش مموری USB نصب کنید.
1 یک کپی از ویندوز دریافت کنید. می توانید از DVD نصب یا از تصویری که در وب سایت مایکروسافت فروخته می شود ، یک درایو فلش USB قابل بوت ایجاد کنید. به راحتی می توانید ویندوز ویستا ، 7 و 8 را از طریق فلش مموری USB نصب کنید. - اگر تصویر ویندوز (فایل ISO) آماده دارید ، به بخش بعدی بروید.
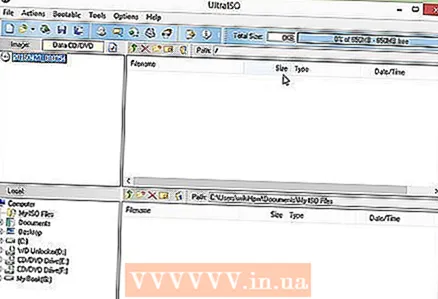 2 یک نرم افزار رایگان تصویربرداری از دیسک را نصب کنید. تعدادی از این برنامه های رایگان در اینترنت موجود است. شما به یکی نیاز دارید که بتواند فایل های ISO ایجاد کند. ImgBurn یکی از محبوب ترین گزینه های رایگان است.
2 یک نرم افزار رایگان تصویربرداری از دیسک را نصب کنید. تعدادی از این برنامه های رایگان در اینترنت موجود است. شما به یکی نیاز دارید که بتواند فایل های ISO ایجاد کند. ImgBurn یکی از محبوب ترین گزینه های رایگان است.  3 DVD DVD را وارد کنید نرم افزار تصویربرداری دیسک خود را باز کنید. به دنبال گزینه های مرتبط مانند "کپی در تصویر" یا "ایجاد تصویر" باشید. در صورت درخواست DVD را به عنوان منبع انتخاب کنید.
3 DVD DVD را وارد کنید نرم افزار تصویربرداری دیسک خود را باز کنید. به دنبال گزینه های مرتبط مانند "کپی در تصویر" یا "ایجاد تصویر" باشید. در صورت درخواست DVD را به عنوان منبع انتخاب کنید.  4 فایل ISO را ذخیره کنید. نام فایل و مکان آن را به خاطر بسپارید. اندازه فایل ISO ایجاد شده باید برابر اندازه دیسکی باشد که تصویر از آن ایجاد شده است. این بدان معناست که تصویر می تواند چندین گیگابایت فضا را در هارد دیسک شما اشغال کند. اطمینان حاصل کنید که به اندازه کافی فضای دیسک سخت دارید.
4 فایل ISO را ذخیره کنید. نام فایل و مکان آن را به خاطر بسپارید. اندازه فایل ISO ایجاد شده باید برابر اندازه دیسکی باشد که تصویر از آن ایجاد شده است. این بدان معناست که تصویر می تواند چندین گیگابایت فضا را در هارد دیسک شما اشغال کند. اطمینان حاصل کنید که به اندازه کافی فضای دیسک سخت دارید. - فایل ISO در اصل یک کپی دقیق از DVD نصب است.
روش 2 از 4: یک درایو USB قابل بوت ایجاد کنید
 1 درایو فلش خود را وارد کنید. درایو فلش شما باید حداقل 4 گیگابایت باشد تا بتوانید فایل ISO را با موفقیت کپی کنید. هنگامی که دیسک نصب را در آن کپی می کنید ، تمام اطلاعات روی درایو فلش شما پاک می شود ، بنابراین قبل از ادامه کار ، حتماً از فایل های مهم موجود در درایو فلش خود نسخه پشتیبان تهیه کنید.
1 درایو فلش خود را وارد کنید. درایو فلش شما باید حداقل 4 گیگابایت باشد تا بتوانید فایل ISO را با موفقیت کپی کنید. هنگامی که دیسک نصب را در آن کپی می کنید ، تمام اطلاعات روی درایو فلش شما پاک می شود ، بنابراین قبل از ادامه کار ، حتماً از فایل های مهم موجود در درایو فلش خود نسخه پشتیبان تهیه کنید.  2 ابزار بارگیری USB / DVD ویندوز 7 را بارگیری کنید. این برنامه را می توان به صورت رایگان از وب سایت مایکروسافت بارگیری کرد. علیرغم نامش ، با تصاویر ویندوز 8 و ویستا نیز کار می کند. تقریباً می توانید این ابزار را روی هر نسخه از ویندوز نصب و اجرا کنید.
2 ابزار بارگیری USB / DVD ویندوز 7 را بارگیری کنید. این برنامه را می توان به صورت رایگان از وب سایت مایکروسافت بارگیری کرد. علیرغم نامش ، با تصاویر ویندوز 8 و ویستا نیز کار می کند. تقریباً می توانید این ابزار را روی هر نسخه از ویندوز نصب و اجرا کنید. - اگر ترجیح می دهید تلاش بیشتری برای ایجاد یک فلش USB قابل بوت با استفاده از خط فرمان انجام دهید ، این مقاله را بخوانید.
 3 منبع فایل را انتخاب کنید. این فایل ISO است که در قسمت اول ایجاد یا بارگیری کرده اید. Next را کلیک کنید.
3 منبع فایل را انتخاب کنید. این فایل ISO است که در قسمت اول ایجاد یا بارگیری کرده اید. Next را کلیک کنید. 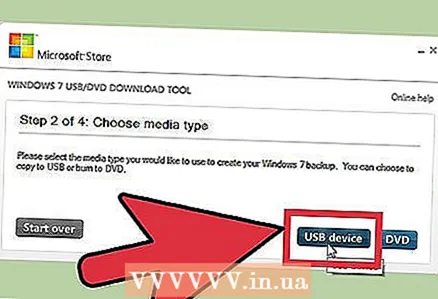 4 دستگاه USB خود را انتخاب کنید. شما می توانید یا روی DVD رایت کنید یا یک درایو USB قابل بوت ایجاد کنید. گزینه USB Device را انتخاب کنید. دستگاه ذخیره USB خود را از لیست دستگاه های موجود انتخاب کنید.
4 دستگاه USB خود را انتخاب کنید. شما می توانید یا روی DVD رایت کنید یا یک درایو USB قابل بوت ایجاد کنید. گزینه USB Device را انتخاب کنید. دستگاه ذخیره USB خود را از لیست دستگاه های موجود انتخاب کنید.  5 منتظر بمانید تا برنامه در حال اجرا باشد. برنامه درایو USB را فرمت کرده و فایل ISO را در آن کپی می کند. کل فرایند می تواند 15 دقیقه طول بکشد.
5 منتظر بمانید تا برنامه در حال اجرا باشد. برنامه درایو USB را فرمت کرده و فایل ISO را در آن کپی می کند. کل فرایند می تواند 15 دقیقه طول بکشد.
روش 3 از 4: راه اندازی از درایو USB
 1 درایو USB را در رایانه ای که می خواهید ویندوز را روی آن نصب کنید وارد کنید. رایانه خود را روشن یا راه اندازی مجدد کنید. هنگامی که کامپیوتر روشن می شود یا راه اندازی مجدد می شود ، باید یک کلید خاص را فشار دهید تا وارد BIOS شوید و ترتیب بوت را تغییر دهید. این به شما امکان می دهد به جای هارد دیسک از فلش مموری بوت کنید.
1 درایو USB را در رایانه ای که می خواهید ویندوز را روی آن نصب کنید وارد کنید. رایانه خود را روشن یا راه اندازی مجدد کنید. هنگامی که کامپیوتر روشن می شود یا راه اندازی مجدد می شود ، باید یک کلید خاص را فشار دهید تا وارد BIOS شوید و ترتیب بوت را تغییر دهید. این به شما امکان می دهد به جای هارد دیسک از فلش مموری بوت کنید. - هنگامی که آرم سازنده بر روی صفحه نمایش داده می شود ، باید کلید BIOS را فشار دهید. این معمولا یک دوره زمانی بسیار کوتاه است و اگر آن را از دست دادید ، راه اندازی مجدد کنید و دوباره امتحان کنید.
- کلید به رایانه شما بستگی دارد ، اما قطعاً روی صفحه نمایش داده می شود. کلیدهای معمولی BIOS عبارتند از F2 ، F10 و Del.
 2 به منوی بوت بروید. منوهای نسخه های مختلف BIOS با یکدیگر متفاوت هستند ، اما ، به عنوان یک قاعده ، همه دارای ترتیب بوت هستند (اگرچه این را می توان کمی متفاوت بیان کرد). دستور بوت لیستی از دستگاه هایی را نشان می دهد که سیستم عامل از آنها بوت می شود. به طور معمول ، رایانه ها پیکربندی شده اند تا بطور خودکار از هارد دیسک بوت شوند.
2 به منوی بوت بروید. منوهای نسخه های مختلف BIOS با یکدیگر متفاوت هستند ، اما ، به عنوان یک قاعده ، همه دارای ترتیب بوت هستند (اگرچه این را می توان کمی متفاوت بیان کرد). دستور بوت لیستی از دستگاه هایی را نشان می دهد که سیستم عامل از آنها بوت می شود. به طور معمول ، رایانه ها پیکربندی شده اند تا بطور خودکار از هارد دیسک بوت شوند.  3 ترتیب بوت را تغییر دهید. هنگامی که ترتیب راه اندازی را در BIOS پیدا کردید ، باید فلش مموری را به عنوان دستگاه بوت شماره یک قرار دهید. باز هم ، این بستگی به رایانه شما دارد. برخی از نسخه های BIOS درایو فلش را با نام آن نشان می دهند ، برخی دیگر فقط به عنوان "دستگاه قابل جابجایی" یا "USB".
3 ترتیب بوت را تغییر دهید. هنگامی که ترتیب راه اندازی را در BIOS پیدا کردید ، باید فلش مموری را به عنوان دستگاه بوت شماره یک قرار دهید. باز هم ، این بستگی به رایانه شما دارد. برخی از نسخه های BIOS درایو فلش را با نام آن نشان می دهند ، برخی دیگر فقط به عنوان "دستگاه قابل جابجایی" یا "USB". - از کلیدهای "+" و "-" روی صفحه کلید خود برای تغییر ترتیب بوت استفاده کنید.
 4 تغییرات را ذخیره کرده و از BIOS خارج شوید. پس از تغییر ترتیب بوت ، تغییرات را ذخیره کرده و از BIOS خارج شوید. به طور معمول ، برای انجام این کار باید F10 را فشار دهید. کامپیوتر راه اندازی مجدد می شود ، اما این بار از درایو فلش بوت می شود.
4 تغییرات را ذخیره کرده و از BIOS خارج شوید. پس از تغییر ترتیب بوت ، تغییرات را ذخیره کرده و از BIOS خارج شوید. به طور معمول ، برای انجام این کار باید F10 را فشار دهید. کامپیوتر راه اندازی مجدد می شود ، اما این بار از درایو فلش بوت می شود.
روش 4 از 4: ویندوز را نصب کنید
 1 برای شروع مراحل نصب ، هر کلید را فشار دهید. پیامی را مشاهده خواهید کرد که از شما می خواهد کلیدی را برای راه اندازی نصب فشار دهید. برای ادامه ، هر کلید روی صفحه کلید خود را فشار دهید.
1 برای شروع مراحل نصب ، هر کلید را فشار دهید. پیامی را مشاهده خواهید کرد که از شما می خواهد کلیدی را برای راه اندازی نصب فشار دهید. برای ادامه ، هر کلید روی صفحه کلید خود را فشار دهید. - اگر کلیدی را فشار ندهید ، کامپیوتر شما به ترتیب بوت به دستگاه بعدی منتقل می شود و باید دوباره کامپیوتر خود را راه اندازی مجدد کنید.
 2 منتظر بمانید تا برنامه نصب بارگیری شود. پس از فشردن کلید ، نصب کننده شروع به بارگیری فایل های مورد نیاز برای نصب ویندوز می کند. این ممکن است چند دقیقه طول بکشد.
2 منتظر بمانید تا برنامه نصب بارگیری شود. پس از فشردن کلید ، نصب کننده شروع به بارگیری فایل های مورد نیاز برای نصب ویندوز می کند. این ممکن است چند دقیقه طول بکشد.  3 ویندوز را نصب کنید. پس از بارگیری فایل ها ، نصب ویندوز به همان شیوه ای که از DVD نصب انجام می شود ، انجام می شود.
3 ویندوز را نصب کنید. پس از بارگیری فایل ها ، نصب ویندوز به همان شیوه ای که از DVD نصب انجام می شود ، انجام می شود.