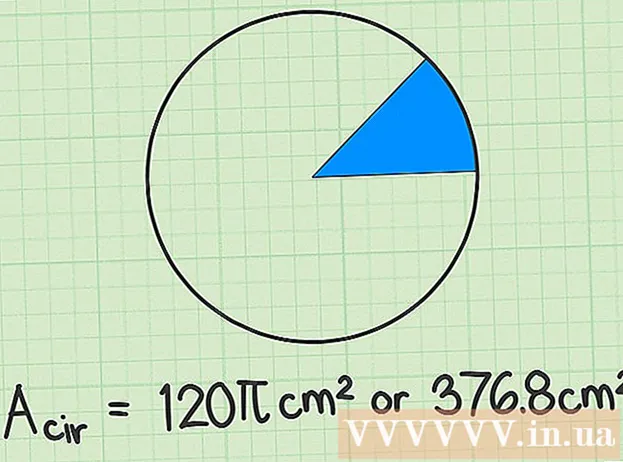نویسنده:
Eric Farmer
تاریخ ایجاد:
10 مارس 2021
تاریخ به روزرسانی:
1 جولای 2024

محتوا
- مراحل
- قسمت 1 از 3: نحوه باز کردن صفحه پیکربندی روتر در Windows
- قسمت 2 از 3: نحوه باز کردن صفحه پیکربندی روتر در Mac OS X
- قسمت 3 از 3: نحوه تنظیم بندر حمل و نقل
- نکات
- هشدارها
در این مقاله ، ما به شما می گوییم که چگونه می توانید یک پورت خاص را در روتر باز کنید تا بتوانید به یک برنامه خاص دسترسی شبکه داشته باشید. اگر پورت های خاصی را روی روتر باز کنید ، بازی ها ، سرویس گیرندگان تورنت ، سرورها و سایر برنامه هایی که دسترسی آنها به این پورت ها به طور پیش فرض ممنوع است ، می توانند به اینترنت متصل شوند. توجه داشته باشید که اگر پورت ها را باز کنید ، امنیت سیستم شما به شدت کاهش می یابد.
مراحل
قسمت 1 از 3: نحوه باز کردن صفحه پیکربندی روتر در Windows
- 1 اطمینان حاصل کنید که کامپیوتر است متصل به اینترنت. برای باز کردن صفحه پیکربندی روتر ، باید آدرس آن را بیابید و به آن متصل شوید ، که نیاز به اتصال به اینترنت فعال دارد.
- 2 منوی شروع را باز کنید
 . روی آرم ویندوز در گوشه سمت چپ پایین صفحه کلیک کنید.
. روی آرم ویندوز در گوشه سمت چپ پایین صفحه کلیک کنید. - 3 روی "گزینه ها" کلیک کنید
 . این یک نماد دنده شکل در سمت چپ پایین منوی استارت است. پنجره ای با پارامترها باز می شود.
. این یک نماد دنده شکل در سمت چپ پایین منوی استارت است. پنجره ای با پارامترها باز می شود. - 4 روی "شبکه و اینترنت" کلیک کنید
 . این یک نماد کره ای شکل در وسط پنجره است.
. این یک نماد کره ای شکل در وسط پنجره است. - 5 بر روی کلیک کنید مشاهده تنظیمات شبکه. این پیوندی در پایین پنجره است.
- برای یافتن این پیوند ممکن است مجبور شوید به پایین بروید.
- 6 به قسمت "Wi-Fi" پایین بروید. آن را در سمت راست "Name:" در این صفحه پیدا خواهید کرد.
- 7 خط "دروازه پیش فرض" را پیدا کنید. در انتهای بخش Wi-Fi قرار دارد.
- 8 آدرس دروازه پیش فرض را پیدا کنید. در سمت راست خط "Default gateway" قرار دارد - این آدرس آدرس روتر است.
 9 صفحه پیکربندی روتر را باز کنید. در نوار آدرس مرورگر وب خود ، آدرس دروازه پیش فرض را وارد کرده و سپس کلیک کنید وارد کنید.
9 صفحه پیکربندی روتر را باز کنید. در نوار آدرس مرورگر وب خود ، آدرس دروازه پیش فرض را وارد کرده و سپس کلیک کنید وارد کنید. - به عنوان مثال ، اگر آدرس دروازه پیش فرض 192.168.1.1 است ، وارد کنید 192.168.1.1.
 10 نام کاربری و رمز عبور خود را وارد کنید. اگر نیازی به وارد کردن این اطلاعات ندارید ، این مرحله را رد کنید.اگر نام کاربری و گذرواژه خود را تغییر داده اید (به عنوان مثال ، هنگام راه اندازی روتر خود) ، آنها را وارد کنید. اگر نه ، نام کاربری و رمز عبور پیش فرض را وارد کنید:
10 نام کاربری و رمز عبور خود را وارد کنید. اگر نیازی به وارد کردن این اطلاعات ندارید ، این مرحله را رد کنید.اگر نام کاربری و گذرواژه خود را تغییر داده اید (به عنوان مثال ، هنگام راه اندازی روتر خود) ، آنها را وارد کنید. اگر نه ، نام کاربری و رمز عبور پیش فرض را وارد کنید: - برای روتر Linksys وارد کنید مدیر در زمینه های متنی برای وارد کردن نام کاربری و رمز عبور ؛
- برای روتر Netgear وارد کنید مدیر در کادر متن نام کاربری خود را وارد کرده و سپس تایپ کنید کلمه عبور در کادر متن برای وارد کردن رمز عبور ؛
- برای اطلاع از نام کاربری و رمز عبور پیش فرض ، به دفترچه راهنمای روتر خود مراجعه کنید.
- اگر مدارک خود را فراموش کرده اید ، باید روتر خود را ریست کنید.
- نام کاربری و رمز عبور روتر را می توانید در برچسب روی روتر پیدا کنید.
- 11 منتظر بمانید تا صفحه پیکربندی روتر باز شود. اکنون می توانید حمل و نقل پورت را تنظیم کنید.
قسمت 2 از 3: نحوه باز کردن صفحه پیکربندی روتر در Mac OS X
- 1 اطمینان حاصل کنید که کامپیوتر است متصل به اینترنت. برای باز کردن صفحه پیکربندی روتر ، باید آدرس آن را بیابید و به آن متصل شوید ، که نیاز به اتصال به اینترنت فعال دارد.
- 2 منوی Apple را باز کنید
 . روی لوگوی Apple در گوشه سمت چپ بالای صفحه کلیک کنید.
. روی لوگوی Apple در گوشه سمت چپ بالای صفحه کلیک کنید. - 3 بر روی کلیک کنید تنظیمات سیستم. این گزینه در منو قرار دارد. پنجره System Preferences باز می شود.
- 4 بر روی کلیک کنید شبکه. این نماد به شکل کره را در پنجره System Preferences خواهید یافت. پنجره "Network" باز می شود.
- 5 بر روی کلیک کنید به علاوه. در سمت راست پایین پنجره قرار دارد. یک پنجره بازشو ظاهر می شود.
- 6 روی برگه کلیک کنید TCP / IP. در بالای پنجره بازشو قرار دارد.
- 7 آدرس را در خط "روتر" پیدا کنید. این آدرس آدرس روتر است.
- 8 صفحه پیکربندی روتر را باز کنید. در نوار آدرس مرورگر وب خود ، آدرس دروازه پیش فرض را وارد کرده و سپس کلیک کنید بازگشت.
- به عنوان مثال ، اگر آدرس دروازه پیش فرض 192.168.1.1 است ، وارد کنید 192.168.1.1.
- 9 نام کاربری و رمز عبور خود را وارد کنید. اگر نیازی به وارد کردن این اطلاعات ندارید ، این مرحله را رد کنید. اگر نام کاربری و گذرواژه خود را تغییر داده اید (به عنوان مثال ، هنگام راه اندازی روتر خود) ، آنها را وارد کنید. اگر نه ، نام کاربری و رمز عبور پیش فرض را وارد کنید:
- برای روتر Linksys وارد کنید مدیر در زمینه های متنی برای وارد کردن نام کاربری و رمز عبور ؛
- برای روتر Netgear وارد کنید مدیر در کادر متن نام کاربری خود را وارد کرده و سپس تایپ کنید کلمه عبور در کادر متن برای وارد کردن رمز عبور ؛
- برای اطلاع از نام کاربری و رمز عبور پیش فرض ، به دفترچه راهنمای روتر خود مراجعه کنید.
- اگر مدارک خود را فراموش کرده اید ، باید روتر خود را ریست کنید.
- نام کاربری و رمز عبور روتر را می توانید در برچسب روی روتر پیدا کنید.
- 10 منتظر بمانید تا صفحه پیکربندی روتر باز شود. اکنون می توانید حمل و نقل پورت را تنظیم کنید.
قسمت 3 از 3: نحوه تنظیم بندر حمل و نقل
- 1 رابط صفحه پیکربندی روتر را کاوش کنید. رابط کاربری این صفحه بستگی به مدل روتر شما دارد ، بنابراین باید بخشی را با گزینه های انتقال پورت پیدا کنید. ساده ترین راه برای پیدا کردن این بخش ، خواندن دستورالعمل (به صورت آنلاین یا روی کاغذ) روتر است.
- به عنوان مثال ، بخشی با گزینه های انتقال پورت در روتر Linksys نامیده می شود حمل و نقل پورت linksys (پورت حمل و نقل)؛ در این بخش باید مدل روتر خود را پیدا کنید.
- اگر گزینه یا بخشی را که می خواهید مشاهده نمی کنید ، تسلیم نشوید. به عنوان مثال ، اگر نمی توانید گزینه "Advanced" را در صفحه پیدا کنید ، به جستجو ادامه دهید.
 2 به دنبال بخش Port Forwarding باشید. رابط های صفحه پیکربندی کمی متفاوت خواهند بود ، اما گزینه های حمل و نقل را می توان در یکی از بخشهای زیر یافت: حمل و نقل بندر ، بازی ، برنامه ها ، سرورهای مجازی ، راه اندازی محافظت شده ، دیوار آتش.
2 به دنبال بخش Port Forwarding باشید. رابط های صفحه پیکربندی کمی متفاوت خواهند بود ، اما گزینه های حمل و نقل را می توان در یکی از بخشهای زیر یافت: حمل و نقل بندر ، بازی ، برنامه ها ، سرورهای مجازی ، راه اندازی محافظت شده ، دیوار آتش. - هر قسمتی با کلمه "Port" باید باز و مشاهده شود.
- اگر هیچ کدام از این بخش ها را پیدا نکردید ، بخش تنظیمات پیشرفته را باز کرده و زیر بخش Port Forwarding را جستجو کنید.
 3 تنظیمات پیش فرض حمل و نقل پورت را پیدا کنید. بسیاری از روترها دارای منوهای از پیش تعیین شده برای برنامه های محبوب هستند. برای بازکردن پورت ها برای چنین برنامه ای ، آن را از نام سرویس ، برنامه یا منوی مشابه انتخاب کرده و سپس روی دکمه ذخیره یا مشابه کلیک کنید.
3 تنظیمات پیش فرض حمل و نقل پورت را پیدا کنید. بسیاری از روترها دارای منوهای از پیش تعیین شده برای برنامه های محبوب هستند. برای بازکردن پورت ها برای چنین برنامه ای ، آن را از نام سرویس ، برنامه یا منوی مشابه انتخاب کرده و سپس روی دکمه ذخیره یا مشابه کلیک کنید. - به عنوان مثال ، "Minecraft" یک برنامه محبوب است که کاربران در حال ارسال پورت برای آن هستند ، بنابراین "Minecraft" را از منو انتخاب کنید.
 4 ایجاد یک قانون ارسال پورت اگر برنامه مورد نیاز شما در لیست برنامه های محبوب وجود ندارد ، یک قانون انتقال پورت جدید ایجاد کنید. مراحل شما بستگی به مدل روتر شما دارد ، اما در بیشتر موارد باید اطلاعات زیر را وارد کنید:
4 ایجاد یک قانون ارسال پورت اگر برنامه مورد نیاز شما در لیست برنامه های محبوب وجود ندارد ، یک قانون انتقال پورت جدید ایجاد کنید. مراحل شما بستگی به مدل روتر شما دارد ، اما در بیشتر موارد باید اطلاعات زیر را وارد کنید: - نام یا توضیحات: نام سرویس / برنامه را در اینجا وارد کنید (برای مثال ، "Minecraft" را وارد کنید). این مورد الزامی نیست ، اما با قوانین مختلف حمل و نقل پورت اشتباه نمی کند.
- نوع یا نوع سرویس: TCP ، UDP یا TCP / UDP را در اینجا انتخاب کنید. اگر مطمئن نیستید کدام را انتخاب کنید ، روی "TCP / UDP" یا "هر دو" کلیک کنید.
- Inbound یا Start: اولین شماره پورت را در اینجا وارد کنید. اما ابتدا بدانید که آیا می توانید آن پورت را برای برنامه دیگری باز کنید یا خیر.
- خصوصی یا پایان: شماره پورت دوم را در اینجا وارد کنید. اگر فقط می خواهید یک پورت را باز کنید ، شماره ای را که در کادر نوشتاری قبلی وارد کرده اید وارد کنید. اگر می خواهید مجموعه ای از پورت ها را باز کنید ، در این کادر متنی شماره آخرین پورت (در ردیف) را وارد کنید (به عنوان مثال ، اگر در کادر متنی اول "23" و در دوم "33" را وارد کنید ، پورت های 23 تا 33 باز می شود).
 5 آدرس IP خصوصی رایانه را وارد کنید. این کار باید در کادر متنی "IP خصوصی" یا "IP دستگاه" انجام شود. می توانید آدرس IP را در رایانه Windows و Mac OS X پیدا کنید.
5 آدرس IP خصوصی رایانه را وارد کنید. این کار باید در کادر متنی "IP خصوصی" یا "IP دستگاه" انجام شود. می توانید آدرس IP را در رایانه Windows و Mac OS X پیدا کنید. - بسته به مدل روتر ، ممکن است این کادر متنی قبلاً دارای آدرس IP رایانه باشد. اگر چنین است ، این مرحله را رد کنید.
 6 تغییرات خود را ذخیره کنید. روی "ذخیره" یا "اعمال" کلیک کنید. در صورت لزوم ، روتر را مجدداً راه اندازی کنید تا تغییرات اعمال شوند.
6 تغییرات خود را ذخیره کنید. روی "ذخیره" یا "اعمال" کلیک کنید. در صورت لزوم ، روتر را مجدداً راه اندازی کنید تا تغییرات اعمال شوند. - ممکن است لازم باشد کادر کنار "فعال" یا "روشن" را علامت بزنید. این گزینه در کنار خط با شماره پورت است.
نکات
- اطمینان حاصل کنید که آدرس دستگاه و شماره پورت صحیح را وارد کنید. اگر شماره را اشتباه وارد کنید ، برنامه نمی تواند به اینترنت متصل شود.
- برخی از روترها (مانند D-Link) دارای عملکرد پورت ماشه هستند که به بازی ها اجازه می دهد بدون نیاز به تغییر آدرس IP خود به اینترنت متصل شوند. این ویژگی بر ارتباطات خروجی بازی نظارت می کند و به طور خودکار آدرس یک قاعده ارسال پورت خاص را به آدرس IP بازی تغییر می دهد. در بیشتر موارد ، این ویژگی باید به صورت دستی در صفحه پیکربندی روتر فعال شود.
- در صورت مواجه شدن با مشکل ، فایروال شخص ثالث را در رایانه خود غیرفعال کنید. فایروال Norton Internet Security و فایروال های مشابه کاملاً مضحک هستند ، بنابراین توصیه می کنیم فایروال Windows یا Mac OS X را روشن کنید.
هشدارها
- توصیه می کنیم برای جلوگیری از دسترسی هکرها به رایانه خود ، همه پورت های روتر خود را باز نکنید.
- اگر روتر شما از رمز عبور پیش فرض استفاده می کند ، توصیه می کنیم آن رمز را تغییر دهید. رمز عبور پیش فرض یک خطرات امنیتی برای سیستم است.
- هنگام ایجاد تغییر در پیکربندی روتر ، آنتی ویروس ، ضد بدافزار و نرم افزار فایروال را روشن کنید.