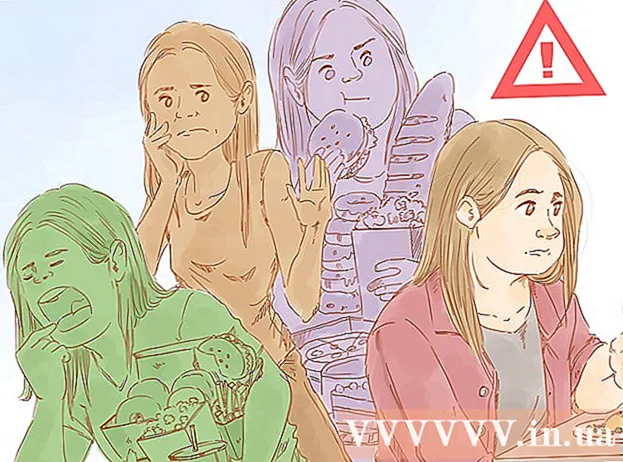نویسنده:
Sara Rhodes
تاریخ ایجاد:
14 فوریه 2021
تاریخ به روزرسانی:
1 جولای 2024

محتوا
در این مقاله نحوه نصب سیستم عامل بر روی رایانه جدید به شما نشان داده می شود. برای نصب ویندوز ، دیسک نصب سیستم عامل یا درایو USB را وارد کرده و سپس کامپیوتر را از روی دیسک / درایو بوت کنید. رایانه های مک دارای سیستم عامل نصب شده هستند ، اما می توانید با استفاده از حالت بازیابی روی یک هارد دیسک خالی ، آن را مجدداً نصب کنید.
مراحل
روش 1 از 2: ویندوز
 1 دیسک نصب یا درایو را وارد کنید. برای نصب ویندوز ، به DVD نصب یا فلش مموری USB با سیستم عامل نیاز دارید. دیسک یا درایو را در رایانه خود قرار دهید. اگر نسخه مورد نیاز سیستم عامل را ندارید ، آن را بارگیری کنید:
1 دیسک نصب یا درایو را وارد کنید. برای نصب ویندوز ، به DVD نصب یا فلش مموری USB با سیستم عامل نیاز دارید. دیسک یا درایو را در رایانه خود قرار دهید. اگر نسخه مورد نیاز سیستم عامل را ندارید ، آن را بارگیری کنید: - ویندوز 10
- ویندوز 8
- ویندوز 7
 2 کامپیوتر خود را راه اندازی مجدد کنید. دکمه روشن / خاموش رایانه را فشار داده و نگه دارید تا خاموش شود ، چند ثانیه منتظر بمانید و سپس دکمه پاور را دوباره فشار دهید تا کامپیوتر روشن شود.
2 کامپیوتر خود را راه اندازی مجدد کنید. دکمه روشن / خاموش رایانه را فشار داده و نگه دارید تا خاموش شود ، چند ثانیه منتظر بمانید و سپس دکمه پاور را دوباره فشار دهید تا کامپیوتر روشن شود. 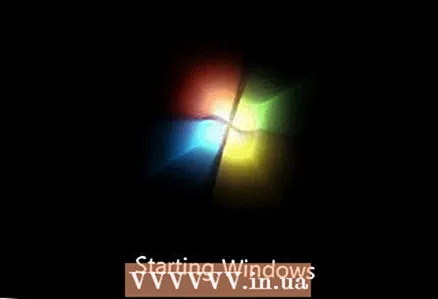 3 منتظر بمانید تا صفحه راه اندازی کامپیوتر ظاهر شود. اکنون برای ورود به BIOS باید یک کلید را سریع فشار دهید.
3 منتظر بمانید تا صفحه راه اندازی کامپیوتر ظاهر شود. اکنون برای ورود به BIOS باید یک کلید را سریع فشار دهید. - بهتر است به محض شروع بوت شدن کامپیوتر کلید را فشار دهید.
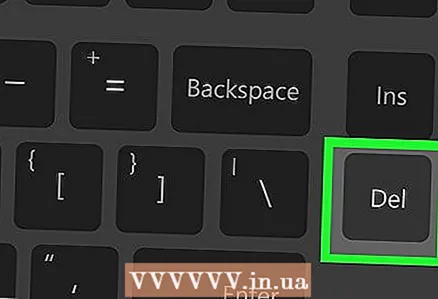 4 را فشار داده و نگه دارید دل یا F2برای ورود به BIOS توجه داشته باشید که ممکن است کلید متفاوت باشد - در این حالت ، کلید مناسب را فشار دهید. BIOS باز می شود که در آن باید دستگاه بوت اصلی را مشخص کنید.
4 را فشار داده و نگه دارید دل یا F2برای ورود به BIOS توجه داشته باشید که ممکن است کلید متفاوت باشد - در این حالت ، کلید مناسب را فشار دهید. BIOS باز می شود که در آن باید دستگاه بوت اصلی را مشخص کنید. - به عنوان یک قاعده ، برای ورود به BIOS ، باید یکی از کلیدهای F را چندین بار فشار دهید. آنها در بالای صفحه کلید هستند. در برخی موارد (معمولاً در لپ تاپ ها) باید کلید را نگه دارید Fn و کلید F مربوطه را فشار دهید.
- دستورالعمل های رایانه یا مادربرد (کاغذی یا آنلاین) را بخوانید تا کلید ورود به BIOS را بیابید.
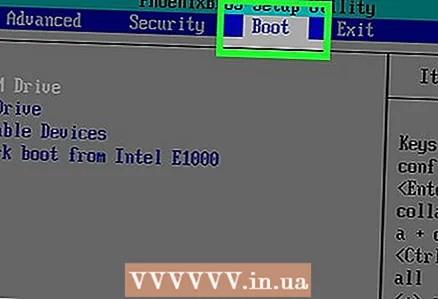 5 بخش سفارش بوت را پیدا کنید. معمولاً در صفحه اصلی BIOS یافت می شود. در غیر این صورت ، از کلیدهای جهت دار برای رفتن به برگه Boot یا Advanced استفاده کنید.
5 بخش سفارش بوت را پیدا کنید. معمولاً در صفحه اصلی BIOS یافت می شود. در غیر این صورت ، از کلیدهای جهت دار برای رفتن به برگه Boot یا Advanced استفاده کنید. - نام بخش Boot Order بستگی به نسخه BIOS دارد.اگر این بخش را پیدا نکردید ، دستورالعمل های رایانه یا مادربرد را (کاغذی یا آنلاین) بخوانید تا نحوه کار با BIOS را بیاموزید.
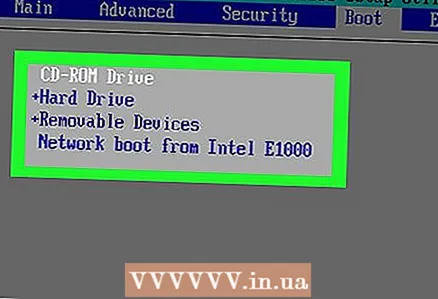 6 دستگاه بوت اصلی خود را انتخاب کنید. در اینجا شما باید DVD یا USB stick را انتخاب کنید.
6 دستگاه بوت اصلی خود را انتخاب کنید. در اینجا شما باید DVD یا USB stick را انتخاب کنید. - گزینه DVD drive معمولاً "CD-ROM" و گزینه ذخیره سازی USB "Removable Devices" نامیده می شود.
 7 دستگاه انتخاب شده را به بالای لیست منتقل کنید. برای انجام این کار ، روی "+" کلیک کنید تا دستگاه انتخاب شده به ابتدای لیست "دستور بوت" منتقل شود.
7 دستگاه انتخاب شده را به بالای لیست منتقل کنید. برای انجام این کار ، روی "+" کلیک کنید تا دستگاه انتخاب شده به ابتدای لیست "دستور بوت" منتقل شود. - برای اینکه بدانید کدام کلید را فشار دهید ، به لیست کلیدها و عملکرد آنها در گوشه سمت راست پایین صفحه BIOS نگاه کنید.
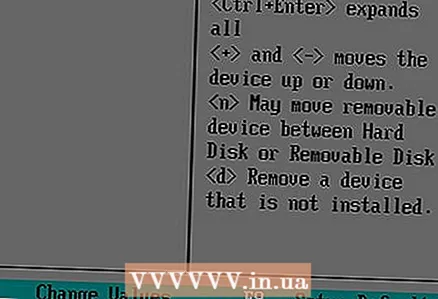 8 تنظیمات را ذخیره کرده و از BIOS خارج شوید. دکمه "ذخیره و خروج" را فشار دهید. برای اینکه بدانید کدام کلید را فشار دهید ، لیست کلیدها را در گوشه سمت راست پایین صفحه مشاهده کنید.
8 تنظیمات را ذخیره کرده و از BIOS خارج شوید. دکمه "ذخیره و خروج" را فشار دهید. برای اینکه بدانید کدام کلید را فشار دهید ، لیست کلیدها را در گوشه سمت راست پایین صفحه مشاهده کنید. - ممکن است لازم باشد تصمیم خود را تأیید کنید - "بله" را انتخاب کرده و فشار دهید وارد کنید.
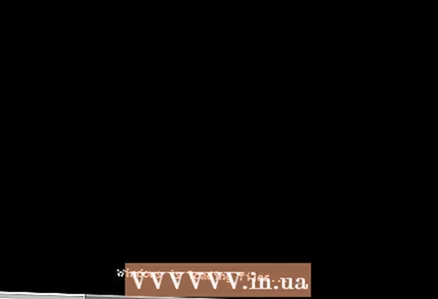 9 کامپیوتر خود را راه اندازی مجدد کنید. از DVD یا USB درایو بوت می شود و شروع به نصب سیستم عامل می کند.
9 کامپیوتر خود را راه اندازی مجدد کنید. از DVD یا USB درایو بوت می شود و شروع به نصب سیستم عامل می کند.  10 برای نصب سیستم ، دستورالعمل های روی صفحه را دنبال کنید. آنها به نسخه ویندوز بستگی دارند.
10 برای نصب سیستم ، دستورالعمل های روی صفحه را دنبال کنید. آنها به نسخه ویندوز بستگی دارند.
روش 2 از 2: Mac OS X
 1 کامپیوتر خود را راه اندازی مجدد کنید. دکمه روشن / خاموش رایانه را فشار داده و نگه دارید تا خاموش شود ، چند ثانیه منتظر بمانید و سپس دکمه پاور را دوباره فشار دهید تا کامپیوتر روشن شود.
1 کامپیوتر خود را راه اندازی مجدد کنید. دکمه روشن / خاموش رایانه را فشار داده و نگه دارید تا خاموش شود ، چند ثانیه منتظر بمانید و سپس دکمه پاور را دوباره فشار دهید تا کامپیوتر روشن شود. - اگر کامپیوتر در حال حاضر خاموش است ، کافی است دکمه روشن / خاموش را فشار دهید تا روشن شود.
- این روش فرض می کند که کامپیوتر به اینترنت متصل است.
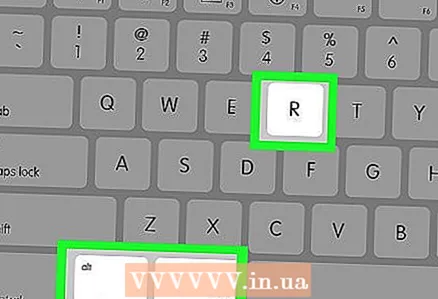 2 کلیدها را فشار داده و نگه دارید فرمان, گزینه و R. این کار را قبل از شنیدن صدای راه اندازی رایانه انجام دهید.
2 کلیدها را فشار داده و نگه دارید فرمان, گزینه و R. این کار را قبل از شنیدن صدای راه اندازی رایانه انجام دهید. 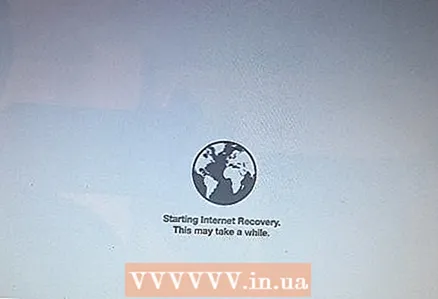 3 وقتی نماد کره زمین و "شروع بازیابی اینترنت را مشاهده می کنید ، کلیدها را رها کنید. این ممکن است مدتی طول بکشد ".
3 وقتی نماد کره زمین و "شروع بازیابی اینترنت را مشاهده می کنید ، کلیدها را رها کنید. این ممکن است مدتی طول بکشد ". - ممکن است از شما خواسته شود که یک شبکه بی سیم را انتخاب کرده و رمز شبکه را وارد کنید.
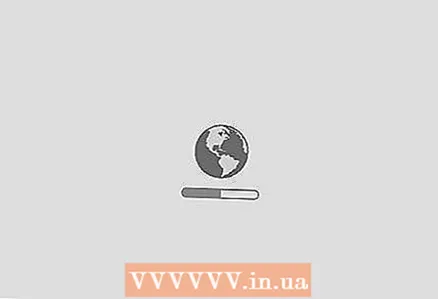 4 منتظر بمانید تا Mac OS X بارگیری شود. بسته به سرعت اتصال به اینترنت و نسخه سیستم عامل شما ، ممکن است چند دقیقه تا چند ساعت طول بکشد.
4 منتظر بمانید تا Mac OS X بارگیری شود. بسته به سرعت اتصال به اینترنت و نسخه سیستم عامل شما ، ممکن است چند دقیقه تا چند ساعت طول بکشد. - سیستم نصب شده روی رایانه بوت می شود. به عنوان مثال ، اگر OS X Yosemite بر روی رایانه جدید نصب شده باشد ، نسخه Yosemite نصب می شود.
 5 درایو را برای نصب انتخاب کنید. در صفحه سیستم عامل ، روی نماد هارد دیسک کامپیوتر کلیک کنید ، که شبیه مربع خاکستری است و در وسط صفحه قرار دارد.
5 درایو را برای نصب انتخاب کنید. در صفحه سیستم عامل ، روی نماد هارد دیسک کامپیوتر کلیک کنید ، که شبیه مربع خاکستری است و در وسط صفحه قرار دارد. 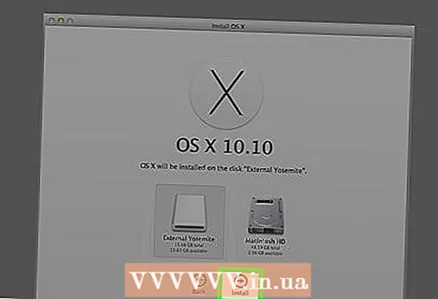 6 بر روی کلیک کنید نصب "نصب". در گوشه سمت راست پایین صفحه قرار دارد.
6 بر روی کلیک کنید نصب "نصب". در گوشه سمت راست پایین صفحه قرار دارد. 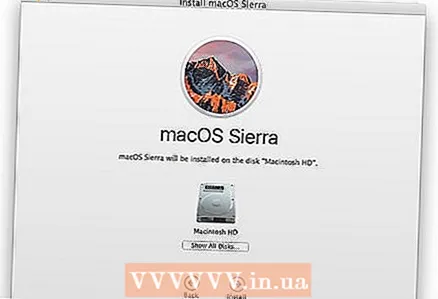 7 منتظر بمانید تا سیستم عامل نصب شود. بسته به سرعت کامپیوتر و نسخه سیستم عامل ، این کار از چند دقیقه تا چند ساعت به طول می انجامد. پس از اتمام نصب ، کامپیوتر با سیستم عامل جدید راه اندازی مجدد می شود.
7 منتظر بمانید تا سیستم عامل نصب شود. بسته به سرعت کامپیوتر و نسخه سیستم عامل ، این کار از چند دقیقه تا چند ساعت به طول می انجامد. پس از اتمام نصب ، کامپیوتر با سیستم عامل جدید راه اندازی مجدد می شود.
نکات
- با استفاده از Boot Camp می توانید ویندوز 10 را بر روی Mac نصب کنید.