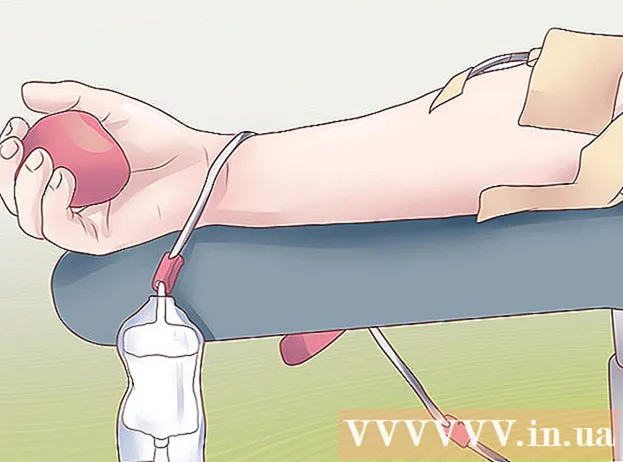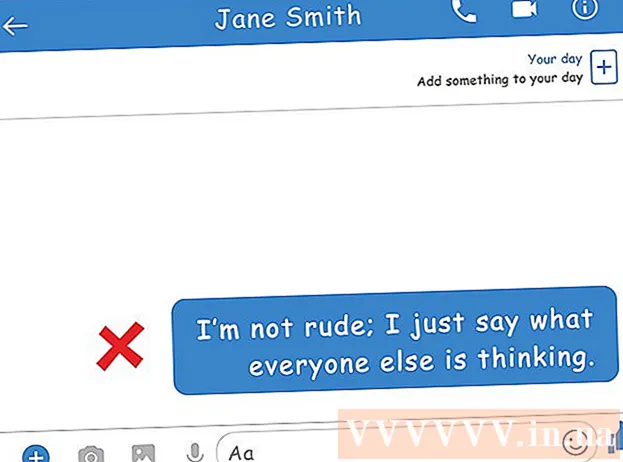نویسنده:
Carl Weaver
تاریخ ایجاد:
2 فوریه 2021
تاریخ به روزرسانی:
1 جولای 2024

محتوا
روشهای مختلفی برای نصب فونت بر روی سیستم وجود دارد. این مقاله روش های مختلفی را شرح می دهد ، بنابراین روشی را انتخاب کنید که برای شما مناسب است.
مراحل
روش 1 از 3: ویندوز 7
 1 فایل فونت جدید را با همه در پوشه کپی کنید فونت های استاندارد (C پیش فرض: Windows Fonts).
1 فایل فونت جدید را با همه در پوشه کپی کنید فونت های استاندارد (C پیش فرض: Windows Fonts). - مکانی را پیدا کرده و باز کنید فونت های ویندوز.
- در یک پنجره جدید ، پوشه را با فونت جدید خود باز کنید.
- فایل های فونت را به پوشه بکشید فونت های استاندارد ویندوز.
- اگر می خواهید همه فونت ها را در یک پوشه نصب کنید ، این کار را انجام دهید:
- برای انتخاب همه فونت ها Ctrl + A را فشار دهید.
- برای کپی آنها Ctrl + C را فشار دهید.
- پوشه ای را که در آن قرار دارد باز کنید همه فونت ها سیستم را فشار دهید و کلیدهای ترکیبی Ctrl + V را فشار دهید تا آنها را در این پوشه کپی کنید.
 2 فونت را مستقیماً باز کرده و نصب کنید.
2 فونت را مستقیماً باز کرده و نصب کنید.- پوشه حاوی فایل فونت جدید را باز کنید.
- روی فونتی که می خواهید نصب کنید راست کلیک کرده و انتخاب کنید باز کن.
- در ظهور پنجره پیش نمایش فونت ها ، روی دکمه "نصب" در بالا کلیک کنید.
 3 از میانبر استفاده کنید. همچنین می توانید فونت هایی را که در پوشه ای متفاوت یا حتی درایو دیگری قرار دارند انتخاب کنید.
3 از میانبر استفاده کنید. همچنین می توانید فونت هایی را که در پوشه ای متفاوت یا حتی درایو دیگری قرار دارند انتخاب کنید. - در پوشه فونت های ویندوز "گزینه های قلم" را انتخاب کنید. این مورد همچنین می تواند از طریق باز شود صفحه کنترل.
- کادر را علامت بزنید اجازه دهید فونت ها با استفاده از میانبرها نصب شوند.
- روی فونت دوبار کلیک کنید و اکنون یک کادر تأیید در پنجره کنار دکمه "نصب" ظاهر می شود از میانبر استفاده کنید... مطمئن شوید که گزینه برای این فونت انتخاب شده است.
- به یاد داشته باشید که اگر پوشه یا درایو محلی را حذف کنید ، فونت در همه برنامه ها در دسترس نخواهد بود.
روش 2 از 3: Windows Vista
 1 فایل فونت را باز کرده و نصب کنید.
1 فایل فونت را باز کرده و نصب کنید.- روی فونتی که می خواهید نصب کنید راست کلیک کنید.
- لطفا انتخاب کنید نصب از منو
 2 استفاده كردن صفحه کنترل.
2 استفاده كردن صفحه کنترل.- باز کن شروع کردن و روی آن کلیک کنید صفحه کنترل، انتخاب کنید ظاهر و شخصی سازی، و انتخاب کنید قلم.
- بر روی کلیک کنید فایل, یک فونت جدید نصب کنید... اگر منو را نمی بینید فایل، کلیک Alt.
- در پنجره افزودن فونت، در برگه جلد، درایو محلی حاوی فونت خود را انتخاب کنید.
- در فصل پوشه ها، روی فونتی که می خواهید اضافه کنید دوبار کلیک کنید.
- که در لیست قلم، روی فونتی که می خواهید اضافه کنید کلیک کنید و کلیک کنید نصب.
روش 3 از 3: ویندوز XP
 1 باز کن فونت ها. باز کن شروع کنید، کلیک صفحه کنترل، انتخاب کنید طراحی و شخصی سازی.
1 باز کن فونت ها. باز کن شروع کنید، کلیک صفحه کنترل، انتخاب کنید طراحی و شخصی سازی. - در لیست دیگر انتخاب کنید قلم.
- در منو فایل، کلیک یک فونت جدید نصب کنید.
- از لیست درایوها ، هارد مورد نظر خود را انتخاب کنید.
- از لیست پوشه ها ، روی پوشه ای که حاوی فونت مورد نظر شما است دوبار کلیک کنید.
- در لیست فونت ها ، فونتی را که می خواهید اضافه کنید انتخاب کرده و روی آن کلیک کنید خوب.
- برای افزودن چندین فونت ، روی کلیک کنید همه را انتخاب کنید و خوب.
نکات
- بسیاری از فایل های فونت بارگیری شده از اینترنت را می توان برای کاهش حجم فایل و افزایش سرعت بارگیری زیپ کرد. اگر فونت را با فرمت .zip بارگیری کرده اید ، می توانید با دوبار کلیک روی فایل و پیروی از دستورالعمل های بیشتر ، آن را از حالت فشرده خارج کنید.
- می توانید OpenType ، TrueType ، Type 1 ، انواع فونت را از جاهای دیگر به پوشه Fonts بکشید. این روش تنها در صورتی کار می کند که فونت قبلاً در پوشه Fonts نباشد.
- برای افزودن فونت از فضای ذخیره سازی شبکه خود بدون استفاده از فضای روی هارد دیسک خود ، تیک "مجاز نصب فونت ها با استفاده از میانبرها" را بردارید. این روش فقط در صورت نصب OpenType یا TrueType یا سایر فونت های bitmap با استفاده از گزینه Install New Font از منوی File کار می کند.
- هنگام نصب فونت های جدید ، به یاد داشته باشید که هر فونت فقط روی رایانه ای که آن را نصب کرده اید کار می کند. اگر اسناد آفیس را با افراد دیگر به اشتراک می گذارید یا از اسناد در رایانه دیگری استفاده می کنید ، فونت هایی که روی رایانه خود نصب کرده اید ممکن است در دیگری نمایش داده نشوند. متن نوشته شده با فونت ناشناخته به Times New Roman یا فونت استاندارد تبدیل می شود.
- برای اطمینان از قابل مشاهده بودن فونت ها در سایر رایانه ها ، اگر از فونت TrueType در Word یا PowerPoint® استفاده می کنید ، می توانید فونت را برای حفظ کاراکترهای سند خود سفارشی کنید. تنظیمات قلم می تواند اندازه سند شما را به میزان قابل توجهی افزایش دهد و ممکن است برای برخی از فونت ها کار نکند ، اما این روش خوبی است وقتی که نیاز دارید سند خود را در رایانه های دیگر که فونت های مورد نیاز را ندارند نمایش دهید.