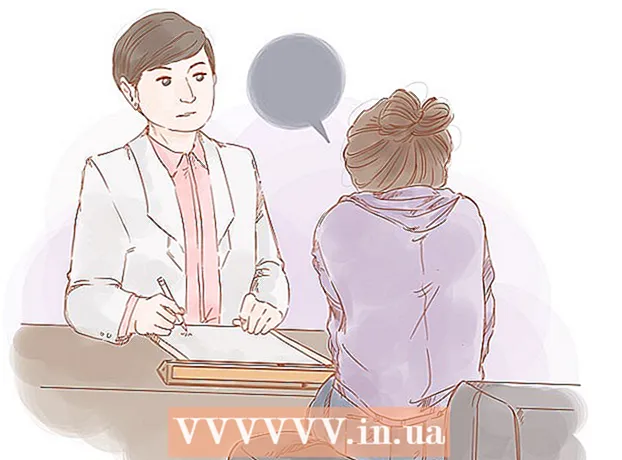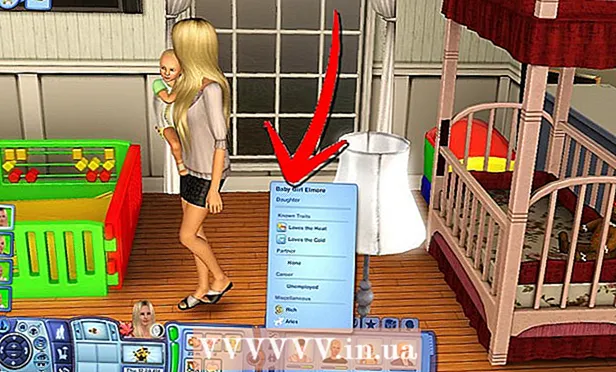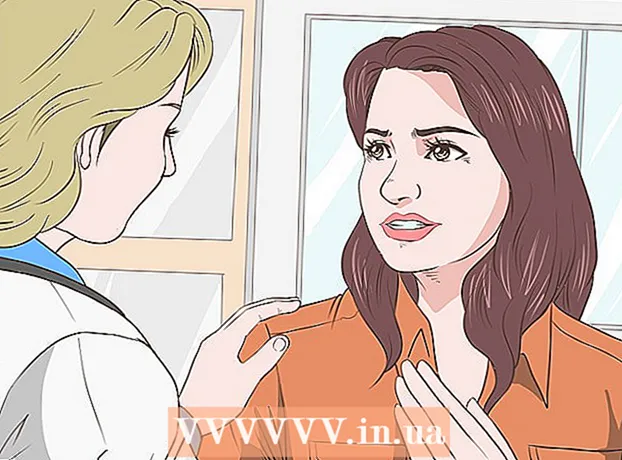نویسنده:
Ellen Moore
تاریخ ایجاد:
13 ژانویه 2021
تاریخ به روزرسانی:
27 ژوئن 2024

محتوا
- مراحل
- روش 1 از 3: نحوه ضرب دو عدد
- روش 2 از 3: نحوه ضرب دو سلول
- روش 3 از 3: چگونه می توان طیف وسیعی از سلول ها را ضرب کرد
- نکات
این مقاله نحوه ضرب اعداد در اکسل را به شما نشان می دهد. در یک سلول ، می توانید دو یا چند عدد و همچنین دو یا چند سلول را ضرب کنید.
مراحل
روش 1 از 3: نحوه ضرب دو عدد
 1 اکسل را باز کنید. نماد این برنامه شبیه یک حرف سفید "X" در زمینه سبز است.
1 اکسل را باز کنید. نماد این برنامه شبیه یک حرف سفید "X" در زمینه سبز است. - سپس روی New Book (Windows) یا New> New Book (Mac OS X) کلیک کنید.
- اگر صفحه گسترده ای آماده دارید ، روی آن دوبار کلیک کنید تا در Excel باز شود.
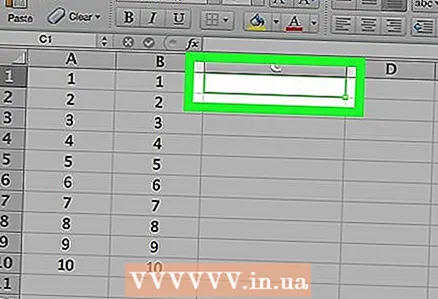 2 روی یک سلول کلیک کنید. این شما را به آن می رساند و می توانید فرمول را وارد کنید.
2 روی یک سلول کلیک کنید. این شما را به آن می رساند و می توانید فرمول را وارد کنید. 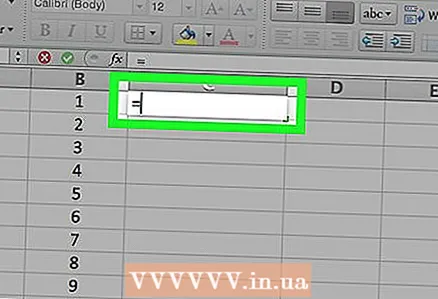 3 در سلول ، وارد کنید =. همه فرمول های Excel با علامت برابر شروع می شوند.
3 در سلول ، وارد کنید =. همه فرمول های Excel با علامت برابر شروع می شوند. 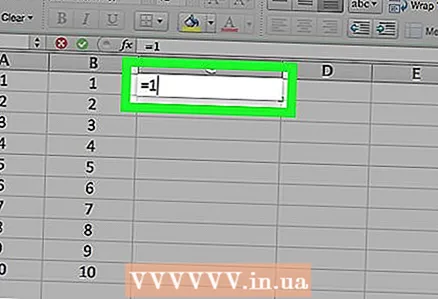 4 شماره اول را وارد کنید. نیازی به وارد کردن فاصله بین علامت برابر و عدد نیست.
4 شماره اول را وارد کنید. نیازی به وارد کردن فاصله بین علامت برابر و عدد نیست.  5 بعد از اولین شماره ، وارد کنید *. منظور از ستاره این است که عدد قبل از ستاره در عدد بعد از آن ضرب شود.
5 بعد از اولین شماره ، وارد کنید *. منظور از ستاره این است که عدد قبل از ستاره در عدد بعد از آن ضرب شود.  6 شماره دوم را وارد کنید. به عنوان مثال ، اگر عدد 6 را وارد کرده اید و می خواهید آن عدد را در 6 ضرب کنید ، فرمول به این شکل خواهد بود: =6*6.
6 شماره دوم را وارد کنید. به عنوان مثال ، اگر عدد 6 را وارد کرده اید و می خواهید آن عدد را در 6 ضرب کنید ، فرمول به این شکل خواهد بود: =6*6. - فرآیند توصیف شده را می توان بر روی هر تعداد اعداد اعمال کرد - به شرطی که بین اعداد " *" وجود داشته باشد.
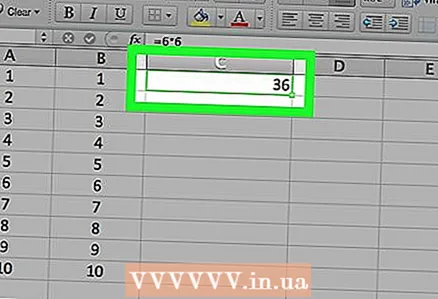 7 بر روی کلیک کنید وارد کنید. با این کار فرایند محاسبه آغاز می شود. سلول نتیجه ضرب را نمایش می دهد. وقتی روی یک سلول کلیک می کنید ، فرمول در نوار فرمول ظاهر می شود.
7 بر روی کلیک کنید وارد کنید. با این کار فرایند محاسبه آغاز می شود. سلول نتیجه ضرب را نمایش می دهد. وقتی روی یک سلول کلیک می کنید ، فرمول در نوار فرمول ظاهر می شود.
روش 2 از 3: نحوه ضرب دو سلول
 1 صفحه گسترده Excel را باز کنید برای انجام این کار ، روی فایل Excel دوبار کلیک کنید.
1 صفحه گسترده Excel را باز کنید برای انجام این کار ، روی فایل Excel دوبار کلیک کنید. 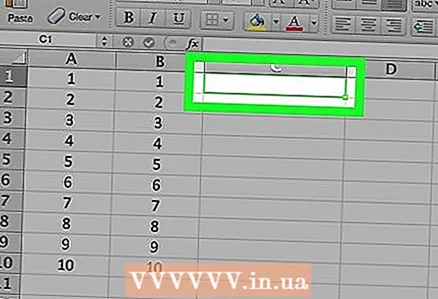 2 روی یک سلول کلیک کنید. این شما را به آن می رساند و می توانید فرمول را وارد کنید.
2 روی یک سلول کلیک کنید. این شما را به آن می رساند و می توانید فرمول را وارد کنید. 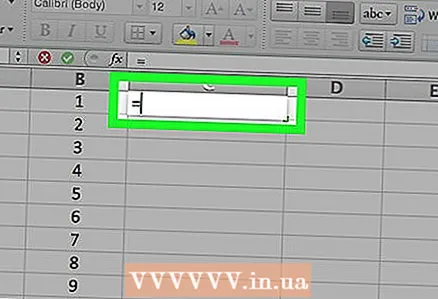 3 در سلول ، وارد کنید =. همه فرمول های Excel با علامت برابر شروع می شوند.
3 در سلول ، وارد کنید =. همه فرمول های Excel با علامت برابر شروع می شوند. 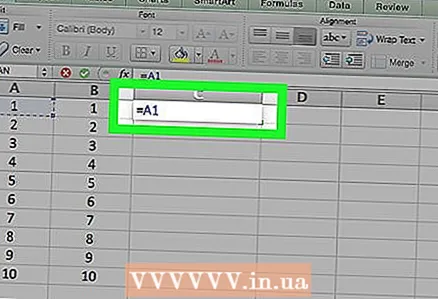 4 آدرس سلول اول را وارد کنید. نیازی به وارد کردن فاصله بین علامت برابر و آدرس ندارید.
4 آدرس سلول اول را وارد کنید. نیازی به وارد کردن فاصله بین علامت برابر و آدرس ندارید. - به عنوان مثال ، اگر آدرس سلول "A1" را وارد کنید ، شماره آن سلول اولین عدد در عملیات ضرب خواهد بود.
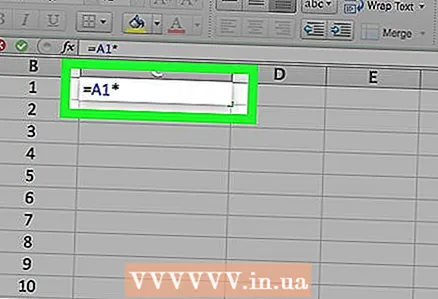 5 پس از اولین آدرس سلول ، وارد کنید *. منظور از ستاره این است که مقدار قبل از ستاره در مقدار پشت آن ضرب شود.
5 پس از اولین آدرس سلول ، وارد کنید *. منظور از ستاره این است که مقدار قبل از ستاره در مقدار پشت آن ضرب شود. 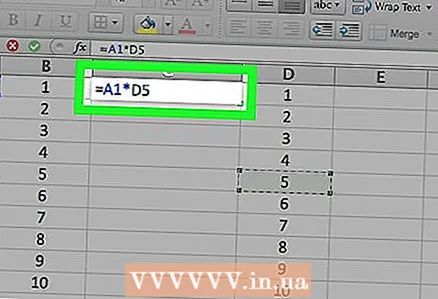 6 آدرس سلول دوم را وارد کنید. این مقدار دوم را برای عملیات ضرب وارد می کند.
6 آدرس سلول دوم را وارد کنید. این مقدار دوم را برای عملیات ضرب وارد می کند. - به عنوان مثال ، اگر "D5" را به عنوان آدرس سلول دوم وارد کنید ، فرمول به این صورت نوشته می شود: = A1 * D5.
- فرآیند توصیف شده را می توان روی هر تعداد سلول اعمال کرد - نکته اصلی این است که بین آدرس آنها یک کاراکتر " *" وجود دارد.
 7 بر روی کلیک کنید وارد کنید. با این کار فرایند محاسبه آغاز می شود. سلول نتیجه ضرب را نمایش می دهد.
7 بر روی کلیک کنید وارد کنید. با این کار فرایند محاسبه آغاز می شود. سلول نتیجه ضرب را نمایش می دهد. - وقتی روی یک سلول کلیک می کنید ، فرمول در نوار فرمول ظاهر می شود.
روش 3 از 3: چگونه می توان طیف وسیعی از سلول ها را ضرب کرد
 1 صفحه گسترده Excel را باز کنید برای انجام این کار ، روی فایل Excel دوبار کلیک کنید.
1 صفحه گسترده Excel را باز کنید برای انجام این کار ، روی فایل Excel دوبار کلیک کنید. 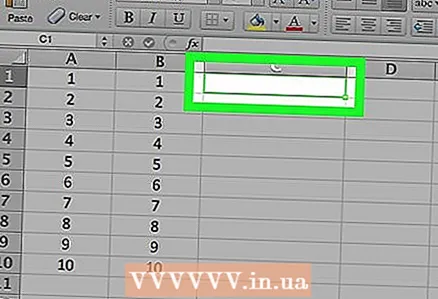 2 روی یک سلول کلیک کنید. این شما را به آن می رساند و می توانید فرمول را وارد کنید.
2 روی یک سلول کلیک کنید. این شما را به آن می رساند و می توانید فرمول را وارد کنید. 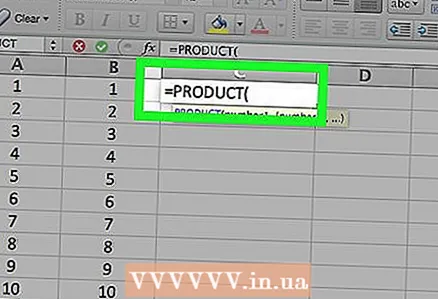 3 در سلول ، وارد کنید = محصول (. این دستور به شما امکان می دهد چندین مقدار را ضرب کنید.
3 در سلول ، وارد کنید = محصول (. این دستور به شما امکان می دهد چندین مقدار را ضرب کنید.  4 آدرس سلول اول را وارد کنید. باید اولین سلول در محدوده داده باشد.
4 آدرس سلول اول را وارد کنید. باید اولین سلول در محدوده داده باشد. - به عنوان مثال ، "A1" (بدون نقل قول) را وارد کنید.
 5 وارد :... کاراکتر کولون (":") به این معنی است که شما باید تمام مقادیر را بین اولین و آخرین آدرس سلول ضرب کنید.
5 وارد :... کاراکتر کولون (":") به این معنی است که شما باید تمام مقادیر را بین اولین و آخرین آدرس سلول ضرب کنید.  6 آدرس آخرین سلول را وارد کنید. اگر می خواهید مقادیر را در تمام سلول ها از اولین به آخرین ضرب کنید ، باید در همان ستون یا سطر قرار گیرد.
6 آدرس آخرین سلول را وارد کنید. اگر می خواهید مقادیر را در تمام سلول ها از اولین به آخرین ضرب کنید ، باید در همان ستون یا سطر قرار گیرد. - به عنوان مثال ، اگر "A5" را برای آخرین آدرس سلول وارد کنید ، مقادیر سلولهای A1 ، A2 ، A3 ، A4 و A5 ضرب می شوند.
 7 وارد )و سپس فشار دهید وارد کنید. چنین براکتی فرمول را می بندد و با کلیک روی دکمه فرایند محاسبه آغاز می شود. سلول نتیجه ضرب را نمایش می دهد.
7 وارد )و سپس فشار دهید وارد کنید. چنین براکتی فرمول را می بندد و با کلیک روی دکمه فرایند محاسبه آغاز می شود. سلول نتیجه ضرب را نمایش می دهد. - اگر شماره را در هر سلولی که در محدوده مشخص شده است تغییر دهید ، مقدار در سلول انتخاب شده نیز تغییر می کند.
نکات
- می توانید از تابع PRODUCT برای ضرب اعداد موجود در ستون ها یا سطرهای متعدد استفاده کنید. به عنوان مثال ، اگر فرمول = PRODUCT (A1: D8) را وارد کنید ، اعداد موجود در محدوده سلول (A1-A8 ، B1-B8 ، C1-C8 ، D1-D8) ضرب می شوند.