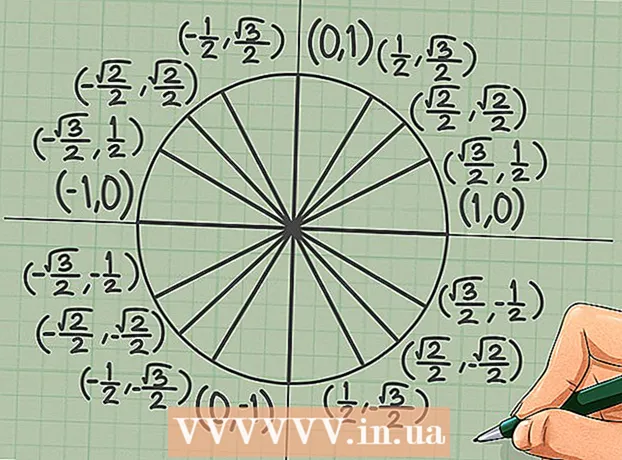نویسنده:
Eric Farmer
تاریخ ایجاد:
3 مارس 2021
تاریخ به روزرسانی:
27 ژوئن 2024

محتوا
- مراحل
- روش 1 از 5: ویندوز 10 ، 8.1 ، 7 ، ویستا
- روش 2 از 5: Mac OS X
- روش 3 از 5: ویندوز XP
- روش 4 از 5: نحوه غیرفعال کردن حالت بزرگنمایی در iOS
- روش 5 از 5: اندروید
- نکات
در رایانه های Windows و Mac OS X ، تغییر اندازه آیکون های دسکتاپ آسان است-روی دسکتاپ راست کلیک کرده و گزینه مناسب را از منوی View ، Options یا Properties انتخاب کنید. اما در iPhone و Android انجام این کار بسیار دشوار است زیرا سیستم های تلفن همراه از تغییر اندازه آیکون پشتیبانی نمی کنند. توجه داشته باشید که برخی از سازندگان این ویژگی را به گوشی های اندرویدی خود اضافه می کنند. اگر نمادهای دستگاه iOS شما خیلی بزرگ به نظر می رسند ، ناامید نشوید - فقط حالت بزرگنمایی را خاموش کنید.این مقاله نحوه تغییر اندازه آیکون ها در Windows ، Mac OS X و Android و نحوه غیرفعال کردن حالت بزرگنمایی در iOS را به شما نشان می دهد.
مراحل
روش 1 از 5: ویندوز 10 ، 8.1 ، 7 ، ویستا
 1 روی یک فضای خالی روی میز کار راست کلیک کنید. منویی با گزینه های مختلف باز می شود.
1 روی یک فضای خالی روی میز کار راست کلیک کنید. منویی با گزینه های مختلف باز می شود.  2 روی View کلیک کنید. منوی جدیدی باز می شود. سه گزینه اول این منو مسئول اندازه آیکون ها هستند. در کنار گزینه فعلی یک علامت تیک خواهید دید.
2 روی View کلیک کنید. منوی جدیدی باز می شود. سه گزینه اول این منو مسئول اندازه آیکون ها هستند. در کنار گزینه فعلی یک علامت تیک خواهید دید.  3 "نمادهای عادی" یا "نمادهای کوچک" را برای کاهش اندازه آیکون ها انتخاب کنید. اگر گزینه فعلی Large Icons است ، ابتدا گزینه Normal Icons را انتخاب کنید. اگر گزینه فعلی Normal Icons است ، Small Icons را انتخاب کنید.
3 "نمادهای عادی" یا "نمادهای کوچک" را برای کاهش اندازه آیکون ها انتخاب کنید. اگر گزینه فعلی Large Icons است ، ابتدا گزینه Normal Icons را انتخاب کنید. اگر گزینه فعلی Normal Icons است ، Small Icons را انتخاب کنید. - در Windows Vista ، گزینه Small Icons Classic Icons نامیده می شود.
روش 2 از 5: Mac OS X
 1 روی یک فضای خالی روی میز کار راست کلیک کرده و از منو Show View Options را انتخاب کنید. پنجره ای با تنظیمات دسکتاپ باز می شود.
1 روی یک فضای خالی روی میز کار راست کلیک کرده و از منو Show View Options را انتخاب کنید. پنجره ای با تنظیمات دسکتاپ باز می شود.  2 نوار لغزنده را در زیر گزینه Icon Size به چپ منتقل کنید. اندازه فعلی (بر حسب پیکسل) نماد در کنار گزینه Icon Size در بالای پنجره (به عنوان مثال 48x48) نمایش داده می شود. با حرکت دادن نوار لغزنده به چپ ، اندازه آیکون ها کاهش می یابد.
2 نوار لغزنده را در زیر گزینه Icon Size به چپ منتقل کنید. اندازه فعلی (بر حسب پیکسل) نماد در کنار گزینه Icon Size در بالای پنجره (به عنوان مثال 48x48) نمایش داده می شود. با حرکت دادن نوار لغزنده به چپ ، اندازه آیکون ها کاهش می یابد. - هرچه عدد کمتر باشد ، اندازه آیکون ها کوچکتر است.
- حداقل اندازه آیکون 16x16 و حداکثر 128x128 است.
 3 برای ذخیره تغییرات ، روی دکمه قرمز "بستن" در گوشه بالای پنجره کلیک کنید. اگر اندازه آیکون ها را دوست ندارید ، پنجره Desktop Preferences را باز کرده و اندازه دیگری را انتخاب کنید.
3 برای ذخیره تغییرات ، روی دکمه قرمز "بستن" در گوشه بالای پنجره کلیک کنید. اگر اندازه آیکون ها را دوست ندارید ، پنجره Desktop Preferences را باز کرده و اندازه دیگری را انتخاب کنید.
روش 3 از 5: ویندوز XP
 1 روی یک فضای خالی روی میز کار راست کلیک کرده و از منو Properties را انتخاب کنید.
1 روی یک فضای خالی روی میز کار راست کلیک کرده و از منو Properties را انتخاب کنید. 2 روی Advanced کلیک کنید.
2 روی Advanced کلیک کنید. 3 از منوی Element ، نماد را انتخاب کنید.
3 از منوی Element ، نماد را انتخاب کنید. 4 یک عدد کمتر در خط "اندازه" وارد کنید. در سمت راست خط Size (که اندازه فعلی نماد را بر حسب پیکسل نمایش می دهد) ، دو فلش را مشاهده می کنید که به بالا و پایین اشاره می کنند. برای کاهش تعداد روی پیکان رو به پایین کلیک کنید.
4 یک عدد کمتر در خط "اندازه" وارد کنید. در سمت راست خط Size (که اندازه فعلی نماد را بر حسب پیکسل نمایش می دهد) ، دو فلش را مشاهده می کنید که به بالا و پایین اشاره می کنند. برای کاهش تعداد روی پیکان رو به پایین کلیک کنید. 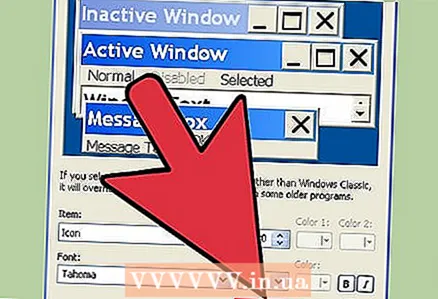 5 برای ذخیره تغییرات و بازگشت به دسکتاپ ، روی تأیید کلیک کنید. اگر از اندازه آیکون جدید راضی نیستید ، به پنجره Advanced بروید و اندازه آن را تغییر دهید.
5 برای ذخیره تغییرات و بازگشت به دسکتاپ ، روی تأیید کلیک کنید. اگر از اندازه آیکون جدید راضی نیستید ، به پنجره Advanced بروید و اندازه آن را تغییر دهید.
روش 4 از 5: نحوه غیرفعال کردن حالت بزرگنمایی در iOS
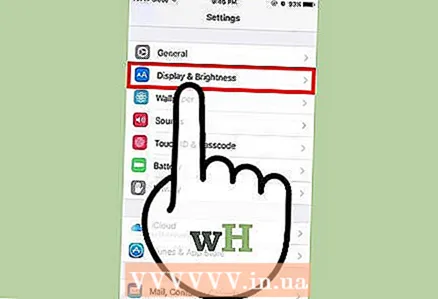 1 برنامه تنظیمات را اجرا کرده و روی Display & Brightness ضربه بزنید. اندازه آیکون را نمی توان در iPhone یا iPad تنظیم کرد ، اما نمادهای بسیار بزرگ را می توان در اندازه کاهش داد. اگر دستگاه در حالت بزرگنمایی است ، حالت بزرگنمایی را غیرفعال کنید.
1 برنامه تنظیمات را اجرا کرده و روی Display & Brightness ضربه بزنید. اندازه آیکون را نمی توان در iPhone یا iPad تنظیم کرد ، اما نمادهای بسیار بزرگ را می توان در اندازه کاهش داد. اگر دستگاه در حالت بزرگنمایی است ، حالت بزرگنمایی را غیرفعال کنید. - اگر نمادها آنقدر بزرگ هستند که نمی توانید برنامه تنظیمات را راه اندازی کنید ، برای بزرگنمایی دو انگشت روی صفحه ضربه بزنید و دوباره امتحان کنید.
 2 بخش "View" را در بخش "حالت نمایش" پیدا کنید. دو گزینه دارد:
2 بخش "View" را در بخش "حالت نمایش" پیدا کنید. دو گزینه دارد: - استاندارد - هنگامی که این گزینه انتخاب می شود ، تلفن در حالت زوم نیست ، بنابراین نمادها را نمی توان کاهش داد.
- مقیاس بندی - اگر این گزینه فعال است ، گزینه Standard را انتخاب کنید تا اندازه آیکون کاهش یابد.
 3 روی "مقیاس" (در صورت امکان) کلیک کنید. "Zoom Mode" روی صفحه ظاهر می شود.
3 روی "مقیاس" (در صورت امکان) کلیک کنید. "Zoom Mode" روی صفحه ظاهر می شود.  4 روی استاندارد> نصب کلیک کنید. صفحه اصلی و نمادها به اندازه استاندارد (کوچکتر) کاهش می یابد.
4 روی استاندارد> نصب کلیک کنید. صفحه اصلی و نمادها به اندازه استاندارد (کوچکتر) کاهش می یابد.
روش 5 از 5: اندروید
 1 یک فضای خالی را در صفحه اصلی فشار داده و نگه دارید. برخی از تولیدکنندگان از ویژگی اندازه سفارشی آیکون در نسخه های خود از Android استفاده می کنند. در برخی از تلفن های سونی (و احتمالاً سایر دستگاه ها) ، نوار ابزار در پایین صفحه باز می شود.
1 یک فضای خالی را در صفحه اصلی فشار داده و نگه دارید. برخی از تولیدکنندگان از ویژگی اندازه سفارشی آیکون در نسخه های خود از Android استفاده می کنند. در برخی از تلفن های سونی (و احتمالاً سایر دستگاه ها) ، نوار ابزار در پایین صفحه باز می شود.  2 تنظیمات صفحه اصلی (یا معادل آن) را انتخاب کنید.
2 تنظیمات صفحه اصلی (یا معادل آن) را انتخاب کنید. 3 برای مشاهده اندازه های موجود ، روی نماد اندازه ضربه بزنید. در برخی از تلفن ها می توانید بین دو گزینه "کوچک" و "بزرگ" را انتخاب کنید ، در حالی که در برخی دیگر اندازه های موجود بسیار بزرگتر است.
3 برای مشاهده اندازه های موجود ، روی نماد اندازه ضربه بزنید. در برخی از تلفن ها می توانید بین دو گزینه "کوچک" و "بزرگ" را انتخاب کنید ، در حالی که در برخی دیگر اندازه های موجود بسیار بزرگتر است.  4 Small را انتخاب کنید و سپس برای مشاهده تغییرات خود به صفحه اصلی بروید.
4 Small را انتخاب کنید و سپس برای مشاهده تغییرات خود به صفحه اصلی بروید.
نکات
- می توانید مکان آیکون ها را به صورت دستی تغییر دهید - فقط آنها را به محل مورد نظر بکشید و رها کنید (هم در Windows و هم در Mac OS X).
- اگر از نسخه استاندارد Android استفاده می کنید و نحوه نصب برنامه های جدید را می دانید ، راه انداز دیگری را برای Android نصب کنید. Launcher برنامه ای است که عملکرد و ظاهر صفحه اصلی را تغییر می دهد. اغلب اوقات ، نمادها را می توان در پرتاب کننده تغییر اندازه داد.