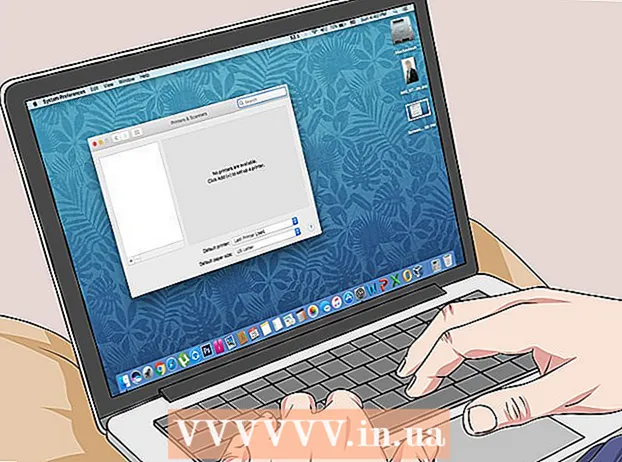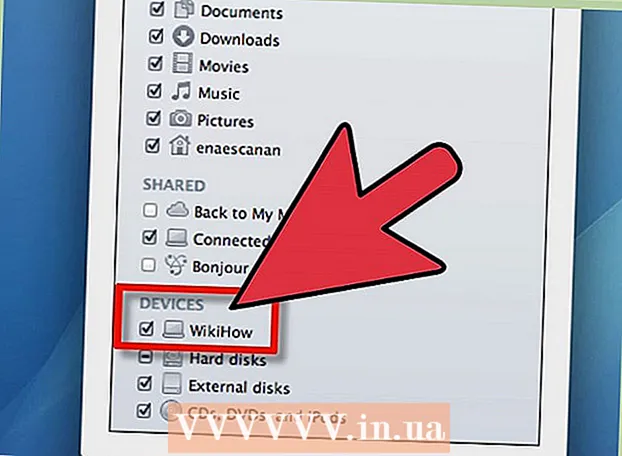محتوا
- مراحل
- روش 1 از 6: 7-Zip (Windows)
- روش 2 از 6: WinRAR (Windows)
- روش 3 از 6: بایگانی نرم افزار (Mac)
- روش 4 از 6: نحوه فشرده سازی فایل های ویدئویی بزرگ
- روش 5 از 6: نحوه فشرده سازی تصاویر بزرگ
- روش 6 از 6: نحوه فشرده سازی فایل های صوتی بزرگ
به عنوان یک قاعده ، در سیستم عامل های مدرن ، فشرده سازی فایل ها بسیار ساده است ، اما اگر فایل ها بسیار بزرگ باشند ، همه چیز پیچیده تر می شود ، زیرا شما نمی توانید از بایگانی کننده های سیستم استفاده کنید. اما برنامه هایی وجود دارد که با آنها می توانید فایل ها را در هر اندازه فشرده کنید. اگر این برنامه ها به درستی پیکربندی شده باشند ، حجم فایل را می توان به میزان قابل توجهی کاهش داد. اگر می خواهید یک فایل رسانه ای را فشرده کنید ، کافی است آن را به فرمت دیگری تبدیل کنید که فایل را بدون از دست دادن قابل توجهی در کیفیت آن فشرده کند. در این مقاله نحوه فشرده سازی فایل های بزرگ را به شما نشان می دهیم.
مراحل
روش 1 از 6: 7-Zip (Windows)
 1 بایگانی 7-Zip را نصب کنید. این بایگانی کننده رایگان می تواند فایل ها و پوشه های بسیار بزرگ را فشرده کند. برای نصب 7-Zip:
1 بایگانی 7-Zip را نصب کنید. این بایگانی کننده رایگان می تواند فایل ها و پوشه های بسیار بزرگ را فشرده کند. برای نصب 7-Zip: - در مرورگر وب خود به آدرس https://www.7-zip.org/download.html بروید.
- روی دانلود در کنار جدیدترین نسخه 7-Zip کلیک کنید.
- فایل EXE بارگیری شده را باز کنید ؛ آن را در پایین مرورگر وب خود یا در پوشه Downloads خود خواهید یافت.
- روی نصب کلیک کنید.

لوئیجی اپیدو
تکنسین رایانه لوئیجی اپیدو مالک و تکنسین Pleasure Point Computers ، یک شرکت تعمیر کامپیوتر در سانتا کروز ، کالیفرنیا است. دارای بیش از 25 سال تجربه در تعمیر کامپیوتر ، به روز رسانی ، بازیابی اطلاعات و حذف ویروس. او همچنین بیش از دو سال است که برنامه Computer Man را پخش می کند! در KSCO در کالیفرنیای مرکزی لوئیجی اپیدو
لوئیجی اپیدو
تکنسین کامپیوتراگر می خواهید حجم آنها را کاهش دهید یا یک فایل دریافت کنید ، آنها را فشرده کنید. به عنوان مثال ، اگر اندازه فایلی که می خواهید از طریق ایمیل ارسال کنید 12 مگابایت باشد ، اما نمی توانید بیش از 10 مگابایت به ایمیل متصل کنید ، فایل را به 7 مگابایت فشرده کنید - گیرنده بایگانی آن را باز کرده و دسترسی پیدا می کند به فایل اصلی
 2 روی فایل (یا پوشه ای) که می خواهید فشرده کنید راست کلیک کنید. یک منوی زمینه باز می شود.
2 روی فایل (یا پوشه ای) که می خواهید فشرده کنید راست کلیک کنید. یک منوی زمینه باز می شود. - تقریباً هر فایلی را می توان فشرده کرد ، اما برخی از فایل ها زیاد فشرده نمی شوند.
 3 بر روی کلیک کنید 7-فشرده. این گزینه در منوی زمینه است. تنها در صورتی در دسترس خواهد بود که 7-Zip روی رایانه شما نصب شده باشد.
3 بر روی کلیک کنید 7-فشرده. این گزینه در منوی زمینه است. تنها در صورتی در دسترس خواهد بود که 7-Zip روی رایانه شما نصب شده باشد.  4 بر روی کلیک کنید افزودن به بایگانی. پنجره "افزودن به بایگانی" باز می شود.
4 بر روی کلیک کنید افزودن به بایگانی. پنجره "افزودن به بایگانی" باز می شود.  5 لطفا انتخاب کنید فوق العاده در منوی سطح فشرده سازی با این کار بالاترین سطح فشرده سازی انتخاب می شود.
5 لطفا انتخاب کنید فوق العاده در منوی سطح فشرده سازی با این کار بالاترین سطح فشرده سازی انتخاب می شود.  6 در منوی Dictionary Size ، مقداری را انتخاب کنید که 10 برابر کمتر از مقدار حافظه نصب شده باشد. هرچه فرهنگ لغت بزرگتر باشد ، فشرده سازی بهتر است ، اما اندازه حافظه باید 10 برابر فرهنگ لغت باشد. به عنوان مثال ، اگر مقدار RAM 8 گیگابایت باشد ، عددی نزدیک به 800 مگابایت را برای اندازه فرهنگ لغت انتخاب کنید.
6 در منوی Dictionary Size ، مقداری را انتخاب کنید که 10 برابر کمتر از مقدار حافظه نصب شده باشد. هرچه فرهنگ لغت بزرگتر باشد ، فشرده سازی بهتر است ، اما اندازه حافظه باید 10 برابر فرهنگ لغت باشد. به عنوان مثال ، اگر مقدار RAM 8 گیگابایت باشد ، عددی نزدیک به 800 مگابایت را برای اندازه فرهنگ لغت انتخاب کنید. - اگر رایانه دارای مقدار بسیار زیادی RAM باشد ، باز کردن بایگانی در رایانه های کم قدرت کار نمی کند. بنابراین ، در این مورد ، اندازه فرهنگ لغت کوچکتر را انتخاب کنید.
 7 لطفا انتخاب کنید مداوم در منوی Block Size در این حالت ، فایل به عنوان یک بلوک مجاور داده فشرده می شود که نسبت فشرده سازی را بهبود می بخشد.
7 لطفا انتخاب کنید مداوم در منوی Block Size در این حالت ، فایل به عنوان یک بلوک مجاور داده فشرده می شود که نسبت فشرده سازی را بهبود می بخشد.  8 گزینه تقسیم آرشیو به چندین فایل کوچک (در صورت نیاز) را انتخاب کنید. اگر فایل بسیار بزرگ است ، بایگانی را به فایلهای کوچکتر تقسیم کنید. به عنوان مثال ، اگر پوشه 12 گیگابایت است ، بایگانی را به سه فایل کوچکتر تقسیم کنید تا روی سه دی وی دی رایت شوند. برای انجام این کار ، منوی "Split into volumes by size" را باز کرده و اندازه فایلی را که بایگانی به آن تقسیم می شود ، انتخاب کنید.
8 گزینه تقسیم آرشیو به چندین فایل کوچک (در صورت نیاز) را انتخاب کنید. اگر فایل بسیار بزرگ است ، بایگانی را به فایلهای کوچکتر تقسیم کنید. به عنوان مثال ، اگر پوشه 12 گیگابایت است ، بایگانی را به سه فایل کوچکتر تقسیم کنید تا روی سه دی وی دی رایت شوند. برای انجام این کار ، منوی "Split into volumes by size" را باز کرده و اندازه فایلی را که بایگانی به آن تقسیم می شود ، انتخاب کنید. - برای بازکردن بایگانی بایگانی ، به تمام فایل هایی که در آنها تقسیم شده است نیاز دارید. بنابراین ، هیچ کدام از این فایل ها را حذف یا از دست ندهید.
 9 بر روی کلیک کنید خوب. در انتهای پنجره است. فایل با پارامترهای تعیین شده فشرده می شود.
9 بر روی کلیک کنید خوب. در انتهای پنجره است. فایل با پارامترهای تعیین شده فشرده می شود.
روش 2 از 6: WinRAR (Windows)
 1 بایگانی WinRAR را نصب کنید. برای این:
1 بایگانی WinRAR را نصب کنید. برای این: - در یک مرورگر وب به https://www.win-rar.com/download.html بروید.
- روی بارگیری WinRAR کلیک کنید.
- فایل EXE بارگیری شده را باز کنید.
- روی نصب کلیک کنید.
- روی "OK" کلیک کنید.
- روی پایان کلیک کنید.
 2 روی فایل (یا پوشه ای) که می خواهید فشرده کنید راست کلیک کنید. یک منوی زمینه باز می شود.
2 روی فایل (یا پوشه ای) که می خواهید فشرده کنید راست کلیک کنید. یک منوی زمینه باز می شود. - تقریباً هر فایلی را می توان فشرده کرد ، اما برخی از فایل ها زیاد فشرده نمی شوند.
 3 بر روی کلیک کنید افزودن به بایگانی در کنار نماد WinRAR این گزینه در منوی زمینه وجود دارد. نماد WinRAR شبیه یک مجموعه کتاب است.
3 بر روی کلیک کنید افزودن به بایگانی در کنار نماد WinRAR این گزینه در منوی زمینه وجود دارد. نماد WinRAR شبیه یک مجموعه کتاب است.  4 لطفا انتخاب کنید بیشترین در منوی Compression Method این امر بالاترین نسبت فشرده سازی را تضمین می کند.
4 لطفا انتخاب کنید بیشترین در منوی Compression Method این امر بالاترین نسبت فشرده سازی را تضمین می کند.  5 در منوی Dictionary Size ، مقداری را انتخاب کنید که 10 برابر کمتر از مقدار حافظه نصب شده باشد. هرچه فرهنگ لغت بزرگتر باشد ، فشرده سازی بهتر است ، اما اندازه حافظه باید 10 برابر فرهنگ لغت باشد. به عنوان مثال ، اگر مقدار RAM 8 گیگابایت باشد ، عددی نزدیک به 800 مگابایت را برای اندازه فرهنگ لغت انتخاب کنید.
5 در منوی Dictionary Size ، مقداری را انتخاب کنید که 10 برابر کمتر از مقدار حافظه نصب شده باشد. هرچه فرهنگ لغت بزرگتر باشد ، فشرده سازی بهتر است ، اما اندازه حافظه باید 10 برابر فرهنگ لغت باشد. به عنوان مثال ، اگر مقدار RAM 8 گیگابایت باشد ، عددی نزدیک به 800 مگابایت را برای اندازه فرهنگ لغت انتخاب کنید. - اگر رایانه دارای مقدار بسیار زیادی RAM باشد ، باز کردن بایگانی در رایانه های کم قدرت کار نمی کند. بنابراین ، در این مورد ، اندازه فرهنگ لغت کوچکتر را انتخاب کنید.
 6 گزینه تقسیم آرشیو به چندین فایل کوچک (در صورت نیاز) را انتخاب کنید. اگر فایل بسیار بزرگ است ، بایگانی را به فایلهای کوچکتر تقسیم کنید. به عنوان مثال ، اگر پوشه 12 گیگابایت است ، بایگانی را به سه فایل کوچکتر تقسیم کنید تا روی سه دی وی دی رایت شوند. برای انجام این کار ، منوی "تقسیم بر حجم بر اساس اندازه" را باز کرده و اندازه پرونده ای را انتخاب کنید که بایگانی به آن تقسیم می شود.
6 گزینه تقسیم آرشیو به چندین فایل کوچک (در صورت نیاز) را انتخاب کنید. اگر فایل بسیار بزرگ است ، بایگانی را به فایلهای کوچکتر تقسیم کنید. به عنوان مثال ، اگر پوشه 12 گیگابایت است ، بایگانی را به سه فایل کوچکتر تقسیم کنید تا روی سه دی وی دی رایت شوند. برای انجام این کار ، منوی "تقسیم بر حجم بر اساس اندازه" را باز کرده و اندازه پرونده ای را انتخاب کنید که بایگانی به آن تقسیم می شود. - برای بازکردن بایگانی بایگانی ، به تمام فایل هایی که در آنها تقسیم شده است نیاز دارید. بنابراین ، هیچ کدام از این فایل ها را حذف یا از دست ندهید.
 7 بر روی کلیک کنید خوب. در انتهای پنجره است. فایل با پارامترهای تعیین شده فشرده می شود.
7 بر روی کلیک کنید خوب. در انتهای پنجره است. فایل با پارامترهای تعیین شده فشرده می شود.
روش 3 از 6: بایگانی نرم افزار (Mac)
 1 روی نماد ذره بین کلیک کنید
1 روی نماد ذره بین کلیک کنید  . آن را در گوشه سمت راست بالای میز کار خود پیدا خواهید کرد. نوار جستجوی Spotlight باز می شود.
. آن را در گوشه سمت راست بالای میز کار خود پیدا خواهید کرد. نوار جستجوی Spotlight باز می شود.  2 وارد بایگانی Utility.app در نوار جستجو و کلیک کنید بازگشت. ابزار بایگانی شروع می شود. این یک بایگانی سیستم است که در macOS تعبیه شده است. این گزینه به اندازه آرشیو ویندوز ندارد ، اما می تواند فایل های بزرگ را فشرده کند.
2 وارد بایگانی Utility.app در نوار جستجو و کلیک کنید بازگشت. ابزار بایگانی شروع می شود. این یک بایگانی سیستم است که در macOS تعبیه شده است. این گزینه به اندازه آرشیو ویندوز ندارد ، اما می تواند فایل های بزرگ را فشرده کند.  3 بر روی کلیک کنید فایل. در نوار منو در بالای صفحه قرار دارد.
3 بر روی کلیک کنید فایل. در نوار منو در بالای صفحه قرار دارد.  4 بر روی کلیک کنید ایجاد بایگانی. این اولین گزینه در منوی File است.
4 بر روی کلیک کنید ایجاد بایگانی. این اولین گزینه در منوی File است.  5 یک فایل (یا پوشه) را انتخاب کرده و روی آن کلیک کنید بایگانی. فایل با فرمت GZIP (.cpgz) فشرده می شود. این قالب نسبت فشرده سازی بالاتری نسبت به قالب استاندارد ZIP ارائه می دهد ، اما نمی توانید چنین آرشیویی را در Windows باز کنید.
5 یک فایل (یا پوشه) را انتخاب کرده و روی آن کلیک کنید بایگانی. فایل با فرمت GZIP (.cpgz) فشرده می شود. این قالب نسبت فشرده سازی بالاتری نسبت به قالب استاندارد ZIP ارائه می دهد ، اما نمی توانید چنین آرشیویی را در Windows باز کنید. - برای ایجاد یک فایل ZIP استاندارد ، روی فایل موجود در Finder راست کلیک کرده و از منو Compress را انتخاب کنید.
روش 4 از 6: نحوه فشرده سازی فایل های ویدئویی بزرگ
 1 ویرایشگر ویدیوی رایگان Avidemux را نصب کنید. می توان از آن برای فشرده سازی و تبدیل فایل های ویدئویی در Windows ، macOS و Linux استفاده کرد. برای نصب Avidemux:
1 ویرایشگر ویدیوی رایگان Avidemux را نصب کنید. می توان از آن برای فشرده سازی و تبدیل فایل های ویدئویی در Windows ، macOS و Linux استفاده کرد. برای نصب Avidemux: - در یک مرورگر وب به http://fixounet.free.fr/avidemux/download.html بروید.
- روی "FOSSHUB" در کنار سیستم عامل مورد نظر کلیک کنید.
- روی پیوند فایل سیستم عامل مورد نیاز کلیک کنید.
- فایل بارگیری شده را باز کنید ؛ آن را در پایین مرورگر وب خود یا در پوشه Downloads خود خواهید یافت.
- برای نصب ویرایشگر ویدیو ، دستورالعمل های روی صفحه را دنبال کنید.
 2 Avidemux را راه اندازی کنید. روی نماد به شکل ضربه زدن شماره گذاری کلیک کنید. در منوی Start (Windows) یا در پوشه Applications (Mac) قرار دارد.
2 Avidemux را راه اندازی کنید. روی نماد به شکل ضربه زدن شماره گذاری کلیک کنید. در منوی Start (Windows) یا در پوشه Applications (Mac) قرار دارد. - ویدئوها قطعات بزرگی از داده ها هستند که هنگام بایگانی به خوبی فشرده نمی شوند ، همانطور که در قسمت های قبل توضیح داده شد. بنابراین ، ویدئو باید با استفاده از Avidemux کدگذاری شود ، که باعث کاهش حجم فایل با هزینه افت کیفیت می شود.
- به طور معمول ، فیلم هایی که می توانند در اینترنت بارگیری شوند از قبل فشرده شده اند. اگر مجدداً چنین فایلی را فشرده کنید ، افت کیفیت بسیار زیاد خواهد شد ، یا اندازه بایگانی تفاوت چندانی با اندازه فایل اصلی نخواهد داشت.
- شما نمی توانید یک فایل ویدیویی فشرده را از حالت فشرده خارج کنید. بنابراین ، باید بایگانی و فایل اصلی را جداگانه ذخیره کنید تا از بین نرود.
 3 فایل ویدئویی را در Avidemux باز کنید. برای انجام این کار ، مراحل زیر را دنبال کنید (به یاد داشته باشید که این روند ممکن است چند دقیقه طول بکشد):
3 فایل ویدئویی را در Avidemux باز کنید. برای انجام این کار ، مراحل زیر را دنبال کنید (به یاد داشته باشید که این روند ممکن است چند دقیقه طول بکشد): - روی "پرونده" کلیک کنید.
- روی "باز کردن" کلیک کنید.
- یک فایل ویدئویی در رایانه خود انتخاب کرده و روی باز کردن کلیک کنید.
 4 لطفا انتخاب کنید Mpeg4 AVC (x264) در منوی خروجی ویدئو این رایج ترین فرمت ویدیویی است.
4 لطفا انتخاب کنید Mpeg4 AVC (x264) در منوی خروجی ویدئو این رایج ترین فرمت ویدیویی است.  5 لطفا انتخاب کنید AAC FDK در منوی خروجی صدا با این کار آهنگ صوتی ویدئو فشرده می شود تا حجم فایل کاهش یابد.
5 لطفا انتخاب کنید AAC FDK در منوی خروجی صدا با این کار آهنگ صوتی ویدئو فشرده می شود تا حجم فایل کاهش یابد.  6 لطفا انتخاب کنید میکسر MP4 در منوی قالب خروجی با این کار فایل ویدئویی در اکثر دستگاه ها پخش می شود.
6 لطفا انتخاب کنید میکسر MP4 در منوی قالب خروجی با این کار فایل ویدئویی در اکثر دستگاه ها پخش می شود.  7 بر روی کلیک کنید پیکربندی کنید (گزینه ها) در بخش "خروجی ویدئو". این اولین گزینه بخش مشخص شده است.
7 بر روی کلیک کنید پیکربندی کنید (گزینه ها) در بخش "خروجی ویدئو". این اولین گزینه بخش مشخص شده است.  8 لطفا انتخاب کنید اندازه ویدئو (دو گذر) (اندازه ویدئو ، دو پاس) در منو. در بخش کنترل نرخ قرار دارد.
8 لطفا انتخاب کنید اندازه ویدئو (دو گذر) (اندازه ویدئو ، دو پاس) در منو. در بخش کنترل نرخ قرار دارد.  9 اندازه فایل ویدئویی نهایی را وارد کنید. Avidemux تنظیمات خود را به گونه ای تغییر می دهد که اندازه فایل نهایی تا حد ممکن به اندازه تعیین شده شما نزدیک باشد (اندازه فایل نهایی کمی بزرگتر یا کوچکتر از اندازه تعیین شده خواهد بود).
9 اندازه فایل ویدئویی نهایی را وارد کنید. Avidemux تنظیمات خود را به گونه ای تغییر می دهد که اندازه فایل نهایی تا حد ممکن به اندازه تعیین شده شما نزدیک باشد (اندازه فایل نهایی کمی بزرگتر یا کوچکتر از اندازه تعیین شده خواهد بود). - به خاطر داشته باشید که اگر اندازه ای که انتخاب می کنید بسیار کوچکتر از اندازه فایل اصلی باشد ، افت کیفیت بسیار شدید خواهد بود.
 10 روی "ذخیره فیلم" کلیک کنید. این گزینه با نماد دیسک در گوشه بالا سمت چپ نشان داده شده است. حالا نام فایل را وارد کنید ؛ فرآیند تبدیل و فشرده سازی شروع می شود. بسته به حجم فایل ویدئویی اصلی و تنظیمات کیفیت ، این فرایند مدتی طول می کشد.
10 روی "ذخیره فیلم" کلیک کنید. این گزینه با نماد دیسک در گوشه بالا سمت چپ نشان داده شده است. حالا نام فایل را وارد کنید ؛ فرآیند تبدیل و فشرده سازی شروع می شود. بسته به حجم فایل ویدئویی اصلی و تنظیمات کیفیت ، این فرایند مدتی طول می کشد.
روش 5 از 6: نحوه فشرده سازی تصاویر بزرگ
 1 به یاد داشته باشید که چه چیزی را می توان فشرده کرد. اکثر تصاویر قابل بارگیری در اینترنت قبلاً فشرده شده اند. JPG ، GIF و PNG فرمت های فشرده هستند ، به این معنی که فشرده سازی بیشتر منجر به کاهش شدید کیفیت می شود. بنابراین ، توصیه می کنیم تصاویر گرفته شده از دوربین دیجیتال یا فرمت BMP را فشرده کنید.
1 به یاد داشته باشید که چه چیزی را می توان فشرده کرد. اکثر تصاویر قابل بارگیری در اینترنت قبلاً فشرده شده اند. JPG ، GIF و PNG فرمت های فشرده هستند ، به این معنی که فشرده سازی بیشتر منجر به کاهش شدید کیفیت می شود. بنابراین ، توصیه می کنیم تصاویر گرفته شده از دوربین دیجیتال یا فرمت BMP را فشرده کنید. - شما نمی توانید یک تصویر فشرده را از حالت فشرده خارج کنید. بنابراین ، باید بایگانی و تصویر اصلی را جداگانه ذخیره کنید تا از بین نرود.
 2 تفاوت بین فشرده سازی بدون اتلاف و بدون اتلاف را به خاطر بسپارید. فشرده سازی بدون از دست دادن به معنی فشرده سازی زمانی است که کیفیت فایل نهایی با کیفیت اصلی متفاوت نباشد. به طور معمول ، این فشرده سازی روی نقشه ها ، نمودارها و تصاویر پزشکی اعمال می شود. فشرده سازی از دست رفته برای موقعیت هایی در نظر گرفته می شود که تخریب مهم نیست و بیشتر در عکس ها اعمال می شود.
2 تفاوت بین فشرده سازی بدون اتلاف و بدون اتلاف را به خاطر بسپارید. فشرده سازی بدون از دست دادن به معنی فشرده سازی زمانی است که کیفیت فایل نهایی با کیفیت اصلی متفاوت نباشد. به طور معمول ، این فشرده سازی روی نقشه ها ، نمودارها و تصاویر پزشکی اعمال می شود. فشرده سازی از دست رفته برای موقعیت هایی در نظر گرفته می شود که تخریب مهم نیست و بیشتر در عکس ها اعمال می شود. - GIF ، TIFF و PNG فرمت های بدون ضرر هستند.
- JPG رایج ترین فرمت با ضرر است.
 3 ویرایشگر گرافیکی مورد استفاده خود را راه اندازی کنید. تقریباً در هر ویرایشگر گرافیکی ، می توانید تصویری را با ذخیره آن در قالب های مختلف فشرده کنید. هنگامی که قالب نهایی را انتخاب می کنید ، می توانید میزان فشرده سازی را مشخص کنید.
3 ویرایشگر گرافیکی مورد استفاده خود را راه اندازی کنید. تقریباً در هر ویرایشگر گرافیکی ، می توانید تصویری را با ذخیره آن در قالب های مختلف فشرده کنید. هنگامی که قالب نهایی را انتخاب می کنید ، می توانید میزان فشرده سازی را مشخص کنید. - در Photoshop ، GIMP و حتی Paint می توان تصویر را در قالب فشرده ذخیره کرد. تقریباً هر ویرایشگر گرافیکی برای این کار مناسب است ، فقط برخی از آنها عملکردهای بیشتری دارند.
- Photoshop محبوب ترین ویرایشگر گرافیکی پولی است. اگر می خواهید از نسخه رایگان آن استفاده کنید ، GIMP را نصب کنید که دارای ویژگی های مشابه بسیاری با Photoshop است.
 4 تصویر را در ویرایشگر گرافیک باز کنید. این فرایند عملاً در برنامه های مختلف یکسان است. برای باز کردن یک تصویر در ویرایشگر:
4 تصویر را در ویرایشگر گرافیک باز کنید. این فرایند عملاً در برنامه های مختلف یکسان است. برای باز کردن یک تصویر در ویرایشگر: - روی "File" در نوار منو کلیک کنید.
- باز کردن را کلیک کنید.
- یک تصویر را انتخاب کنید.
- باز کردن را کلیک کنید.
 5 منوی Export را باز کنید. این کار را انجام دهید تا تصویر اصلی با فرمت دیگری ذخیره شود. برای باز کردن این منو:
5 منوی Export را باز کنید. این کار را انجام دهید تا تصویر اصلی با فرمت دیگری ذخیره شود. برای باز کردن این منو: - روی "پرونده" کلیک کنید.
- روی Save As (Photoshop ، Paint) یا Export To (GIMP) کلیک کنید.
 6 قالب مورد نظر خود را انتخاب کنید. در Paint ، فقط فرمت مورد نظر خود را انتخاب کنید. در Photoshop ، یک قالب را از منوی Format انتخاب کنید. در GIMP ، منوی Save as type را باز کرده و یک قالب را انتخاب کنید. با توجه به نوع فایل منبع قالب را انتخاب کنید.
6 قالب مورد نظر خود را انتخاب کنید. در Paint ، فقط فرمت مورد نظر خود را انتخاب کنید. در Photoshop ، یک قالب را از منوی Format انتخاب کنید. در GIMP ، منوی Save as type را باز کرده و یک قالب را انتخاب کنید. با توجه به نوع فایل منبع قالب را انتخاب کنید. - اگر در حال فشرده سازی عکس هستید ، قالب JPG را انتخاب کنید.
- اگر در حال فشرده سازی تصویری با حداکثر 256 رنگ هستید ، GIF را انتخاب کنید.
- اگر در حال فشرده سازی تصویر ، نقاشی ، کتاب مصور یا تصویر مشابه هستید ، قالب PNG را انتخاب کنید.
- اگر در حال فشرده سازی یک تصویر با چندین لایه هستید که می خواهید حفظ شود ، قالب TIFF را انتخاب کنید (توجه داشته باشید که این قالب همیشه به معنی فشرده سازی نیست).
 7 بر روی کلیک کنید صرفه جویی (فتوشاپ) یا صادرات (GIMP). تصویر اصلی در قالب مشخص ذخیره می شود.
7 بر روی کلیک کنید صرفه جویی (فتوشاپ) یا صادرات (GIMP). تصویر اصلی در قالب مشخص ذخیره می شود.  8 پارامترهای کیفیت را مشخص کنید (در صورت امکان) و کلیک کنید خوب. وقتی روی Export یا Save کلیک می کنید ، برخی از ویرایشگران گزینه های کیفیت و فشرده سازی را باز می کنند. معمولاً می توانید کیفیت و نسبت فشرده سازی را با استفاده از نوار لغزنده انتخاب کنید.
8 پارامترهای کیفیت را مشخص کنید (در صورت امکان) و کلیک کنید خوب. وقتی روی Export یا Save کلیک می کنید ، برخی از ویرایشگران گزینه های کیفیت و فشرده سازی را باز می کنند. معمولاً می توانید کیفیت و نسبت فشرده سازی را با استفاده از نوار لغزنده انتخاب کنید. - افزایش نسبت فشرده سازی منجر به ایجاد فایل بسیار کوچکتر می شود ، اما کیفیت به میزان قابل توجهی کاهش می یابد ، مانند مصنوعات یا تغییر رنگ. بنابراین با تنظیمات آزمایش کنید تا بین کیفیت و حجم فایل تعادل مناسبی پیدا کنید.
روش 6 از 6: نحوه فشرده سازی فایل های صوتی بزرگ
 1 به یاد داشته باشید که چه چیزی را می توان فشرده کرد. اکثر فایل های صوتی مانند فرمت های MP3 و AAC از قبل فشرده شده اند. فشرده سازی بیشتر چنین فایل هایی باعث کاهش قابل توجه کیفیت صدا می شود.بنابراین ، توصیه می کنیم فایل های صوتی را در قالب های فشرده نشده مانند WAV یا AIFF فشرده کنید.
1 به یاد داشته باشید که چه چیزی را می توان فشرده کرد. اکثر فایل های صوتی مانند فرمت های MP3 و AAC از قبل فشرده شده اند. فشرده سازی بیشتر چنین فایل هایی باعث کاهش قابل توجه کیفیت صدا می شود.بنابراین ، توصیه می کنیم فایل های صوتی را در قالب های فشرده نشده مانند WAV یا AIFF فشرده کنید.  2 ویرایشگر صوتی رایگان Audacity را نصب کنید. از Windows ، macOS و Linux پشتیبانی می کند. برای این:
2 ویرایشگر صوتی رایگان Audacity را نصب کنید. از Windows ، macOS و Linux پشتیبانی می کند. برای این: - در مرورگر وب خود به آدرس https://www.audacityteam.org/download/ بروید.
- روی پیوند سیستم عامل مورد نیاز کلیک کنید.
- برای بارگیری نصب Audacity روی پیوند کلیک کنید.
- در صفحه بارگیری روی پیوند فایل سیستم عامل مورد نظر کلیک کنید.
- فایل بارگیری شده را باز کنید ؛ آن را در پایین مرورگر وب خود یا در پوشه Downloads خود خواهید یافت. حالا دستورالعمل های روی صفحه را برای نصب برنامه دنبال کنید.
 3 جسارت را شروع کنید. روی هدفون نارنجی با هدفون آبی کلیک کنید. این نماد در منوی Start (Windows) یا در پوشه Applications (Mac) قرار دارد.
3 جسارت را شروع کنید. روی هدفون نارنجی با هدفون آبی کلیک کنید. این نماد در منوی Start (Windows) یا در پوشه Applications (Mac) قرار دارد.  4 فایل صوتی را که می خواهید فشرده کنید باز کنید. برای این:
4 فایل صوتی را که می خواهید فشرده کنید باز کنید. برای این: - روی "پرونده" کلیک کنید.
- باز کردن را کلیک کنید.
- یک فایل صوتی را انتخاب کنید.
- باز کردن را کلیک کنید.
 5 یک فایل صوتی تک صدایی (اختیاری) ایجاد کنید. این برای فشرده سازی گفتار ضبط شده یا فایلهای صوتی مشابه مناسب است ، اما نه فایلهای موسیقی یا صوتی با جلوه های استریو. یک فایل صوتی تک صدا می تواند حجم فایل اصلی را تا حد زیادی کاهش دهد. برای تبدیل یک فایل صوتی به یک صدا:
5 یک فایل صوتی تک صدایی (اختیاری) ایجاد کنید. این برای فشرده سازی گفتار ضبط شده یا فایلهای صوتی مشابه مناسب است ، اما نه فایلهای موسیقی یا صوتی با جلوه های استریو. یک فایل صوتی تک صدا می تواند حجم فایل اصلی را تا حد زیادی کاهش دهد. برای تبدیل یک فایل صوتی به یک صدا: - ▼ در کنار نام فایل کلیک کنید.
- از منو ، Split Stereo Track To Mono را انتخاب کنید.
 6 پنجره Export Audio Data را باز کنید. در اینجا می توانید فرمت فایل نهایی و پوشه را برای ذخیره آن انتخاب کنید.
6 پنجره Export Audio Data را باز کنید. در اینجا می توانید فرمت فایل نهایی و پوشه را برای ذخیره آن انتخاب کنید. - روی "پرونده" کلیک کنید.
- روی صادرات کلیک کنید.
- روی Export Audio Data کلیک کنید.
 7 قالب فایل هدف را انتخاب کنید. تمام فرمت های موجود در منوی File Type فشرده می شوند (به جز WAV و AIFF). فرمت متناسب با نیاز خود را انتخاب کنید. رایج ترین فرمت های صوتی فشرده عبارتند از:
7 قالب فایل هدف را انتخاب کنید. تمام فرمت های موجود در منوی File Type فشرده می شوند (به جز WAV و AIFF). فرمت متناسب با نیاز خود را انتخاب کنید. رایج ترین فرمت های صوتی فشرده عبارتند از: - MP3 پرکاربردترین فرمت برای موسیقی است زیرا فشرده سازی خوبی را بدون افت محسوس کیفیت ارائه می دهد. این فرمت توسط اکثر دستگاه ها پخش می شود.
- FLAC یک قالب فشرده سازی بدون اتلاف است. اگر می خواهید موسیقی را روی سیستم های صوتی گران قیمت با کیفیت بالا پخش کنید ، این فرمت را انتخاب کنید ، اما به یاد داشته باشید که همه دستگاه ها از آن پشتیبانی نمی کنند. همچنین ، این فرمت حجم فایل اصلی را تا حد زیادی کاهش نمی دهد.
- OGG - مشابه MP3 ، اما با کیفیت صدای بهتر. این قالب توسط همه دستگاه ها پشتیبانی نمی شود.
 8 کیفیت صدا را انتخاب کنید. اقدامات شما بستگی به قالب فایل خروجی انتخاب شده دارد. کیفیت پایین فشرده سازی بیشتری را ایجاد می کند.
8 کیفیت صدا را انتخاب کنید. اقدامات شما بستگی به قالب فایل خروجی انتخاب شده دارد. کیفیت پایین فشرده سازی بیشتری را ایجاد می کند. - MP3 - از منوی Quality ، استاندارد یا متوسط را برای نسبت فشرده سازی مناسب با کیفیت صدای متوسط انتخاب کنید ، یا Extreme یا Excessive را برای صدای با کیفیت بالا و فشرده سازی کمی انتخاب کنید.
- OGG / M4A (ACC) - برای افزایش نسبت فشرده سازی و کاهش کیفیت صدا ، نوار لغزنده را به سمت چپ بکشید. برای کاهش نسبت فشرده سازی و بهبود کیفیت صدا ، نوار لغزنده را به راست بکشید.
- همه انواع فایل های دیگر - کیفیت صدا و میزان فشرده سازی را در منوی "Bitrate" انتخاب کنید. نرخ بیت پایین تر ، نسبت فشرده سازی بالاتر و کیفیت صدای پایین تری را ارائه می دهد.
 9 نام فایل را تغییر دهید (اختیاری ، اما توصیه می شود). برای جلوگیری از رونویسی فایل اصلی این کار را انجام دهید. برای انجام این کار ، نام فایل را در خط "نام فایل" تغییر دهید.
9 نام فایل را تغییر دهید (اختیاری ، اما توصیه می شود). برای جلوگیری از رونویسی فایل اصلی این کار را انجام دهید. برای انجام این کار ، نام فایل را در خط "نام فایل" تغییر دهید.  10 بر روی کلیک کنید صرفه جویی > خوب. فایل صوتی در قالب فشرده ای که مشخص کرده اید ذخیره می شود.
10 بر روی کلیک کنید صرفه جویی > خوب. فایل صوتی در قالب فشرده ای که مشخص کرده اید ذخیره می شود.