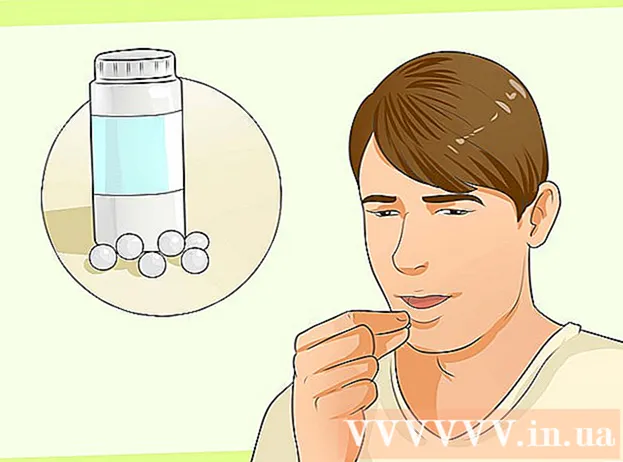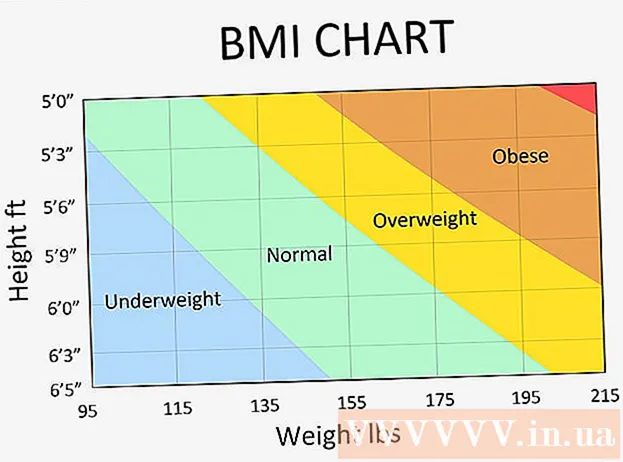نویسنده:
Sara Rhodes
تاریخ ایجاد:
15 فوریه 2021
تاریخ به روزرسانی:
1 جولای 2024
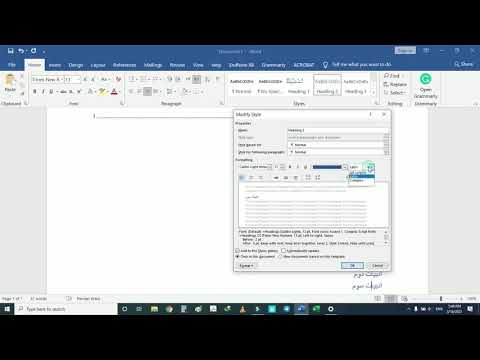
محتوا
در این مقاله ، نحوه ایجاد یک صفحه فهرست در مایکروسافت ورد را بیاموزید تا اصطلاحات مهمی را که در سند مورد بحث قرار گرفته و صفحاتی که در آنها وجود داشت ، بیابید.
مراحل
قسمت 1 از 2: ایجاد شرایط
 1 سند خود را در Microsoft Word باز کنید. در MS Word می توان یک فهرست را بدون در نظر گرفتن طول ، سبک یا محتوای آن در هر سند درج کرد.
1 سند خود را در Microsoft Word باز کنید. در MS Word می توان یک فهرست را بدون در نظر گرفتن طول ، سبک یا محتوای آن در هر سند درج کرد.  2 روی برگه پیوندها کلیک کنید. در نوار ابزار MS Word در بالای پنجره ، در کنار برگه های دیگر مانند Home ، Insert و View قرار دارد. نوار ابزار پیوندها در بالای پنجره ظاهر می شود.
2 روی برگه پیوندها کلیک کنید. در نوار ابزار MS Word در بالای پنجره ، در کنار برگه های دیگر مانند Home ، Insert و View قرار دارد. نوار ابزار پیوندها در بالای پنجره ظاهر می شود.  3 روی دکمه علامت گذاری مورد کلیک کنید. این دکمه مانند یک صفحه خالی با یک علامت سبز سبز و یک خط قرمز در داخل است. در نوار ابزار پیوندها ، بین دکمه های درج عنوان و علامت گذاری پیوند ، نزدیک به لبه سمت راست بالای پنجره قرار دارد. با این کار کادر محاوره ای Define Index Entry نمایش داده می شود ، جایی که می توانید اصطلاحات و عبارات مهم را به عنوان ورودی فهرست انتخاب کنید.
3 روی دکمه علامت گذاری مورد کلیک کنید. این دکمه مانند یک صفحه خالی با یک علامت سبز سبز و یک خط قرمز در داخل است. در نوار ابزار پیوندها ، بین دکمه های درج عنوان و علامت گذاری پیوند ، نزدیک به لبه سمت راست بالای پنجره قرار دارد. با این کار کادر محاوره ای Define Index Entry نمایش داده می شود ، جایی که می توانید اصطلاحات و عبارات مهم را به عنوان ورودی فهرست انتخاب کنید.  4 یک کلمه یا گروهی از کلمات را که به عنوان ورودی فهرست استفاده می شوند مشخص کنید. با دکمه سمت چپ ماوس روی کلمه دوبار کلیک کنید یا کلمه را با استفاده از صفحه کلید انتخاب کنید.
4 یک کلمه یا گروهی از کلمات را که به عنوان ورودی فهرست استفاده می شوند مشخص کنید. با دکمه سمت چپ ماوس روی کلمه دوبار کلیک کنید یا کلمه را با استفاده از صفحه کلید انتخاب کنید.  5 روی کادر محاوره ای "تعریف فهرست ورود" کلیک کنید. عبارت برجسته شده در کادر متنی "main:" ظاهر می شود.
5 روی کادر محاوره ای "تعریف فهرست ورود" کلیک کنید. عبارت برجسته شده در کادر متنی "main:" ظاهر می شود. - علاوه بر عنصر نمایه اصلی ، می توانید یک فهرست اضافی و یک مرجع متقابل وارد کنید. ورودی و ارجاع فهرست اختیاری در فیلدهای مناسب در کادر محاوره ای نشان داده می شود.
- کاربر همچنین می تواند فهرست مرتبه سوم را وارد کند. برای انجام این کار ، یک کولون (:) را در قسمت "shtesë:" وارد کنید و سپس متنی را که به عنوان فهرست مرتبه سوم استفاده می شود وارد کنید.
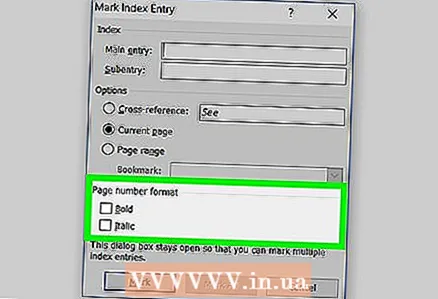 6 شماره صفحات را در فهرست بندی کنید. اگر می خواهید شماره صفحات با حروف بزرگ یا مورب ظاهر شوند ، کادرهای مناسب را در زیر عنوان "قالب شماره صفحه" علامت بزنید.
6 شماره صفحات را در فهرست بندی کنید. اگر می خواهید شماره صفحات با حروف بزرگ یا مورب ظاهر شوند ، کادرهای مناسب را در زیر عنوان "قالب شماره صفحه" علامت بزنید.  7 متن ورودی فهرست را فرمت کنید. متن را در قسمت "اصلی" یا "اضافی" انتخاب کنید ، روی آن راست کلیک کرده و گزینه "قلم" را انتخاب کنید. پس از آن ، یک کادر محاوره ای جدید روی صفحه ظاهر می شود که در آن می توانید فونت ، اندازه ، رنگ و جلوه های متن را تغییر داده و همچنین گزینه های اضافی مانند اندازه ، فاصله و افست را انتخاب کنید.
7 متن ورودی فهرست را فرمت کنید. متن را در قسمت "اصلی" یا "اضافی" انتخاب کنید ، روی آن راست کلیک کرده و گزینه "قلم" را انتخاب کنید. پس از آن ، یک کادر محاوره ای جدید روی صفحه ظاهر می شود که در آن می توانید فونت ، اندازه ، رنگ و جلوه های متن را تغییر داده و همچنین گزینه های اضافی مانند اندازه ، فاصله و افست را انتخاب کنید. - اگر می خواهید در مورد تغییر فونت در Word اطلاعات بیشتری کسب کنید ، مقالاتی را در مورد انواع مختلف فونت ها و سبک هایی که می توانید در سند Word خود استفاده کنید پیدا کنید.
 8 روی علامت کلیک کنید تا عبارت برجسته شده را علامت گذاری کرده و آن را با شماره صفحه مربوطه به فهرست اضافه کنید.
8 روی علامت کلیک کنید تا عبارت برجسته شده را علامت گذاری کرده و آن را با شماره صفحه مربوطه به فهرست اضافه کنید. 9 روی علامت گذاری همه کلیک کنید تا کل سند را برای فهرست فهرست جستجو کرده و هر مورد ذکر شده را علامت گذاری کنید.
9 روی علامت گذاری همه کلیک کنید تا کل سند را برای فهرست فهرست جستجو کرده و هر مورد ذکر شده را علامت گذاری کنید. 10 کلمه یا گروه دیگری از کلمات را که می خواهید علامت گذاری کنید انتخاب کنید. عبارت دیگری را در سند خود برجسته کنید و روی کادر محاوره ای Define Index Entry کلیک کنید.عبارت جدید در قسمت اصلی ظاهر می شود. فهرستهای اضافی ، مراجع متقابل ، شماره صفحات و تنظیمات فونت برای فهرست جدید را می توان در صورت نیاز در پنجره Index Entry Definition تغییر داد.
10 کلمه یا گروه دیگری از کلمات را که می خواهید علامت گذاری کنید انتخاب کنید. عبارت دیگری را در سند خود برجسته کنید و روی کادر محاوره ای Define Index Entry کلیک کنید.عبارت جدید در قسمت اصلی ظاهر می شود. فهرستهای اضافی ، مراجع متقابل ، شماره صفحات و تنظیمات فونت برای فهرست جدید را می توان در صورت نیاز در پنجره Index Entry Definition تغییر داد.
قسمت 2 از 2: درج صفحه فهرست
 1 به پایین بروید و روی ناحیه ای در انتهای صفحه آخر کلیک کنید.
1 به پایین بروید و روی ناحیه ای در انتهای صفحه آخر کلیک کنید.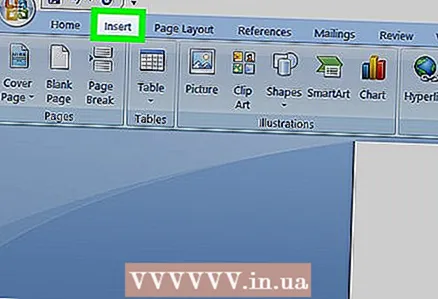 2 روی برگه درج در نوار ابزار در بالای پنجره کلیک کنید.
2 روی برگه درج در نوار ابزار در بالای پنجره کلیک کنید.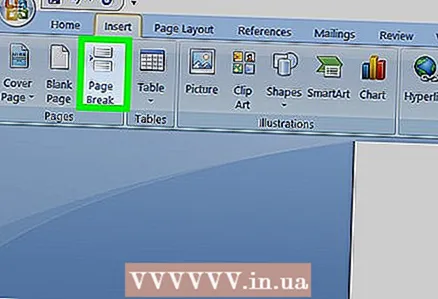 3 روی دکمه Page Break در نوار ابزار کلیک کنید. این دکمه به نظر می رسد که نیمه پایینی یک صفحه بالای نیمه بالای صفحه دیگر است. این دکمه صفحه جدیدی ایجاد می کند و صفحه قبلی را خاتمه می دهد.
3 روی دکمه Page Break در نوار ابزار کلیک کنید. این دکمه به نظر می رسد که نیمه پایینی یک صفحه بالای نیمه بالای صفحه دیگر است. این دکمه صفحه جدیدی ایجاد می کند و صفحه قبلی را خاتمه می دهد.  4 روی برگه پیوندها در نوار ابزار MS Word در بالا کلیک کنید.
4 روی برگه پیوندها در نوار ابزار MS Word در بالا کلیک کنید. 5 روی فهرست در کنار دکمه Flag Item در نوار ابزار پیوندها کلیک کنید. کادر محاوره ای Index ظاهر می شود.
5 روی فهرست در کنار دکمه Flag Item در نوار ابزار پیوندها کلیک کنید. کادر محاوره ای Index ظاهر می شود.  6 نوع اشاره گر (تورفتگی یا بدون تورفتگی) را انتخاب کنید. یک اشاره گر تورفتگی بیشتر برای خواننده مناسب است ، در حالی که یک اشاره گر بدون تورفتگی فضای کمتری را در صفحه اشغال می کند.
6 نوع اشاره گر (تورفتگی یا بدون تورفتگی) را انتخاب کنید. یک اشاره گر تورفتگی بیشتر برای خواننده مناسب است ، در حالی که یک اشاره گر بدون تورفتگی فضای کمتری را در صفحه اشغال می کند. - با تغییر فهرست ، انواع مختلفی از سبک ها و قالب ها را در پنجره Sample Printed Document مشاهده خواهید کرد.
 7 یک سبک فهرست را از کادر Formats انتخاب کنید. برای سفارشی کردن فهرست خود ، سبکی را از قالب های از پیش تعریف شده انتخاب کنید.
7 یک سبک فهرست را از کادر Formats انتخاب کنید. برای سفارشی کردن فهرست خود ، سبکی را از قالب های از پیش تعریف شده انتخاب کنید. - کاربران می توانند سبک خود را ایجاد کنند. برای انجام این کار ، قالب "از قالب" را انتخاب کنید و سپس روی دکمه "تغییر ..." کلیک کنید. پس از آن ، می توانید فونت ، فاصله و سبک همه شاخص های اصلی و فرعی را تغییر دهید ، در نتیجه قالب خود را ایجاد کنید.
- قبل از تصمیم گیری در مورد انتخاب قالب ، آن را در پنجره "نمونه سند چاپ شده" مرور کنید.
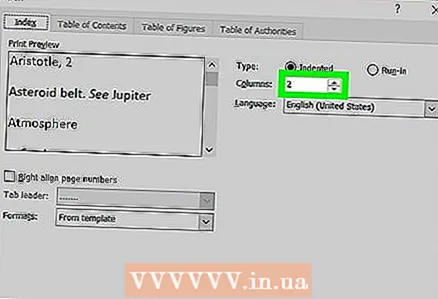 8 تعداد ستون ها را تغییر دهید. تعداد ستون ها را در کادر Columns افزایش دهید تا فضای کمتری را اشغال کنند ، یا تعداد ستون ها را روی Auto تنظیم کنید.
8 تعداد ستون ها را تغییر دهید. تعداد ستون ها را در کادر Columns افزایش دهید تا فضای کمتری را اشغال کنند ، یا تعداد ستون ها را روی Auto تنظیم کنید.  9 روی OK کلیک کنید. با این کار یک صفحه فهرست با همه فهرستهای برچسب زده شده و شماره صفحات مربوطه ایجاد می شود. از این فهرست برای یافتن صفحاتی که اصطلاحات و مفاهیم مهم را ذکر می کنند استفاده کنید.
9 روی OK کلیک کنید. با این کار یک صفحه فهرست با همه فهرستهای برچسب زده شده و شماره صفحات مربوطه ایجاد می شود. از این فهرست برای یافتن صفحاتی که اصطلاحات و مفاهیم مهم را ذکر می کنند استفاده کنید.
هشدارها
- علامت گذاری ورودی های فهرست به طور خودکار گزینه Show All Formatting Characters را فعال می کند. با کلیک روی نماد پاراگراف در برگه "صفحه اصلی" می توانید آن را در هر زمان خاموش کنید.