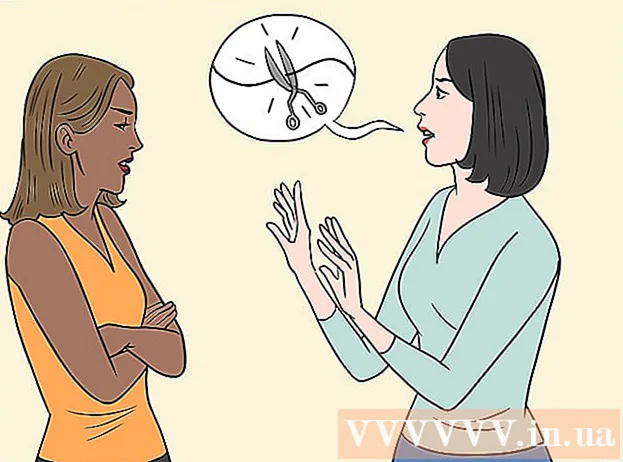نویسنده:
Gregory Harris
تاریخ ایجاد:
16 ماه آوریل 2021
تاریخ به روزرسانی:
26 ژوئن 2024

محتوا
در این مقاله نحوه مدیریت بودجه شخصی خود در Microsoft Excel را یاد می گیرید ، یعنی جدولی با اطلاعات مربوط به هزینه ها ، درآمد و موجودی خود ایجاد می کنید. برای سرعت بخشیدن به روند ، می توانید از الگوهای آماده بودجه شخصی استفاده کنید. از طرف دیگر ، در Microsoft Excel ، می توانید یک جدول بودجه شخصی را از ابتدا ایجاد کنید.
مراحل
روش 1 از 2: استفاده از الگو
 1 Microsoft Excel را راه اندازی کنید. روی نماد به شکل یک حرف سفید "X" در زمینه سبز کلیک کنید.
1 Microsoft Excel را راه اندازی کنید. روی نماد به شکل یک حرف سفید "X" در زمینه سبز کلیک کنید.  2 روی نوار جستجو کلیک کنید. در بالای پنجره Excel قرار دارد.
2 روی نوار جستجو کلیک کنید. در بالای پنجره Excel قرار دارد. - در Mac ، ابتدا روی File در گوشه سمت چپ بالا کلیک کنید و سپس از منو روی New From Template کلیک کنید.
 3 وارد بودجه در نوار جستجو و سپس کلیک کنید وارد کنید. لیستی از الگوهای بودجه شخصی نمایش داده می شود.
3 وارد بودجه در نوار جستجو و سپس کلیک کنید وارد کنید. لیستی از الگوهای بودجه شخصی نمایش داده می شود.  4 یک الگو انتخاب کنید. روی الگوی متناسب با نیاز خود کلیک کنید. صفحه پیش نمایش قالب باز می شود.
4 یک الگو انتخاب کنید. روی الگوی متناسب با نیاز خود کلیک کنید. صفحه پیش نمایش قالب باز می شود. - توصیه می کنیم الگوی بودجه شخصی یا بودجه ساده را انتخاب کنید.
 5 بر روی کلیک کنید انتخاب کنید. این یک دکمه در سمت راست قالب است. در اکسل باز می شود.
5 بر روی کلیک کنید انتخاب کنید. این یک دکمه در سمت راست قالب است. در اکسل باز می شود.  6 الگو را پر کنید. این مرحله بستگی به الگوی انتخاب شده دارد. در بیشتر موارد ، شما باید داده های درآمد و هزینه را وارد کرده و موجودی را محاسبه کنید.
6 الگو را پر کنید. این مرحله بستگی به الگوی انتخاب شده دارد. در بیشتر موارد ، شما باید داده های درآمد و هزینه را وارد کرده و موجودی را محاسبه کنید. - اکثر الگوها دارای فرمول هستند ، بنابراین تغییراتی که در سلول های خاص الگو ایجاد می کنید در مقادیر دیگر سلول ها منعکس می شود.
 7 صرفه جویی در بودجه شخصی برای این:
7 صرفه جویی در بودجه شخصی برای این: - پنجره ها - روی فایل> ذخیره به عنوان> این رایانه کلیک کنید ، روی پوشه ذخیره در پنجره سمت چپ کلیک کنید ، نام یک فایل (به عنوان مثال ، بودجه شخصی) را در کادر متن نام فایل وارد کنید و روی ذخیره کلیک کنید.
- مک - روی "پرونده"> "ذخیره به عنوان" کلیک کنید ، نام پرونده را وارد کنید (به عنوان مثال ، "بودجه شخصی") ، در منوی "کجا" ، پوشه ای را که باید ذخیره کنید انتخاب کرده و روی "ذخیره" کلیک کنید.
روش 2 از 2: نحوه ایجاد بودجه شخصی از Scratch
 1 Microsoft Excel را راه اندازی کنید. روی نماد به شکل یک حرف سفید "X" در زمینه سبز کلیک کنید.
1 Microsoft Excel را راه اندازی کنید. روی نماد به شکل یک حرف سفید "X" در زمینه سبز کلیک کنید.  2 بر روی کلیک کنید کتاب خالی. این یک گزینه در سمت چپ بالای پنجره است.
2 بر روی کلیک کنید کتاب خالی. این یک گزینه در سمت چپ بالای پنجره است. - اگر Excel صفحه گسترده ای خالی باز کرد ، در Mac این مرحله را رد کنید.
 3 عناوین ستون را وارد کنید. در سلول های زیر وارد کنید:
3 عناوین ستون را وارد کنید. در سلول های زیر وارد کنید: - A1 - "تاریخ" را وارد کنید
- B1 - نام را وارد کنید"
- C1 - "هزینه ها" را وارد کنید
- D1 - "درآمد" را وارد کنید
- E1 - "تراز" را وارد کنید
- F1 - "یادداشت ها" را وارد کنید
 4 داده های هزینه خود را حداقل برای یک ماه وارد کنید. در ستون "نام" ، نام آنچه را که در طول ماه هزینه کرده اید یا قصد خرج آن را دارید وارد کنید. اکنون در ستون "هزینه" مقدار هزینه را وارد کنید. همچنین تاریخ های مناسب را در ستون Date وارد کنید.
4 داده های هزینه خود را حداقل برای یک ماه وارد کنید. در ستون "نام" ، نام آنچه را که در طول ماه هزینه کرده اید یا قصد خرج آن را دارید وارد کنید. اکنون در ستون "هزینه" مقدار هزینه را وارد کنید. همچنین تاریخ های مناسب را در ستون Date وارد کنید. - همچنین می توانید تمام تاریخ های ماه را وارد کرده و فقط آن روزهایی که هزینه دارند را پر کنید.
 5 درآمد را وارد کنید در ستون "درآمد" ، مبلغی را که در یک روز خاص به دست خواهید آورد وارد کنید. اگر آن روز چیزی دریافت نمی کنید ، فقط سلول را خالی بگذارید.
5 درآمد را وارد کنید در ستون "درآمد" ، مبلغی را که در یک روز خاص به دست خواهید آورد وارد کنید. اگر آن روز چیزی دریافت نمی کنید ، فقط سلول را خالی بگذارید.  6 باقیمانده را وارد کنید هزینه را از درآمد (برای یک روز خاص) کم کنید و نتیجه را در ستون "موجودی" وارد کنید.
6 باقیمانده را وارد کنید هزینه را از درآمد (برای یک روز خاص) کم کنید و نتیجه را در ستون "موجودی" وارد کنید.  7 یادداشت های خود را وارد کنید. اگر تعدادی (درآمد ، هزینه ، موجودی) عجیب به نظر می رسند ، آن را در ستون "یادداشت ها" در ردیف مربوطه بیان کنید. این امر به شما امکان می دهد درآمد یا هزینه های بزرگ / کوچک را به خاطر بسپارید.
7 یادداشت های خود را وارد کنید. اگر تعدادی (درآمد ، هزینه ، موجودی) عجیب به نظر می رسند ، آن را در ستون "یادداشت ها" در ردیف مربوطه بیان کنید. این امر به شما امکان می دهد درآمد یا هزینه های بزرگ / کوچک را به خاطر بسپارید. - در صورت تمایل ، هزینه های اشتراک یا خدمات ماهانه (هفتگی) خود را در خط "تکرار شونده" وارد کنید.
 8 فرمول را وارد کنید. روی اولین سلول خالی در ستون "هزینه" کلیک کنید و = SUM (C2: C #) را وارد کنید ، جایی که به جای # شماره ردیف را با آخرین سلول پر شده در ستون "C" جایگزین کنید. بر روی کلیک کنید وارد کنید - سلول مجموع تمام هزینه ها را نمایش می دهد.
8 فرمول را وارد کنید. روی اولین سلول خالی در ستون "هزینه" کلیک کنید و = SUM (C2: C #) را وارد کنید ، جایی که به جای # شماره ردیف را با آخرین سلول پر شده در ستون "C" جایگزین کنید. بر روی کلیک کنید وارد کنید - سلول مجموع تمام هزینه ها را نمایش می دهد. - فرمول یکسانی را در ستون "درآمد" و "موجودی" وارد کنید ، اما "C" را به ترتیب "D" و "E" جایگزین کنید.
 9 صرفه جویی در بودجه شخصی برای این:
9 صرفه جویی در بودجه شخصی برای این: - پنجره ها - روی فایل> ذخیره به عنوان> این رایانه کلیک کنید ، روی پوشه ذخیره در پنجره سمت چپ کلیک کنید ، نام یک فایل (به عنوان مثال ، بودجه شخصی) را در کادر متن نام فایل وارد کنید و روی ذخیره کلیک کنید.
- مک - روی "پرونده"> "ذخیره به عنوان" کلیک کنید ، نام پرونده را وارد کنید (به عنوان مثال ، "بودجه شخصی") ، در منوی "کجا" ، پوشه مورد نظر را برای ذخیره انتخاب کرده و روی "ذخیره" کلیک کنید.
نکات
- همچنین می توانید از الگوها در Google Sheets استفاده کنید (اگر به Microsoft Excel دسترسی ندارید).
- در صورت تغییر داده ها در سلول ها ، فرمول ها در قالب و در جدول ایجاد شده مجدداً محاسبه می شوند.
هشدارها
- بودجه شما به احتمال زیاد چندان دقیق نخواهد بود ، زیرا همیشه هزینه هایی وجود دارد که هنگام پر کردن صفحه گسترده از آنها به خاطر نمی آورید ، و همچنین هزینه های برنامه ریزی نشده.