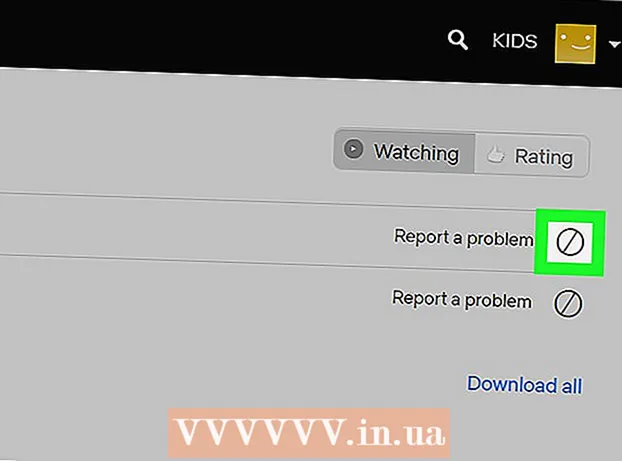نویسنده:
Virginia Floyd
تاریخ ایجاد:
9 اوت 2021
تاریخ به روزرسانی:
1 جولای 2024

محتوا
- مراحل
- قسمت 1 از 4: ایجاد یک منو / روبان جدید
- قسمت 2 از 4: افزودن گروه به برگه جدید (Word 2010/2013)
- قسمت 3 از 4: افزودن موارد به منو / برگه جدید
- قسمت 4 از 4: حذف موارد از منوها / برگه های جدید
- نکات
هر چند وقت یکبار متوجه می شوید که هنگام ایجاد و ویرایش اسناد در Microsoft Word باید از دستورات نامربوط مختلفی استفاده کنید؟ اگر چنین است ، به احتمال زیاد با کلیک بر روی منوها و نوارهای مختلف ماوس خود را فرسوده کرده اید. به موس خود استراحت دهید و با ایجاد منوهایی برای نیازهای خاص خود ، کارایی خود را افزایش دهید. این راهنما به شما نشان می دهد که چگونه.
مراحل
قسمت 1 از 4: ایجاد یک منو / روبان جدید
 1 تنظیمات روبان را وارد کنید.
1 تنظیمات روبان را وارد کنید.- در Word 2013 ، روی برگه File کلیک کنید ، سپس گزینه "Options" را پیدا کرده و در انتهای آن کلیک کنید. روی "سفارشی کردن روبان" در سمت چپ کادر محاوره ای کلیک کنید. همچنین می توانید روی نوار راست کلیک کرده و در پنجره ظاهر شده "Customize the Ribbon" را انتخاب کنید.
- در Word 2010 ، روی برگه File کلیک کنید و سپس از منوی File گزینه ها را انتخاب کنید. روی "سفارشی کردن روبان" در سمت چپ کادر محاوره ای کلیک کنید. همچنین می توانید روی نوار راست کلیک کرده و در پنجره ظاهر شده "Customize the Ribbon" را انتخاب کنید.
- در World 2003 ، "Customize" را از "Toolbar" انتخاب کنید ، سپس روی برگه Commands کلیک کنید.
 2 یک نوار / برگه جدید اضافه کنید.
2 یک نوار / برگه جدید اضافه کنید.- در Word 2010 و 2013 ، روی "New Tab" که در زیر لیست تنظیمات روبان قرار دارد کلیک کنید.
- در Word 2003 ، New Menu را از لیست Category ، سپس New Menu را مجدداً از لیست Commands انتخاب کنید.
 3 منو / برگه جدید را در لیست مرتب کنید.
3 منو / برگه جدید را در لیست مرتب کنید.- در Word 2010 و 2013 ، روی پیکان های سمت راست پنجره کلیک کنید تا منوی جدید لیست بالا و پایین حرکت کند تا جایی که برای شما مناسب است.
- در Word 2003 ، دکمه سمت چپ ماوس را روی "New Menu" نگه دارید و آن را از لیست Commands به نوار منو بکشید. وقتی نوار عمودی را مشاهده کردید که محل منوی جدید را دقیقاً در جایی که می خواهید نشان می دهد ، دکمه سمت چپ ماوس را رها کنید.
 4 به منو / برگه جدید خود یک نام معنی دار بدهید.
4 به منو / برگه جدید خود یک نام معنی دار بدهید.- در Word 2010 و 2013 ، روی دکمه تغییر نام در زیر لیست سفارشی سازی روبان کلیک کنید تا کادر محاوره ای Rename ظاهر شود. نام جدیدی را در قسمت Display Name وارد کرده و روی OK کلیک کنید.
- در ورد 2003 ، روی "New Menu" در نوار منو راست کلیک کنید تا Name Name ظاهر شود. یک نام جدید برای منوی خود بنویسید و کلید Enter را فشار دهید.
قسمت 2 از 4: افزودن گروه به برگه جدید (Word 2010/2013)
 1 در لیست سفارشی سازی روبان ، نام برگه ای را که ایجاد کرده اید انتخاب کنید. قبل از افزودن تیم های جدید ، باید گروهی برای آنها ایجاد کنید.
1 در لیست سفارشی سازی روبان ، نام برگه ای را که ایجاد کرده اید انتخاب کنید. قبل از افزودن تیم های جدید ، باید گروهی برای آنها ایجاد کنید.  2 در پایین بالای لیست سفارشی سازی روبان ، روی ایجاد گروه کلیک کنید. با این کار یک مورد به نام "گروه جدید" اضافه می شود که مستقیماً در زیر نام برگه جدید در لیست قرار می گیرد.
2 در پایین بالای لیست سفارشی سازی روبان ، روی ایجاد گروه کلیک کنید. با این کار یک مورد به نام "گروه جدید" اضافه می شود که مستقیماً در زیر نام برگه جدید در لیست قرار می گیرد.  3 برای گروه جدید یک نام معنی دار بگذارید. روی دکمه "تغییر نام" کلیک کنید تا کادر محاوره ای "تغییر نام" ظاهر شود ، نام جدیدی را در فیلد وارد کرده و روی OK کلیک کنید. سپس می توانید دستوراتی را به این گروه اضافه کنید.
3 برای گروه جدید یک نام معنی دار بگذارید. روی دکمه "تغییر نام" کلیک کنید تا کادر محاوره ای "تغییر نام" ظاهر شود ، نام جدیدی را در فیلد وارد کرده و روی OK کلیک کنید. سپس می توانید دستوراتی را به این گروه اضافه کنید. - می توانید یک گروه سفارشی را به یکی از برگه های پیش فرض و همچنین به یک برگه سفارشی اضافه کنید. ایده پشت این ویژگی ایجاد گروه های سفارشی است که فقط شامل دستورات در گروه برگه پیش فرض است که بیشتر از آنها استفاده می کنید ، و سپس گروه اصلی را حذف کنید.
قسمت 3 از 4: افزودن موارد به منو / برگه جدید
 1 منو / گروهی را که می خواهید موارد جدید به آن اضافه کنید انتخاب کنید.
1 منو / گروهی را که می خواهید موارد جدید به آن اضافه کنید انتخاب کنید.- در Word 2010 و 2013 ، گروهی را که می خواهید مواردی را به آن اضافه کنید را از لیست سفارشی سازی روبان انتخاب کنید. فقط می توانید آیتم های منو را به گروه هایی که ایجاد کرده اید اضافه کنید که "(سفارشی)" بعد از نام گروه نوشته شده است.
- در Word 2003 ، منوی موردنظرتان را از فهرست رده ها انتخاب کنید.
 2 فرمان مورد نظر برای افزودن به منو / گروه را انتخاب کنید.
2 فرمان مورد نظر برای افزودن به منو / گروه را انتخاب کنید.- در Word 2010 و 2013 ، از لیست کشویی ، یکی از گزینه های "Select Commands" ، سپس Commands را از لیست پیمایش انتخاب کنید.
- در Word 2003 ، یک فرمان را از لیست Commands انتخاب کنید.
 3 دستورات را به منو / گروه اضافه کنید
3 دستورات را به منو / گروه اضافه کنید - در Word 2010 و 2013 ، روی دکمه افزودن در سمت راست لیست پیمایش کلیک کنید. از دکمه های سمت راست لیست تنظیمات روبان برای قرار دادن دستورات جدید در داخل گروه به دلخواه خود استفاده کنید.
- در Word 2003 ، دکمه سمت چپ ماوس را روی فرمان مورد نظر خود نگه دارید تا آن را به منوی موردنظر خود منتقل کنید. هنگامی که یک خط عمودی ظاهر می شود و محل فرمان جدید را نشان می دهد ، و این دقیقاً همان موقعیتی است که می خواهید ، دکمه سمت چپ ماوس را رها کنید.
 4 پس از انجام کار ، از سفارشی سازی روبان خارج شوید.
4 پس از انجام کار ، از سفارشی سازی روبان خارج شوید.- در Word 2010 و 2013 ، روی OK کلیک کنید.
- در Word 2003 ، روی Close کلیک کنید.
قسمت 4 از 4: حذف موارد از منوها / برگه های جدید
 1 اگر قبلاً این کار را نکرده اید ، به تنظیمات برگزیده روبان بروید. به مرحله 1 این آموزش بازگردید تا نحوه انجام این کار را برای نسخه Word خود بیاموزید.
1 اگر قبلاً این کار را نکرده اید ، به تنظیمات برگزیده روبان بروید. به مرحله 1 این آموزش بازگردید تا نحوه انجام این کار را برای نسخه Word خود بیاموزید.  2 فرمانی را که می خواهید حذف کنید انتخاب کنید.
2 فرمانی را که می خواهید حذف کنید انتخاب کنید. 3 یک فرمان را از منو یا گروه حذف کنید.
3 یک فرمان را از منو یا گروه حذف کنید.- در Word 2010 و 2013 ، روی دکمه Delete کلیک کنید تا فرمان به لیست Select Commands بازگردد.
- در Word 2003 ، یک فرمان غیر ضروری را از منو به پنجره سند بکشید.
 4 پس از انجام کار ، از سفارشی سازی روبان خارج شوید.
4 پس از انجام کار ، از سفارشی سازی روبان خارج شوید.- در Word 2010 و 2013 ، روی OK کلیک کنید.
- در Word 2003 ، روی Close کلیک کنید.
نکات
- قبل از افزودن منوها یا گروه های سفارشی ، به دقت در مورد دستورات و منوهایی که بیشتر استفاده می کنید فکر کنید و همچنین مفید بودن استفاده از نوار ابزار / نوار ابزار دسترسی سریع و میانبرهای صفحه کلید را بیاموزید. شاید آنها را مفیدتر از افزودن منوهای سفارشی بدانید.
- شما می توانید Ribbon را به همان شیوه در Word 2007 سفارشی کنید ، اما برای انجام این کار به XML نیاز دارید و برگه های موجود به هیچ وجه قابل تغییر نیستند. رابط سفارشی سازی روبان تا زمان انتشار Word 2010 کامل نبود.